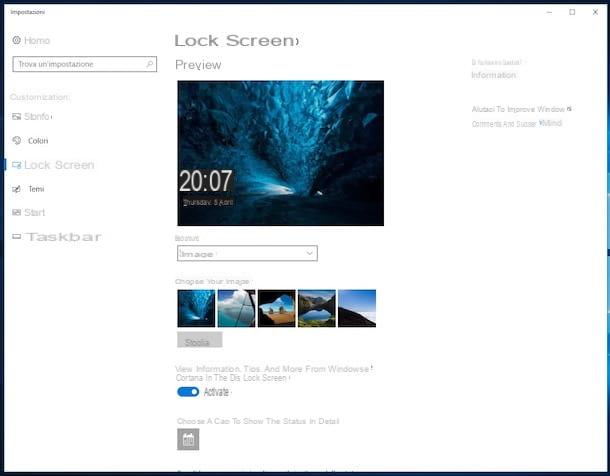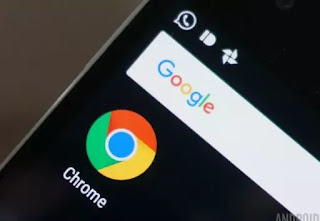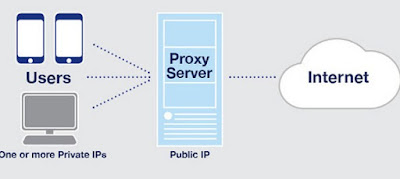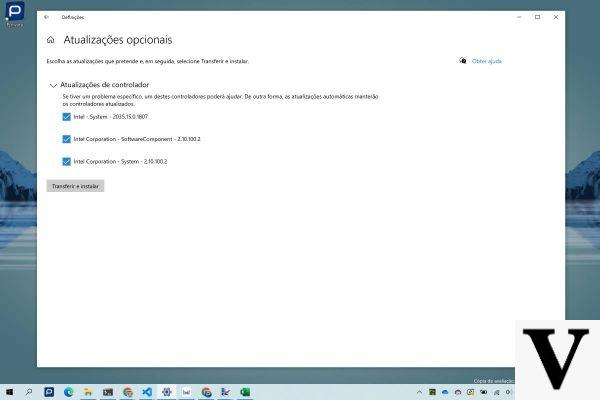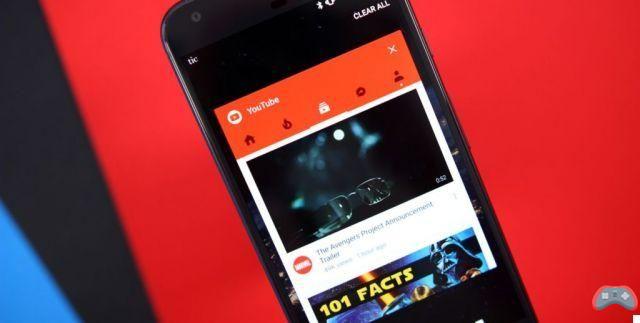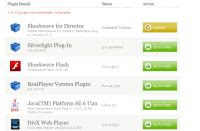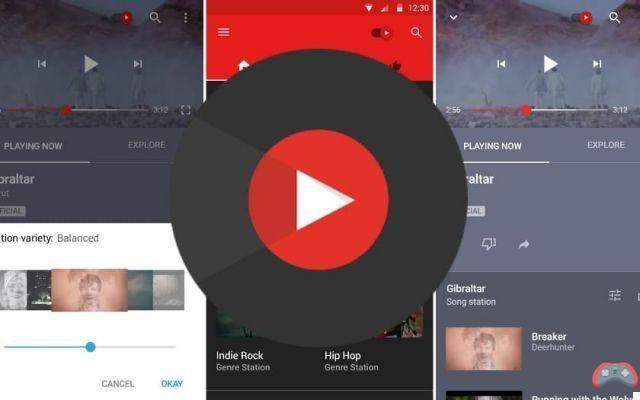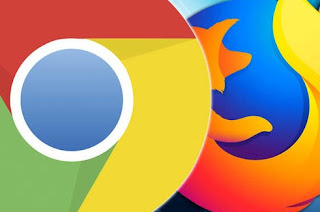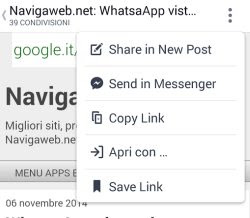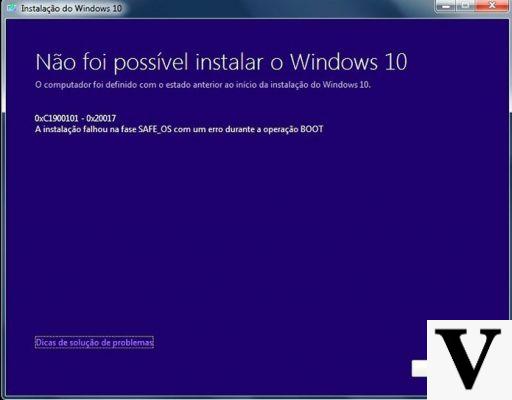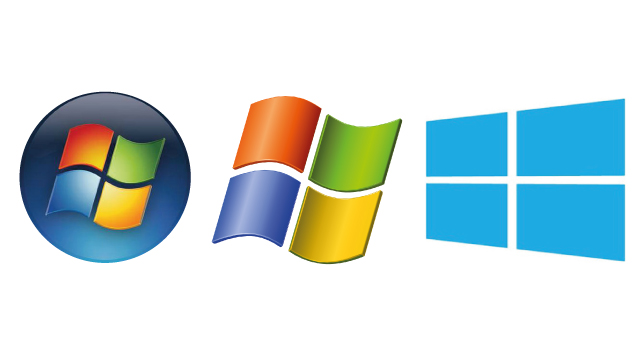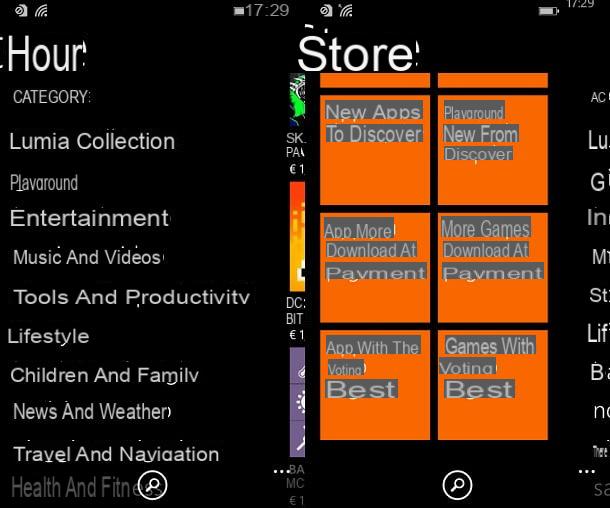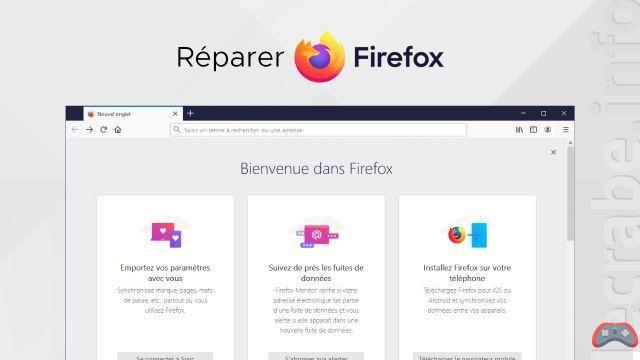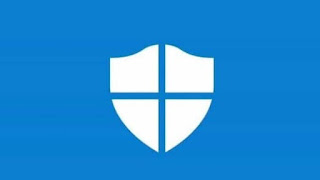 En un mundo cada vez más conectado, un componente indispensable para todas las computadoras es el Firewall, esa es la herramienta que filtra las conexiones entrantes y salientes, bloqueando el acceso no autorizado a programas maliciosos e intrusos. No saber cómo ajustar el firewall conducirá inevitablemente a una intrusión o una infección fuerte en la PC, quizás porque siempre se ha confirmado como Sí sin verificar a qué estábamos dando acceso.
En un mundo cada vez más conectado, un componente indispensable para todas las computadoras es el Firewall, esa es la herramienta que filtra las conexiones entrantes y salientes, bloqueando el acceso no autorizado a programas maliciosos e intrusos. No saber cómo ajustar el firewall conducirá inevitablemente a una intrusión o una infección fuerte en la PC, quizás porque siempre se ha confirmado como Sí sin verificar a qué estábamos dando acceso.Para comprender cómo funciona esta herramienta de seguridad tan importante, le mostraremos en esta guía cómo activar, controlar y gestionar el Firewall de Windows de forma sencilla; si ya somos usuarios más experimentados, también te mostraremos cómo acceder al panel de control del cortafuegos avanzado y cómo volver a habilitar el Firewall de Windows en caso de bloqueos o problemas. Todos los pasos descritos se han llevado a cabo. para el cortafuegos de Windows 10 y Windows 11 (nada cambia), que es el sistema operativo más popular: sin embargo, muchos comandos y pantallas también se pueden encontrar en sistemas operativos antiguos, es decir Windows 8.1 y Windows 7.
Cómo activar y comprobar el Firewall de Windows
Si somos usuarios novatos y/o no sabemos nada acerca de c√≥mo funciona un firewall, hacemos clic en la parte inferior izquierda del men√ļ Inicio y hacemos clic en el bot√≥n de engranaje, para abrir la configuraci√≥n de Windows 10 en la ruta Actualizaci√≥n y seguridad -> Seguridad de Windows -> Firewall y protecci√≥n de red. Nos encontraremos en la pantalla simplificada de gesti√≥n del cortafuegos integrado de Windows.
Para verificar que el firewall est√° activo, haga clic en la red actualmente activa (indicada como activa entre los tres elementos disponibles), luego aseg√ļrese de que la marca de verificaci√≥n est√© presente En en el apartado Firewall de Windows Defender. Para mayor seguridad, aseg√ļrese de que la misma voz tambi√©n est√© activa en los tipos de redes que no usa actualmente (generalmente red de dominio e Red p√ļblica).
Si queremos verificar si una aplicación tiene permiso para acceder a Internet o si queremos bloquear alguna conexión, simplemente haga clic en el elemento Permitir aplicaciones a través del firewall.
En la nueva ventana hacemos clic en Cambiar ajustes en la parte superior derecha, luego despl√°cese por la lista hasta que encontremos la aplicaci√≥n adecuada para nosotros. Para autorizar el acceso a la computadora, necesitaremos verificar las columnas Privado e P√ļblico (o incluso solo uno de estos, para evitar que algunas aplicaciones funcionen en puntos de acceso), o elimine todas las marcas de verificaci√≥n, para bloquear la aplicaci√≥n (que ya no podr√° acceder a Internet).
Si la aplicación o el programa no está en la lista, simplemente busque su ejecutable haciendo clic en Permitir otra aplicación, para agregarlo a esta lista.
Nota: muchas apps firmadas y reconocidas por Microsoft se configuran autom√°ticamente, sin intervenci√≥n del usuario (aplican por s√≠ solas los permisos necesarios para navegar correctamente). Si por el contrario ejecutamos una app desconocida o no firmada, se nos mostrar√° una ventana de advertencia de Windows Firewall, donde podemos elegir si autorizar el acceso en redes privadas y/o redes p√ļblicas (seg√ļn nuestras necesidades), colocando una marca de verificaci√≥n en los elementos Redes privadas o Redes p√ļblicas y haciendo clic en Permitir el acceso.
Para bloquear el acceso a Internet desde esta pantalla, simplemente elimine ambas marcas de verificación de la ventana de advertencia y haga clic en cancelar.
Si un ataque repentino o una infecci√≥n amenaza la PC, podemos bloquear inmediatamente todas las conexiones llev√°ndonos al men√ļ Configuraci√≥n y la ruta Actualizaci√≥n y seguridad -> Seguridad de Windows -> Firewall y protecci√≥n de red, haciendo clic en el tipo de red marcada como activa y marcando la casilla Bloquear todas las conexiones entrantes, incluidas las de la lista de aplicaciones permitidas.
Se bajar√° un "obturador" en nuestro ordenador y ning√ļn programa podr√° acceder a Internet, ni siquiera los autorizados.
Cómo configurar el Firewall de Windows en modo avanzado
Si ya somos usuarios experimentados de Windows pero no sabemos c√≥mo configurar el firewall como un administrador de red real, aqu√≠ te mostraremos c√≥mo hacerlo.Primero abrimos el men√ļ Inicio en la parte inferior izquierda y buscamos Firewall de Windows, cuidando de seleccionar Firewall de Windows Defender con seguridad avanzada.
Desde esta pantalla podemos consultar las conexiones entrantes y salientes autorizadas haciendo click en los respectivos ítems Reglas de conexión entrante e Reglas de conexión saliente, así como comprobar las reglas de seguridad para conexiones individuales, haciendo clic en Reglas de seguridad de conexión.
Para obtener una imagen resumida de lo que está autorizado o no para el tipo de conexión en uso, haga clic en monitoreo, luego en el artículo Ver reglas de cortafuegos activas.
Una vez que hayamos identificado un proceso o programa sospechoso para bloquear, haga clic derecho en su regla (presente en Reglas de conexión entrante e Reglas de conexión saliente), seleccionamos Propiedad y, en la sección operación, elegimos cómo comportarnos entre Permitir la conexión, Permitir la conexión solo si es segura e Bloquear la conexión.
Hagamos clic Aplicar e OK para confirmar el cambio. Recuerde que cada tipo de red tiene sus propias reglas: para hacer el cambio espec√≠fico para un solo tipo de red (o para todas), haga clic con el bot√≥n derecho en la regla modificada, vaya a la pesta√Īa Avanzado y elimine (o elimine) la marca de verificaci√≥n a uno de los entornos disponibles entre Dominio, privado e P√ļblico.
Para agregar una nueva regla para un programa, haga clic derecho en Reglas de conexión entrante o Reglas de conexión saliente, luego haga clic en Nueva regla. En la ventana que se abre, elegimos el tipo de regla a insertar, ingresamos la ruta del programa, el tipo de operación a configurar (permitir o no el acceso), en qué tipo de red aplicarla y finalmente el nombre de la regla. Cuando haya terminado, haga clic en final para agregar nuestra propia regla.
Cómo volver a habilitar el Firewall de Windows
Cuando la computadora o algun programa no se puede conectar a internet puede haber un problema de configuraci√≥n del Firewall.Para resolver r√°pidamente todos los problemas (cancelando los cambios y adiciones de reglas realizadas hasta ese momento), podemos restablecer el Firewall de Windows haciendo clic en el men√ļ Inicio en la parte inferior izquierda, buscando Firewall de Windows y seleccionando el elemento Firewall de Windows Defender con seguridad avanzada. Desde la ventana que se abre, aseg√ļrese de que el elemento est√© seleccionado Firewall de Windows Defender con seguridad avanzada en la parte superior izquierda, luego haga clic en el elemento Restaurar pol√≠tica predeterminadaEsta vez en el lado derecho, aparecer√° una ventana de advertencia, la cual puede confirmar el cambio haciendo clic en S√≠.
En unos segundos, el Firewall de Windows se restaurará a su configuración original, como recién instalado.
Si por alg√ļn motivo (tal vez un virus) la ventana de administraci√≥n del firewall no se abre y no puede reactivarlo o restaurarlo, haga clic en el men√ļ Inicio en la parte inferior izquierda, busque el s√≠mbolo del sistema, haga clic derecho sobre √©l, nosotros Seleccione Ejecutar como administrador y, en la ventana oscura que aparecer√°, ingresamos el siguiente comando.
reinicio advfirewall netsh
Conclusiones
Configurar correctamente el firewall te permitirá proteger nuestro sistema operativo y nuestros datos de ataques externos y virus, especialmente si otorgamos los permisos de acceso con la debida atención.
Si buscamos buenas alternativas al cortafuegos integrado en Windows, te recomendamos que leas nuestra guía de Los mejores cortafuegos gratuitos para PC con Windows, donde podemos encontrar el cortafuegos de terceros adecuado para aumentar nuestra seguridad.
¬ŅUsamos una Mac? Incluso si hay menos virus, es mejor proteger su Mac o MacBook de los piratas inform√°ticos levantando un "muro de fuego" infranqueable, como se describe en nuestra gu√≠a sobre C√≥mo activar el cortafuegos en Mac.