Información preliminar

Antes de llegar al corazón del tutorial, averigüemos qué debe hacer para activar la webcam de la PC con Windows 7, hay alguna información preliminar que es mi deber proporcionarle.
Primero, sepa que la mayoría de laptops tiene una webcam "Estándar". Lo mismo ocurre con algunos computadoras estacionarias producciones más recientes, las que cuentan con monitor suministrado. En todos los demás casos no está presente, por lo que se debe comprar uno. Al aire libre: si este es tu caso y quieres recibir algún consejo sobre qué webcam comprar, puedes consultar mi guía de compra.
También en el caso de una webcam externa, para poder utilizarla es necesario conectar el dispositivo antes de la computadora. La conexión se realiza a través de Cable USB, conectando el extremo estrecho a la cámara web (cuando el cable no está integrado) y el otro extremo al puerto USB de la computadora.
Configuración en el Administrador de dispositivos
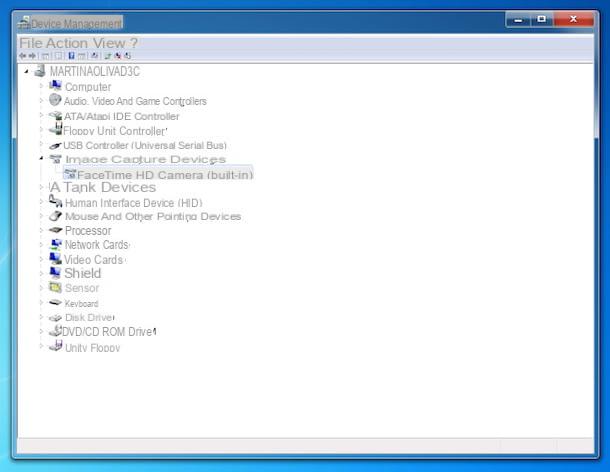
Habiendo hecho las aclaraciones necesarias arriba, vayamos al meollo del asunto y averigüemos cuáles son los primeros pasos que se deben dar para poder activar la webcam de un PC con Windows 7.
Primero, debe preocuparse por asegurarse de que la computadora detecte la cámara web (y si no, hacer que suceda), a través de Gestión de dispositivos, la herramienta de Windows a través de la cual puede ver y administrar los distintos dispositivos conectados.
Luego haga clic en el Botón de inicio (el que tiene el bandera de windows) que se encuentra en la parte inferior izquierda de la barra de tareas, tipo "gestión de dispositivos" en el campo de búsqueda adjunto al menú que se ha abierto y seleccione la resultado relevante en la lista.
Ahora que ve la ventana del Administrador de dispositivos en la pantalla, busque la entrada Dispositivos de adquisición de imágenes y haga clic en dardo colocado a un lado, para ampliar la lista. Verifique, por tanto, que en la lista de dispositivos que ahora se le muestra esté presente el cámara web: si la entrada para la webcam está ahí, no tienes que hacer nada, el dispositivo está correctamente conectado al ordenador e instalado y es detectado sin problemas por Windows 7.
Si, por otro lado, elicono del dispositivo pero es semitransparente o tiene un símbolo amarillo en su correspondencia, haga clic derecho sobre él y seleccione el elemento Attiva o Actualización del software del controlador desde el menú que se abre, de tal manera que active el dispositivo o actualice sus controladores respectivamente (en este segundo caso, especifique también si desea buscar automáticamente un controlador actualizado o si desea buscar el software controlador en su computadora).
En el caso concreto de la actualización de controladores (que en la mayoría de los casos son los culpables del fallo o mal funcionamiento de un dispositivo), si ha optado por buscar automáticamente los más actualizados pero Windows 7 no los encuentra, búsquelos usted mismo. Para hacer esto, intente ver si un disquete para ser insertado en el lector conectado al PC y repita los pasos anteriores.
Si no tiene un disco a mano, puede intentar ver si los controladores están disponibles En Internet: para hacer esto, simplemente visite el sitio web del fabricante de su PC (en el caso de las cámaras web integradas) o del fabricante de la cámara web (en el caso de las cámaras web externas), acceda a la sección dedicada a apoyo y asistencia, busque su dispositivo, acceda al sección relacionada con manuales, software y controladores y continúe con la descarga. Para obtener más información sobre la descarga de controladores, lea mi tutorial sobre el tema.
Ver la webcam no aparece directamente en la lista de dispositivos, actualícelo haciendo clic en el menú acción que está en la parte superior y, posteriormente, en la redacción Detectar cambios de hardware y espere a que la lista de dispositivos vuelva a estar disponible. Si aún no puede arreglarlo y si es una cámara web externa, asegúrese de tenerla correctamente conectado el cable relativo a un puerto USB de la computadora, como te expliqué en el capítulo al principio de la guía.
Activar la webcam de la PC con Windows 7
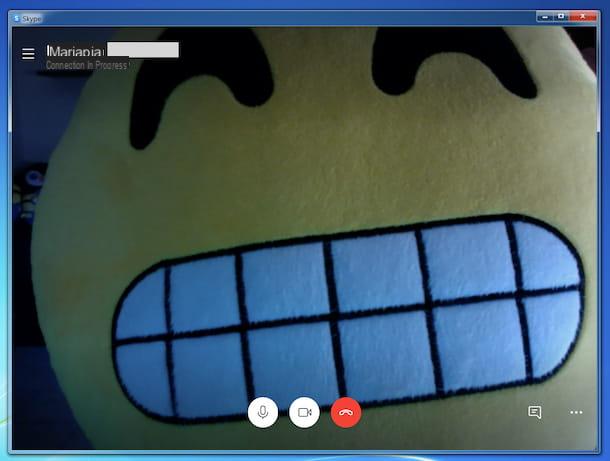
Cuando se detecta la cámara web en Gestión de dispositivos, para poder utilizarlo en Windows 7, debes iniciar un programa capaz de explotarlo y estará inmediatamente listo para su uso. No es necesario realizar ninguna otra operación particular.
Como ejemplo práctico, si desea utilizar la cámara web para realizar una videollamada a través de Skype, todo lo que tiene que hacer es iniciar la aplicación seleccionando la correspondiente enlace presente en menú Inicio, elegir el contacto con quien quieres hacer una videollamada desde la tarjeta Contacto (arriba), haga clic en el botón con el cámara ubicado en la parte superior derecha y espera a que comience la videollamada: al hacerlo, se activará la webcam y cuando el contacto de tu interés responda a la videollamada podrá verte y tú, a su vez, será poder verlo (si tiene activada la webcam, claro), como te expliqué en detalle en mi tutorial sobre cómo funciona Skype.
Si por el momento no tienes instalado en tu ordenador ningún programa que te permita aprovechar la webcam pero aún quieres probar su funcionamiento, puedes contactar con el servicio online Prueba de webcam, que se utiliza para este propósito.
Para usarlo, conectado a su página de inicio, haga clic en el botón Prueba mi webcam que se encuentra en la parte superior y responder afirmativamente a la solicitud, que se realiza en la pantalla, de de acuerdo uso del navegador de la cámara web.
Después de hacer esto, en unos momentos, en el lado derecho de la página Web, verá la vista de la cámara web, mientras que a la izquierda encontrará todos los detalles relacionados con la misma, como la evaluación de la calidad, la número de píxeles, la tasa de bits, etc.
Si lo desea, también puede utilizar el servicio de prueba de cámara web para intentar tomar fotografías haciendo clic en el botón Tomar fotografías que encuentra en el centro, y puede ver la imagen de la cámara web en la pantalla completa presionando el botón Un intero schermo.
Programas para activar la webcam de la PC con Windows 7
Para concluir, quiero recomendarte algunos software e servicios en línea que puedes usar, en concreto, para activar la webcam de tu PC: las puedes encontrar indicadas a continuación, seguro que te satisfarán.
ManyCam
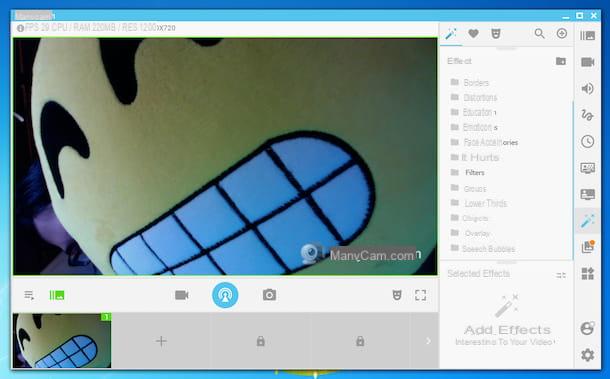
El primero, entre los programas útiles para activar la webcam de PC en Windows 7, que quiero invitarte a probar es ManyCam: es un software totalmente enfocado al uso de la webcam que se puede utilizar de varias formas. Te permite realizar videollamadas (registrándote en el servicio de videochat propietario), crear streaming directo, grabar videos durante videoconferencias, etc. Es gratis, pero es posible activar uno de los planes de pago (con precios a partir de 27 dólares / año) que te permiten disfrutar de funciones extra, como la posibilidad de grabar en alta resolución.
Para descargar ManyCam en su PC, visite el sitio web del programa, haga clic en el botón Descarga ManyCam xx que está en el centro de la página y, posteriormente, en ese Descargar Ahora.
Cuando se complete la descarga, abra el archivo .exe obtenido y, en la ventana que ve aparecer en la pantalla, haga clic en el botón Sí. Luego haga clic en el botón ACEPTAR, seleccione el artículo No, gracias y presiona el botón Tecnologías, para concluir la instalación.
Una vez que se muestre la ventana ManyCam en el escritorio, en la parte central podrá ver lo que captura actualmente su cámara web. En la barra lateral derecha, por otro lado, se encuentran los distintos controles para cambiar la resolución, zoom, colores y otros parámetros de la toma, los botones para agregar efectos, acceder a la galería, etc.
Para comenzar a grabar un video, debe hacer clic en el botón con el cámara que se encuentra en la parte inferior. Cuando lo considere oportuno, puede detener la grabación haciendo clic en el mismo botón nuevamente, mientras que si necesita pausarlo, simplemente haga clic en el botón correspondiente ubicado a la izquierda.
En cuanto a la capacidad de tomar fotografías, puede hacerlo haciendo clic en el botón con el cámara. El botón con elantenaen cambio, le permite iniciar una transmisión en vivo en Facebook, YouTube u otros servicios compatibles.
Debut Video Capture
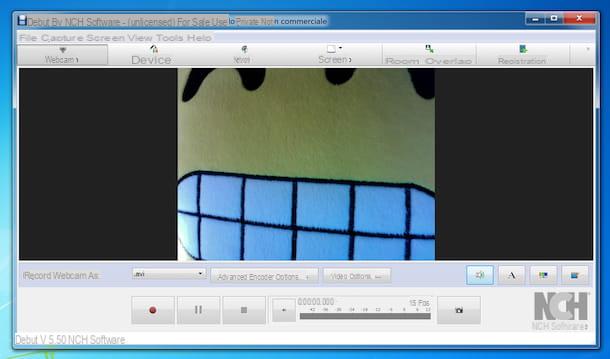
Otra solución que te recomiendo que pruebes es Debut Video Capture: es un programa que te permite administrar completamente la webcam conectada al PC y que además trae algunos controles avanzados, como los que te permiten grabar la pantalla y disparar a través del modo PiP. Es gratuito, pero no se puede utilizar con fines comerciales, de lo contrario es necesario adquirir la versión Pro del programa (con costos a partir de 40 dólares euros).
Para descargar el programa a su PC, visite su sitio web oficial y haga clic en el botón Descargar Ahora.
Luego, abra el archivo .exe tienes, haz clic en el botón Sí, en la ventana que ve aparecer en el escritorio, y luego haga clic en los botones Descargar e instalar en e adelante, para completar el procedimiento de configuración.
Ahora que aparece la ventana del software en la pantalla, haga clic en el botón cámara web ubicado en la parte superior izquierda. Después de hacer esto, la webcam se activará y podrás ver lo que refleja en la parte central de la pantalla.
En este punto, puede presionar el botón con el círculo rojo ubicado en la parte inferior para iniciar una grabación de video y puede usar los botones adyacentes para pausar la grabación y detenerla. Al hacer clic, en cambio, en el botón con el cámara puedes tomar fotos.
Antes de comenzar a grabar o antes de tomar fotos, también puede elegir el formato de salida del archivo en el menú desplegable Grabar cámara web como, siempre ubicado en la parte inferior, y puedes acceder a las opciones relativas a codificación, video, audio, efectos, etc., mediante los botones adicionales ubicados en la parte inferior de la pantalla.
Sin embargo, para acceder al historial de grabaciones y fotos tomadas, haga clic en el botón grabaciones, ubicado en la parte superior derecha, e inmediatamente se le mostrará la lista de todos los archivos obtenidos.
webcamera.io
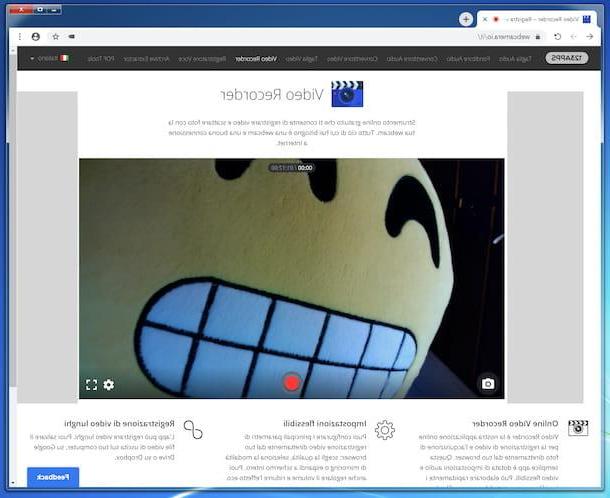
Si no desea instalar nuevos programas en su PC, para aprovechar la cámara web en Windows 7, puede comunicarse con el servicio en línea webcamera.io. Es gratis, funciona en conjunto con navegadores. Chrome e Firefox y le permite grabar videos y tomar fotos usando la cámara web conectada a su computadora.
Para utilizar webcamera.io, vaya a la página de inicio del servicio y consentido este último para acceder al micrófono y la webcam, respondiendo afirmativamente a las advertencias que ve aparecer en la ventana del navegador. Posteriormente, podrás ver lo que ha sido capturado por la webcam en la parte central de la ventana y podrás comenzar a controlar tu dispositivo para grabar videos o tomar fotos.
Para ser precisos, para iniciar una grabación de video, todo lo que tiene que hacer es hacer clic en botón rojo circular, ubicado en la parte inferior central, mientras que hacer clic en él nuevamente puede detenerlo. El botón adyacente, por otro lado, le permite pausar el disparo, mientras que el que tiene el cámara, ubicado a la izquierda, le permite tomar fotografías.
Luego puede guardar los videos y fotos obtenidos haciendo clic en el botón Ahorrar, que se le mostrará junto con la vista previa, después de la captura. Al hacer clic en el botón con el cestaen su lugar, puede eliminar todo.
También señalo que, al hacer clic en el botón en forma deengranaje ubicado en la parte inferior derecha, puede cambiar la configuración relacionada con el uso del servicio. Por ejemplo, puede elegir si habilitar el modo espejo (que le permite reflejar la imagen capturada) y establecer una calidad de video diferente.
Cómo activar la cámara web de la PC con Windows 7
























