Informations préliminaires

Avant d'entrer dans le vif du tutoriel, découvrons ce que vous devez faire pour activer la webcam du PC avec Windows 7, il y a quelques informations préliminaires qu'il est de mon devoir de vous fournir.
Tout d'abord, sachez que la plupart des ordinateurs portables a une webcam "Standard". Idem pour certains ordinateurs fixes production plus récente, celles avec un moniteur fourni. Dans tous les autres cas, il n'est pas présent, c'est pourquoi il faut en acheter un De plein air: si c'est votre cas et que vous souhaitez recevoir des conseils sur la webcam à acheter, vous pouvez vous référer à mon guide d'achat.
Également dans le cas d'une webcam externe, pour l'utiliser, il est nécessaire relier l'appareil à l'avance sur l'ordinateur. La connexion se fait via Câble USB, en connectant l'extrémité étroite à la webcam (lorsque le fil n'est pas intégré) et l'autre extrémité au port USB de l'ordinateur.
Configuration dans le gestionnaire de périphériques
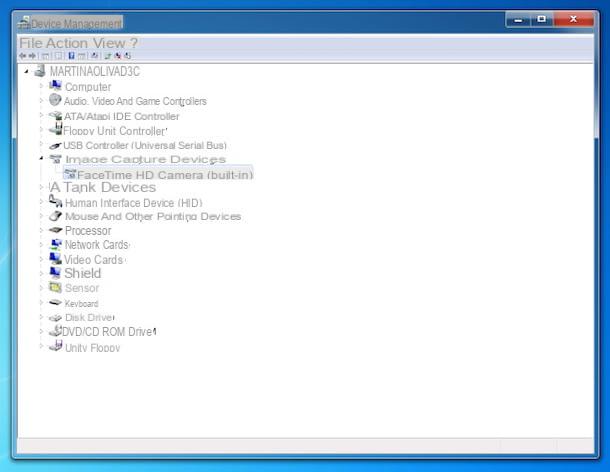
Après avoir apporté les précisions nécessaires ci-dessus, entrons dans le vif du sujet et découvrons quelles sont les premières étapes à suivre pour pouvoir activer la webcam d'un PC avec Windows 7.
Tout d'abord, vous devez vous assurer que la webcam est détectée par l'ordinateur (et sinon, y arriver), via Gestion d'appareils, l'outil Windows grâce auquel vous pouvez visualiser et gérer les différents appareils connectés.
Cliquez ensuite sur le Bouton Démarrer (celui avec le drapeau de fenêtres) que vous trouvez en bas à gauche du barre des tâches, numérique "gestion d'appareils" dans le champ de recherche attaché au menu qui s'est ouvert et sélectionnez le résultat pertinent dans la liste.
Maintenant que vous voyez la fenêtre Gestionnaire de périphériques à l'écran, localisez l'entrée Appareils d'acquisition d'images et cliquez sur dard placé sur le côté, pour étendre la liste. Vérifiez donc que dans la liste des appareils qui vous est maintenant présentée est présent le webcam: si l'entrée pour la webcam est là, vous n'avez rien à faire, l'appareil est correctement connecté à l'ordinateur et installé et est détecté sans problème par Windows 7.
Si, en revanche, leicône de l'appareil mais c'est semi-transparent ou a un symbole jaune dans sa correspondance, faites un clic droit dessus et sélectionnez l'article Attiva o Mise à jour du logiciel du pilote à partir du menu qui s'ouvre, de manière à activer l'appareil ou à mettre à jour ses pilotes respectivement (dans ce second cas, précisez également si vous souhaitez rechercher automatiquement un pilote mis à jour ou si vous souhaitez rechercher le ,progiciel pilote sur votre ordinateur).
Dans le cas particulier de la mise à jour des pilotes (qui sont dans la plupart des cas à l'origine de la panne ou du dysfonctionnement d'un appareil), si vous avez choisi de rechercher automatiquement les plus récents mais que Windows 7 ne les trouve pas, trouvez-les vous-même. Pour ce faire, essayez de voir si un disquette à insérer dans le lecteur connecté au PC et répétez les étapes ci-dessus.
Si vous n'avez pas de disque sous la main, vous pouvez essayer de voir si les pilotes sont disponibles sur Internet: pour cela, il suffit de visiter le site web du fabricant de votre PC (dans le cas des webcams intégrées) ou celui du fabricant de la webcam (dans le cas des webcams externes), accédez à la rubrique dédiée à soutien et aide, recherchez votre appareil, accédez au section relative aux manuels, logiciels et pilotes et procédez au téléchargement. Pour plus d'informations sur le téléchargement de pilotes, lisez mon tutoriel sur le sujet.
Se la webcam ne semble pas à droite dans la liste des appareils, mettez-la à jour en cliquant sur le menu action qui se trouve en haut et, par la suite, sur le libellé Détecter les modifications matérielles et attendez que la liste des appareils soit à nouveau disponible. Si vous ne parvenez toujours pas à le réparer et s'il s'agit d'une webcam externe, assurez-vous de l'avoir correctement connecté le câble correspondant à un port USB de l'ordinateur, comme je vous l'ai expliqué dans le chapitre au début du guide.
Activer la webcam du PC Windows 7
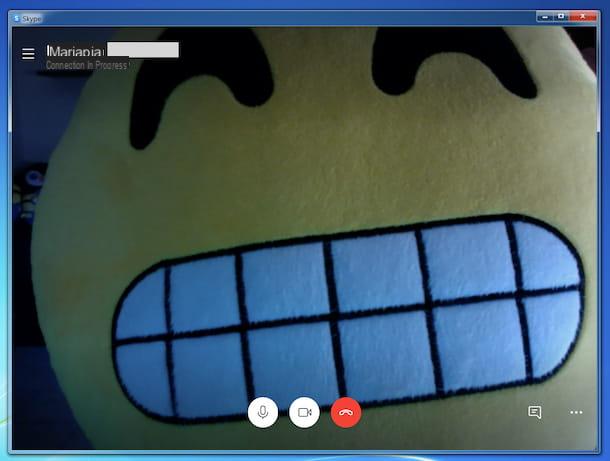
Lorsque la webcam est détectée dans Gestion d'appareils, pour pouvoir l'utiliser sur Windows 7, vous devez démarrer un programme capable de l'exploiter et il sera immédiatement prêt à l'emploi. Il n'est pas nécessaire d'effectuer d'autres opérations particulières.
A titre d'exemple pratique, si vous souhaitez utiliser la webcam pour passer un appel vidéo via Skype, il vous suffit de lancer l'application en sélectionnant celle qui vous convient lien présent dans le menu Démarrer, choisir la contatto avec qui vous souhaitez passer un appel visio depuis la carte Contacts (ci-dessus), cliquez sur le bouton avec le telecamera situé en haut à droite et attendez que l'appel vidéo démarre : ce faisant, la webcam sera activée et lorsque le contact de votre intérêt répondra à l'appel vidéo il pourra vous voir et vous, à son tour, serez pouvoir le voir (s'il a activé la webcam, bien sûr), comme je vous l'ai expliqué en détail dans mon tutoriel sur le fonctionnement de Skype.
Si vous n'avez actuellement aucun programme installé sur votre ordinateur vous permettant de profiter de la webcam mais que vous souhaitez tout de même tester son fonctionnement, vous pouvez contacter le service en ligne Test de webcam, qui est utilisé à cette fin.
Pour l'utiliser, connecté à sa page d'accueil, cliquez sur le bouton Essayez ma webcam qui se trouve en haut et répondre par l'affirmative à la demande, qui est faite à l'écran, de se mettre d'accord l'utilisation de la webcam par le navigateur.
Après avoir fait cela, dans quelques instants, sur le côté droit de la page Web, vous verrez apparaître le cadre de la webcam, tandis qu'à gauche vous trouverez tous les détails s'y rapportant, tels que l'évaluation de la qualité, le nombre de pixels, le débit binaire, etc.
Si vous le souhaitez, vous pouvez également utiliser le service Webcam Test pour essayer de prendre des photos en cliquant sur le bouton Prendre des photos que vous trouvez au centre, et vous pouvez visualiser l'image de la webcam en plein écran en appuyant sur le bouton Un schermo intero.
Programmes pour activer la webcam du PC Windows 7
Pour conclure, je veux vous recommander quelques ,progiciel e services en ligne que vous pouvez utiliser, notamment, pour activer la webcam de votre PC : vous les trouverez indiqués ci-dessous, je suis sûr qu'elles vous satisferont.
ManyCam
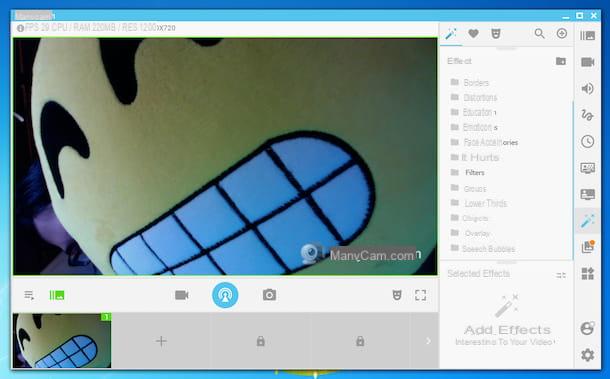
Le premier, parmi les programmes utiles pour activer la webcam PC sous Windows 7, que je veux vous inviter à essayer est ManyCam: c'est un logiciel entièrement axé sur l'utilisation de la webcam qui peut être utilisé de diverses manières. Il vous permet de passer des appels vidéo (en vous inscrivant au service propriétaire de vidéochat), de créer du streaming direct, d'enregistrer des vidéos lors de visioconférences, etc. C'est gratuit, mais il est possible d'activer l'un des plans payants (avec des prix à partir de 27 dollars / an) qui vous permettent de profiter de fonctions supplémentaires, telles que la possibilité d'enregistrer en haute résolution.
Pour télécharger ManyCam sur votre PC, visitez le site Web du programme, cliquez sur le bouton Télécharger ManyCam xx qui se trouve au centre de la page et, par la suite, sur cette Télécharger Maintenant.
Une fois le téléchargement terminé, ouvrez le fichier .exe obtenu et, dans la fenêtre que vous voyez apparaître à l'écran, cliquez sur le bouton Oui. Cliquez ensuite sur le bouton ACCEPTER, sélectionnez la voix Non merci et appuyez sur le bouton finition, pour terminer la configuration.
Une fois la fenêtre ManyCam affichée sur le bureau, dans la partie centrale de celle-ci, vous pourrez voir ce qui est actuellement capturé par votre webcam. Dans la barre latérale droite, en revanche, se trouvent les différentes commandes pour modifier la résolution, le zoom, les couleurs et autres paramètres de la prise de vue, les boutons pour ajouter des effets, accéder à la galerie, etc.
Pour commencer à enregistrer une vidéo, vous devez cliquer sur le bouton avec le telecamera qui se trouve en bas. Lorsque vous le jugez approprié, vous pouvez arrêter l'enregistrement en cliquant à nouveau sur le même bouton, tandis que si vous devez le mettre en pause, cliquez simplement sur le bouton approprié situé à gauche.
Quant à la possibilité de prendre des photos, vous pouvez le faire en cliquant sur le bouton avec le caméra. Le bouton avec leantenneau lieu de cela, il vous permet de démarrer une diffusion en direct sur Facebook, YouTube ou d'autres services pris en charge.
Capture vidéo de début
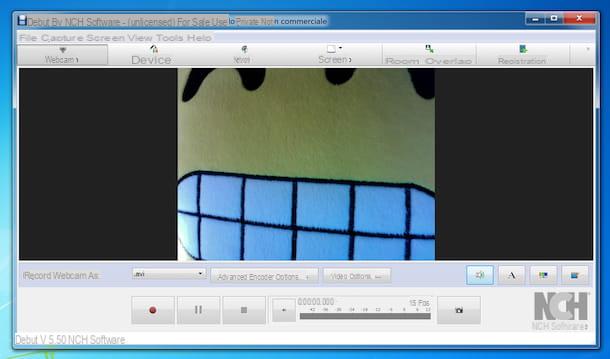
Une autre solution que je vous recommande d'essayer est Capture vidéo de début: c'est un programme qui vous permet de gérer complètement la webcam connectée au PC et qui apporte également des contrôles avancés, tels que ceux qui vous permettent d'enregistrer l'écran et de filmer en mode PiP. C'est gratuit, mais il ne peut pas être utilisé à des fins commerciales, sinon il est nécessaire d'acheter la version Pro du programme (avec des coûts à partir de 40 dollars euros).
Pour télécharger le programme sur votre PC, visitez son site officiel et cliquez sur le bouton Télécharger Maintenant.
Ensuite, ouvrez le fichier .exe vous avez, cliquez sur le bouton Oui, dans la fenêtre que vous voyez apparaître sur le bureau, puis cliquez sur les boutons Télécharger et installer en e Avanti, pour terminer la procédure de configuration.
Maintenant que la fenêtre du logiciel apparaît à l'écran, cliquez sur le bouton webcam situé en haut à gauche. Après cela, la webcam sera activée et vous pourrez voir ce qu'elle reflète dans la partie centrale de l'écran.
À ce stade, vous pouvez appuyer sur le bouton avec le cercle rouge situé en bas pour démarrer un enregistrement vidéo et vous pouvez utiliser les boutons adjacents pour mettre en pause l'enregistrement et l'arrêter. En cliquant plutôt sur le bouton avec le caméra vous pouvez prendre des photos.
Avant de commencer l'enregistrement ou avant de prendre des photos, vous pouvez également choisir le format de sortie du fichier dans le menu déroulant Enregistrer la webcam comme, toujours situé en bas, et vous pouvez accéder aux options relatives à l'encodage, à la vidéo, au son, aux effets, etc., à l'aide des boutons supplémentaires situés en bas de l'écran.
Pour accéder à l'historique des enregistrements et des photos prises, cliquez toutefois sur le bouton enregistrements, situé en haut à droite, et la liste de tous les fichiers obtenus s'affichera immédiatement.
webcamera.io
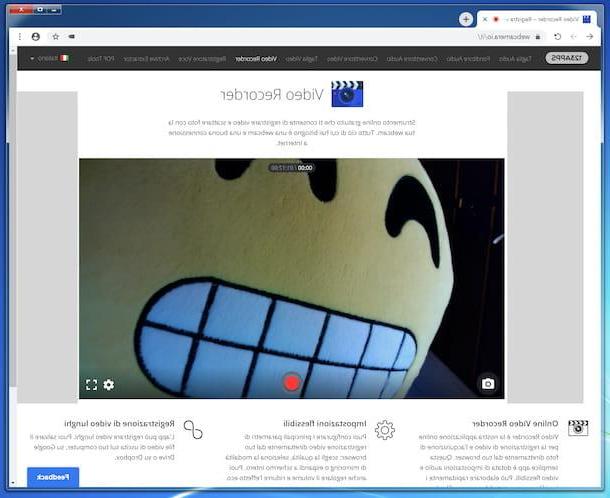
Si vous ne souhaitez pas installer de nouveaux programmes sur votre PC, afin de profiter de la webcam sous Windows 7, vous pouvez contacter le service en ligne webcamera.io. C'est gratuit, il fonctionne en conjonction avec les navigateurs Chrome e Firefox et vous permet d'enregistrer des vidéos et de prendre des photos à l'aide de la webcam connectée à votre ordinateur.
Pour utiliser webcamera.io, rendez-vous sur la page d'accueil du service et Autoriser ce dernier pour accéder au microphone et à la webcam, en répondant affirmativement aux avertissements que vous voyez apparaître dans la fenêtre du navigateur. Ensuite, vous pourrez voir ce qui a été capturé par la webcam dans la partie centrale de la fenêtre et vous pourrez commencer à contrôler votre appareil pour enregistrer des vidéos ou prendre des photos.
Pour être précis, pour démarrer un enregistrement vidéo, il suffit de cliquer sur bouton rouge circulaire, situé en bas au centre, en cliquant à nouveau dessus peut l'arrêter. Le bouton adjacent, quant à lui, permet de mettre en pause la prise de vue, tandis que celui avec le caméra, situé à gauche, permet de prendre des photos.
Vous pouvez ensuite enregistrer les vidéos et photos obtenues en cliquant sur le bouton Sauver, qui vous sera montré avec l'aperçu, après la capture. En cliquant sur le bouton avec le panierau lieu de cela, vous pouvez tout supprimer.
Je précise également qu'en cliquant sur le bouton en forme deéquipement situé en bas à droite, vous pouvez modifier les paramètres relatifs à l'utilisation du service. Par exemple, vous pouvez choisir d'activer le mode miroir (qui vous permet de refléter l'image capturée) et de définir une qualité vidéo différente.
Comment activer la webcam du PC Windows 7

























