Bloquer un programme dans le pare-feu Windows 10

Bloquer un programme dans le pare-feu Windows 10 ce n'est pas une opération difficile, cependant il est bon d'être clair sur les différents types de blocs disponibles, qui sont essentiellement trois. La première, qui concerne la suspension de la connexions entrantes, prévoit que le programme ne peut envoyer des données que sur le Net mais n'en recevoir aucune; vice versa, l'interruption de connexions sortantes permet aux données d'être reçues mais pas envoyées.
Enfin, pour empêcher complètement un programme d'accéder à Internet et le bloquer complètement, vous devez configurer Pare-feu Windows Defender afin qu'il limite à la fois les connexions entrantes et sortantes, ou vous devez agir directement à partir de la section Applications autorisées du pare-feu. Ci-dessous, je vais illustrer toutes les procédures de l'affaire.
Bloquer les connexions entrantes
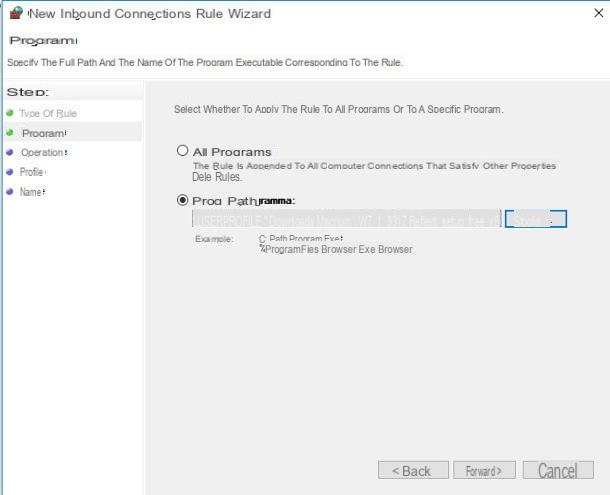
Pour empêcher un programme recevoir les connexions entrantes et bloquer ce type de communication dans le pare-feu Windows 10, vous devez d'abord cliquer sur le bouton Démarrer (l'icône en forme de fanion situé dans le coin inférieur gauche de l'écran), tapez les mots "fenêtre pare-feu " dans le champ de recherche et cliquez sur l'élément Pare-feu Windows Defender dans les résultats de recherche.
Alternativement, vous pouvez obtenir le même résultat de la manière suivante : ouvrez le menu Démarrer, appuie sur le bouton (I.e. placé à l'intérieur, accédez à la section Mise à jour et sécurité et cliquez sur les éléments Sécurité Windows e Pare-feu et protection du réseau et enfin, craque pour la voix Paramètres avancés.
Dans la nouvelle fenêtre qui apparaît, cliquez sur la section Paramètres avancés (à gauche), puis sur l'article Règles de connexion entrante. Pour ajouter un nouvelle règle, cliquez sur l'option du même nom située à droite, cochez la case à côté du libellé programme et cliquez sur le bouton Avanti.
À ce stade, appuyez sur le bouton Parcourir ..., accédez au chemin du programme à bloquer à l'aide du panneau Explorateur de fichiers affiché à l'écran et, après avoir sélectionné le fichier exécutable correspondant (par ex. myprogramma.exe) avec un Double-cliquez sur, appuyez à nouveau sur le bouton Avanti.
Ensuite, mettez la coche à côté de l'élément Bloquer la connexion, appuie sur le bouton Avanti, choisissez le type de réseau pour lequel le bloc doit être actif (entier domaine, réseaux Publique ou reti Privé, vous pouvez également sélectionner plusieurs éléments en même temps), appuyez sur le bouton Avanti et attribue enfin un Nom (Avec l'art. Blocage de mon programme) c'est un Description (facultatif) à la règle nouvellement créée et cliquez sur le bouton Fins.
Désormais, le programme sélectionné ne pourra plus recevoir de données du réseau ou d'Internet.
Bloquer les connexions sortantes
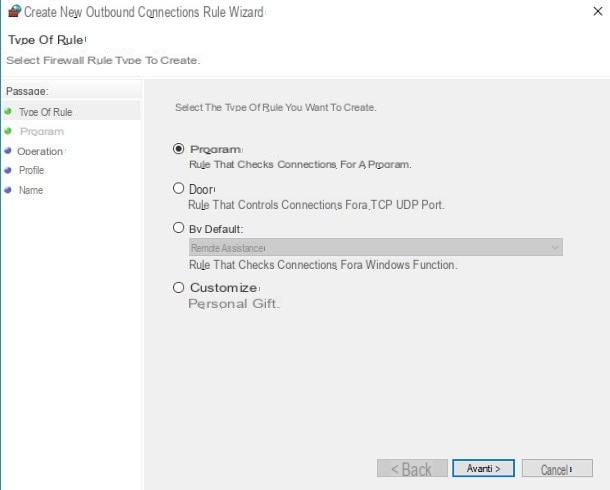
La procédure de blocage connexions sortantes d'un programme est très similaire à celui vu dans la section immédiatement précédente : après être entré dans le panneau de gestion de Pare-feu Windows Defender l'appeler depuis le menu Démarrer, cliquez sur l'élément Paramètres avancés placé à gauche et, dans la nouvelle fenêtre, appuie sur l'élément Règles de connexion sortante.
À ce stade, sélectionnez l'élément Nouvelle règle ... situé à droite et suivez exactement la même procédure vue ci-dessus : une fois toutes les étapes effectuées, le programme choisi ne pourra plus envoyer de données sur le réseau ou Internet, selon la catégorie de connexion que vous aurez choisie (domaine, publics et/ou privés) .
Bloquer complètement un programme
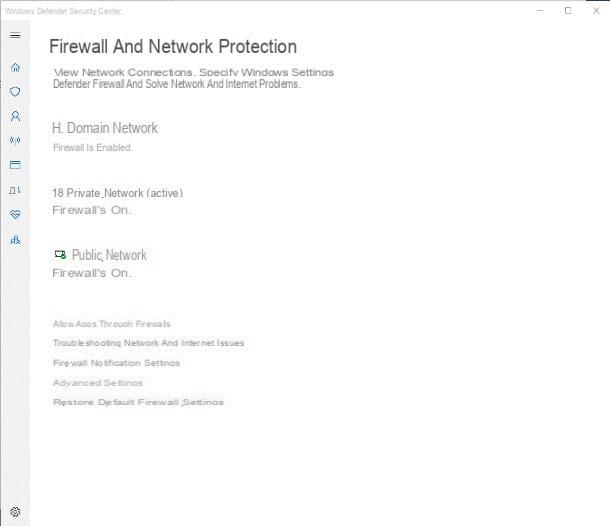
Si vous devez empêcher un programme d'accéder à Internet, vous pouvez procéder de deux manières différentes : Premièrement, vous pouvez créer deux règles pour bloquer les connexions entrantes et sortantes par rapport au programme qui vous intéresse, en mettant en pratique les deux méthodes vues précédemment.
La seconde, cependant, implique l'utilisation de la section Applications autorisées Pare-feu Windows Defender : cette section est principalement conçue pour définir des exceptions pour les programmes, mais elle peut être utilisée tout aussi efficacement pour les bloquer en quelques clics.
Comment? Très simple : ouvrez le menu Démarrer, cliquez sur le bouton (I.e. placé sur son côté gauche, puis sur les sections Mise à jour et sécurité, Sécurité Windows e Pare-feu et protection du réseau et, pour atteindre le panneau "Applications autorisées", cliquez sur l'élément Autoriser les applications via le pare-feu.
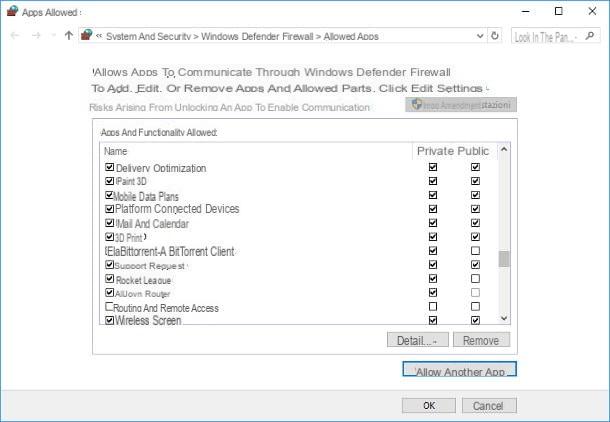
Pour déverrouiller le Modifier les paramètres, cliquez sur le bouton du même nom situé en haut : à ce stade, identifiez le programme que vous souhaitez bloquer dans la case Applications et fonctionnalités autorisées, décochez les cases Privé e Publique et appuie sur le bouton OK pour confirmer son blocage dans le pare-feu.
Si le logiciel qui vous intéresse n'apparaît pas dans la liste, appuyez sur le bouton Autoriser une autre application et, pour l'ajouter, cliquez sur le bouton Parcourir ... et sélectionnez le fichier exécutable correspondant à l'aide du Explorateur de fichiers qui apparaît à l'écran. Une fois le programme ajouté, vous pouvez le bloquer en suivant les instructions que je vous ai données précédemment.
Débloquer un programme
Comme il est facile de deviner, il est possible annuler le blocage d'un programme dans le pare-feu Windows 10 en effectuant les étapes vues ci-dessus "à l'envers".
Déblocage des connexions entrantes/sortantes
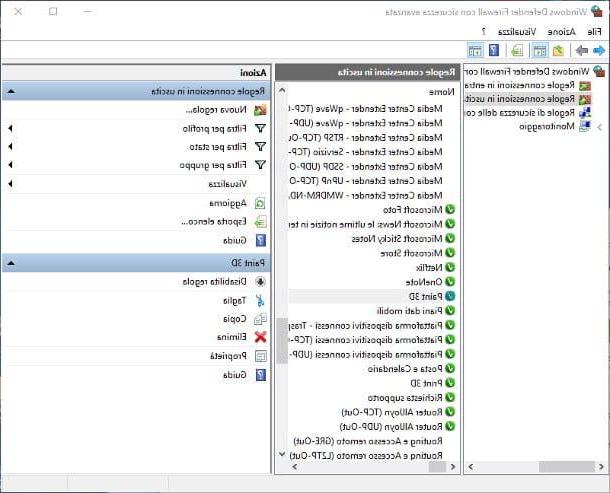
Si vous envisagez de réactiver la réception de données pour un programme spécifique, appelez la rubrique Pare-feu Windows Defender> Paramètres avancés> Règles de connexion entrante comme je vous l'ai montré plus tôt et cliquez sur regola que vous avez l'intention d'annuler (par ex. Blocage de mon programme).
A l'aide des boutons situés à droite de l'écran, immédiatement sous le nom de la règle choisie, vous pouvez décider si Désactivez-le (vous pouvez le réutiliser plus tard si vous le souhaitez) ou Supprimez-le complètement.
De manière tout à fait analogue, vous pouvez désactiver ou supprimer les règles pour les connexions sortantes, réactivant ainsi l'envoi de données par le programme choisi, en agissant à la place de la section Règles de connexion sortante, qui peut être appelé à partir de la même fenêtre.
Déverrouillage complet
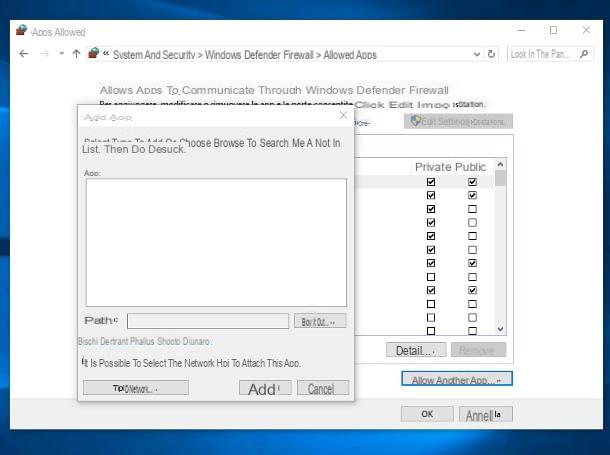
Pour annuler complètement un ensemble de blocs dans le pare-feu Windows Defender, vous pouvez procéder de deux manières différentes : d'abord, vous pouvez désactiver ou supprimer les règles qui bloquent les connexions entrantes et sortantes précédemment définies, de manière à restaurer le libre accès au réseau au programme.
Alternativement, vous pouvez agir à partir de la section à la place Démarrer> Paramètres> Mise à jour et sécurité> Sécurité Windows> Pare-feu et protection réseau> Autoriser les applications via le pare-feu: après avoir ouvert cette section comme je vous l'ai expliqué précédemment, cliquez immédiatement sur le bouton Modifier les paramètres pour acquérir des autorisations de modification.
Une fois cela fait, identifiez le programme pour lequel vous comptez réactiver les autorisations d'accès à partir de la liste proposée, cochez la case Privé et/ou Public en fonction du type de réseau dans lequel opérer et, enfin, confirmer les modifications en cliquant sur le bouton OK.
note: si le programme n'apparaît pas dans la liste, vous pouvez l'ajouter en appuyant sur le bouton Autoriser une autre application.
Restaurer les paramètres par défaut
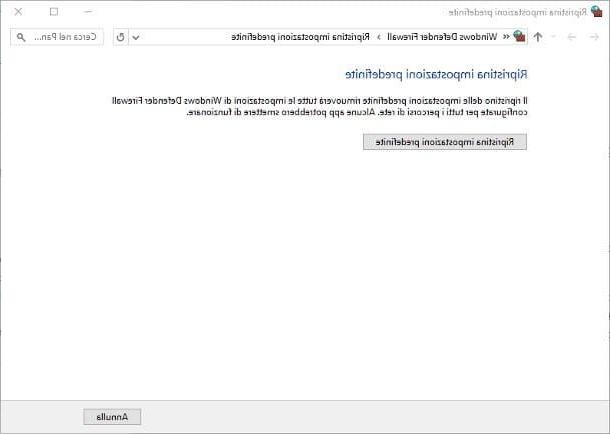
Comment dit-on? Avez-vous l'impression d'avoir bloqué ou débloqué trop de programmes. Souhaitez-vous donc réinitialiser le pare-feu Windows Defender à ses paramètres par défaut ? Alors j'ai une excellente nouvelle pour vous : votre souhait peut être exaucé en quelques clics, il suffit de savoir où mettre… la souris !
Avant d'aller de l'avant, cependant, permettez-moi de faire une prémisse nécessaire : en ramenant le pare-feu à ses paramètres par défaut, certains programmes qui ont besoin d'autorisations d'accès explicites au réseau cesseront immédiatement de fonctionner, jusqu'à ce que les autorisations soient à nouveau accordées.
Habituellement, cela se produit lors de la première exécution "manuelle" du programme, dans laquelle Windows permet à l'utilisateur de choisir si (et pour quels réseaux) le programme doit être débloqué.
Ceci étant précisé, vous pouvez restaurer les paramètres par défaut Pare-feu Windows Defender en effectuant ces étapes : Tout d'abord, ouvrez le menu Démarrer, cliquez sur le bouton (I.e. et, à partir du panneau suivant, accéder aux sections Mise à jour et sécurité> Sécurité Windows> Pare-feu et protection réseau> Restaurer les paramètres de pare-feu par défaut. Enfin, cliquez sur le bouton Restaurer les paramètres par défaut et attendez quelques secondes que l'opération soit terminée.
Comment bloquer un programme dans le pare-feu Windows 10

























