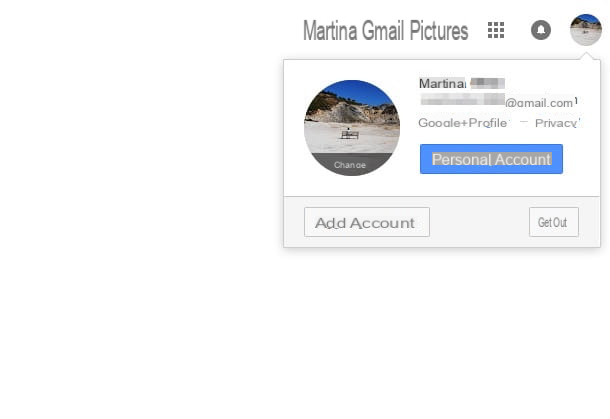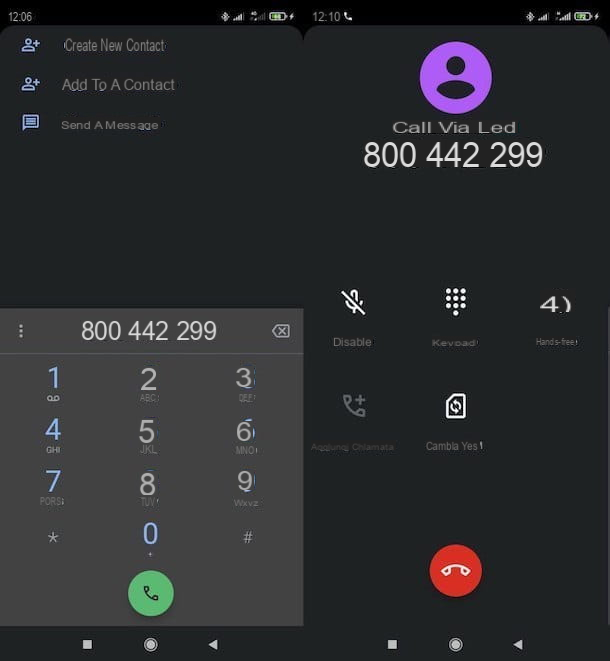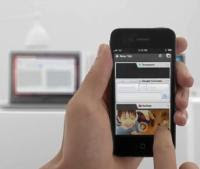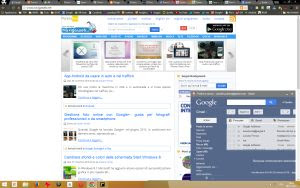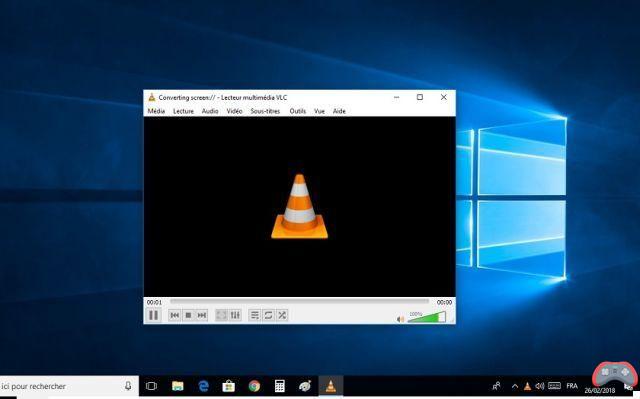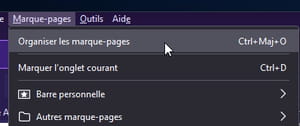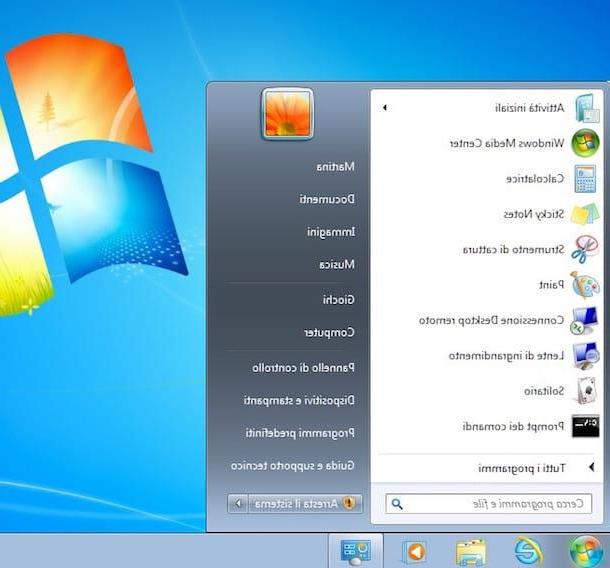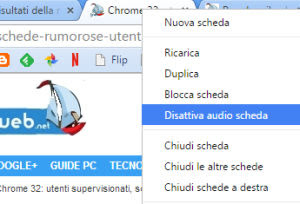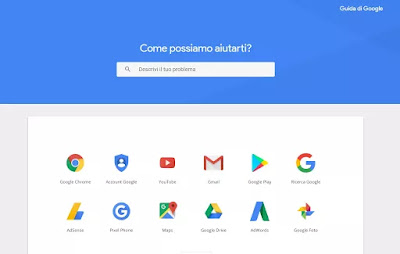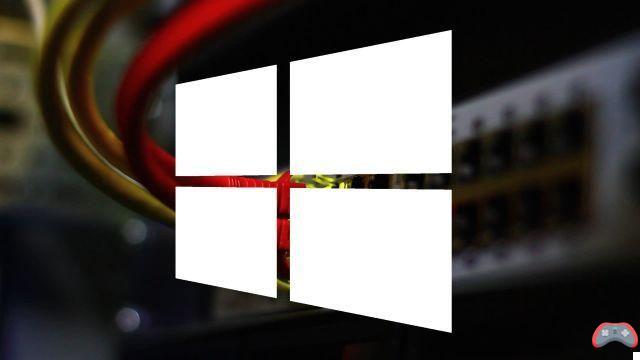Bloquear um programa no firewall do Windows 10

Bloquear um programa no firewall do Windows 10 não é uma operação difícil, porém é bom ter clareza sobre os diferentes tipos de blocos disponíveis, que são essencialmente três. O primeiro, que diz respeito à suspensão do conexões de entrada, prevê que o programa só possa enviar dados pela Rede, mas não receba nenhum; vice-versa, a interrupção de conexões de saída permite que os dados sejam recebidos, mas não enviados.
Finalmente, para impedir completamente que um programa acesse a Internet e bloqueá-lo completamente, você precisa configurar Firewall do Windows Defender de modo que limita as conexões de entrada e saída, ou você tem que agir diretamente da seção Apps permitidos do firewall. Abaixo vou ilustrar todos os procedimentos do caso.
Bloquear conexões de entrada
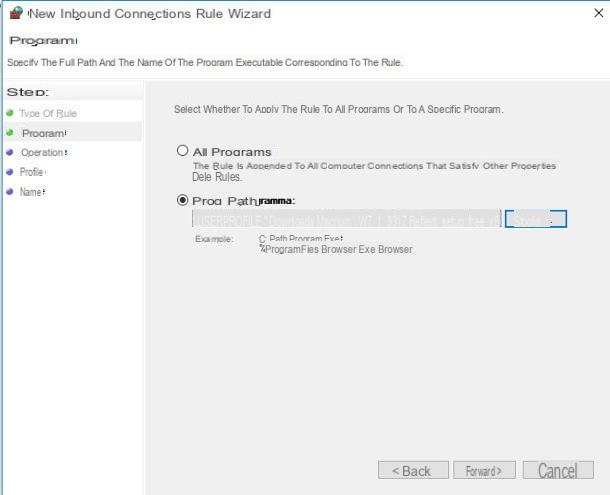
Para prevenir um programa receber conexões de entrada e bloquear este tipo de comunicação no firewall do Windows 10, você deve primeiro clicar no botão Iniciar (o ícone em forma de bandeira localizado no canto inferior esquerdo da tela), digite as palavras "Firewall do Windows" no campo de pesquisa e clique no item Firewall do Windows Defender nos resultados da pesquisa.
Alternativamente, você pode obter o mesmo resultado da seguinte maneira: abra o menu Iniciar, pressiona o botão ⚙ colocado dentro dele, acesse a seção Atualização e segurança e clique nos itens Segurança do Windows e Firewall e proteção de rede e, finalmente, apaixona-se pela voz Configurações avançadas.
Na nova janela que aparece, clique na seção Configurações avançadas (encontrado à esquerda), em seguida, no item Regras de conexão de entrada. Para adicionar um nova regra, clique na opção de mesmo nome localizada à direita, coloque a marca de seleção ao lado do texto programa e clique no botão para a frente.
Neste ponto, pressione o botão Navegar ..., vá para o caminho do programa a ser bloqueado usando o painel Explorador de arquivos mostrado na tela e, após selecionar o arquivo executável relevante (por exemplo, mioprogramma.exe) com um Clique duas vezes em, pressione o botão novamente para a frente.
Em seguida, coloque a marca de seleção ao lado do item Bloquear a conexão, aperte o botão para a frente, escolha o tipo de rede para a qual o bloco deve estar ativo (inteiro Domínio, redes Público o reti Privado, você também pode selecionar vários itens ao mesmo tempo), pressione o botão para a frente e finalmente atribui um Nome (Com art. Bloqueio do meu programa) é um descrição (opcional) para a regra recém-criada e clique no botão final.
A partir de agora, o programa selecionado não poderá mais receber dados da rede ou da Internet.
Bloquear conexões de saída
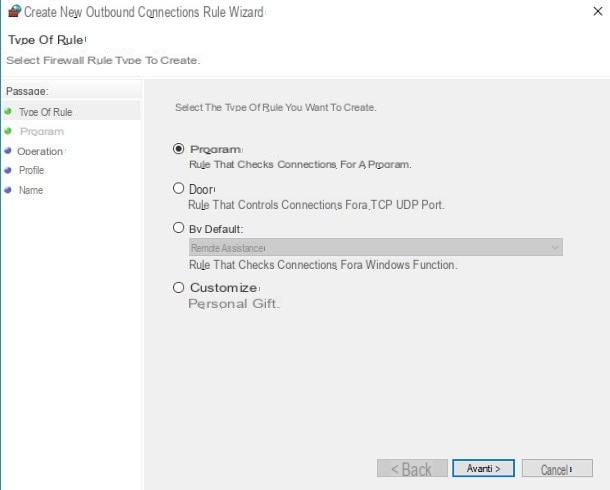
O procedimento de bloqueio conexões de saída de um programa é muito semelhante ao visto na seção imediatamente anterior: após entrar no painel de gerenciamento de Firewall do Windows Defender chamando-o do menu Iniciar, clique no item Configurações avançadas colocado à esquerda e, na nova janela, pressiona o item Regras de conexão de saída.
Neste ponto, selecione o item Nova regra ... localizado à direita e segue exatamente o mesmo procedimento visto acima: uma vez que todas as etapas tenham sido concluídas, o programa escolhido não poderá mais enviar dados pela rede ou pela Internet, dependendo da categoria de conexão que você escolheu (domínio, público e / ou privado).
Bloquear completamente um programa
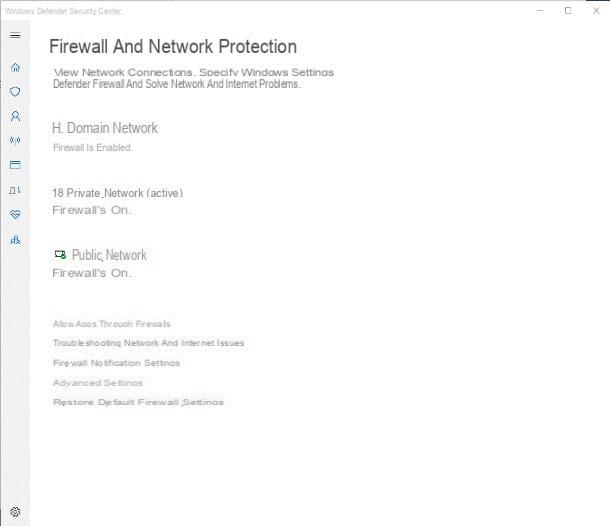
Se você precisa bloquear o acesso de um programa à Internet, pode proceder de duas maneiras diferentes: Primeiro, você pode criar duas regras para bloquear conexões de entrada e saída em relação ao programa de seu interesse, colocando em prática os dois métodos vistos anteriormente.
A segunda, porém, envolve o uso da seção Apps permitidos Firewall do Windows Defender: esta seção foi projetada principalmente para definir exceções para programas; no entanto, pode ser usada com a mesma eficácia para bloqueá-los com apenas alguns cliques.
Como? Muito simples: abra o menu Iniciar, clique no botão ⚙ colocado em seu lado esquerdo, em seguida, nas seções Atualização e segurança, Segurança do Windows e Firewall e proteção de rede e, para chegar ao painel “Aplicativos permitidos”, clique no item Permitir aplicativos pelo firewall.
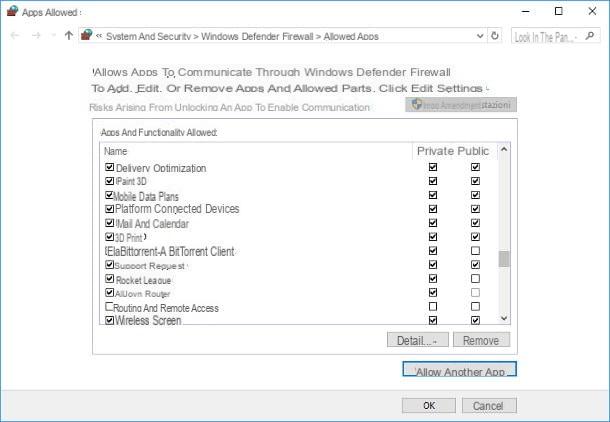
Para desbloquear o Alterar configurações, clique no botão com o mesmo nome localizado na parte superior: neste ponto, identifique o programa que deseja bloquear na caixa Aplicativos e recursos permitidos, remova a marca de seleção das caixas Privado e público e aperta o botão OK para confirmar seu bloqueio no firewall.
Se o software de seu interesse não aparecer na lista, pressione o botão Permitir outro aplicativo e, para adicioná-lo, clique no botão Navegar ... e selecione o arquivo executável relevante com a ajuda do Explorador de arquivos que aparece na tela. Depois que o programa for adicionado, você pode bloqueá-lo seguindo as instruções que dei anteriormente.
Desbloquear um programa
Como é fácil de adivinhar, é possível cancelar o bloqueio de um programa no firewall do Windows 10 executando as etapas vistas acima "ao contrário".
Desbloqueando conexões de entrada / saída
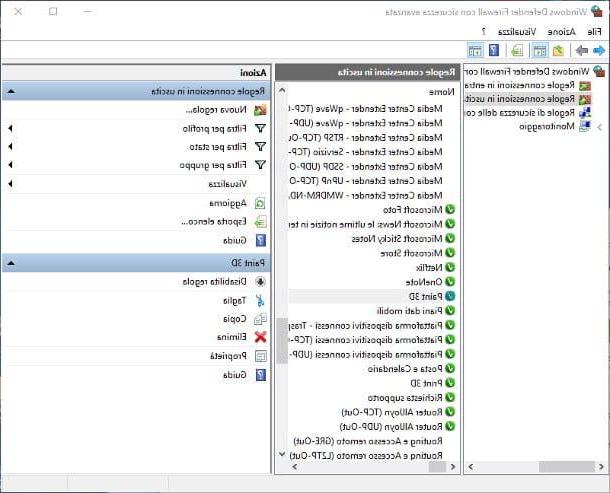
Se pretende reativar a recepção de dados para um determinado programa, acesse a seção Firewall do Windows Defender> Configurações avançadas> Regras de conexão de entrada como eu mostrei antes e clique em regra que você pretende cancelar (por exemplo, Bloqueio do meu programa).
Usando os botões localizados à direita da tela, imediatamente abaixo do nome da regra escolhida, você pode decidir se Desativar (você pode usá-lo novamente mais tarde, se desejar) ou Remova completamente.
De forma absolutamente análoga, pode-se desabilitar ou deletar as regras para conexões saintes, reativando assim o envio de dados pelo programa escolhido, agindo em vez da seção Regras de conexão de saída, que pode ser acessado na mesma janela.
Desbloqueio total
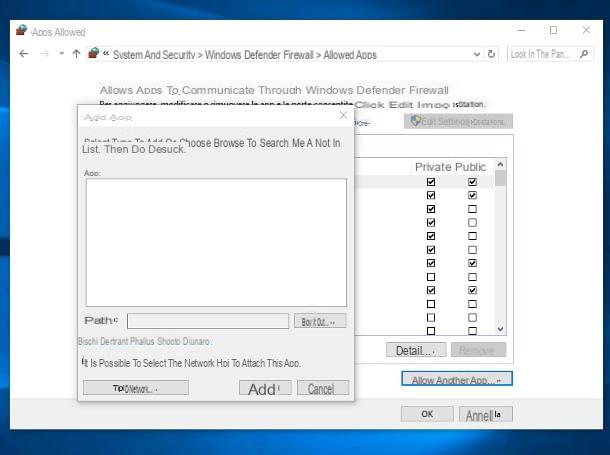
Para cancelar completamente um bloqueio definido no Firewall do Windows Defender, você pode fazer duas maneiras diferentes: primeiro, você pode desabilitar ou deletar as regras que bloqueiam as conexões de entrada e saída previamente configuradas, de forma a restabelecer o livre acesso à rede para o programa.
Como alternativa, você pode atuar na seção Iniciar> Configurações> Atualização e segurança> Segurança do Windows> Firewall e proteção de rede> Permitir aplicativos pelo firewall: depois de abrir esta seção como expliquei a você anteriormente, clique no botão imediatamente Mudar configurações para adquirir permissões de modificação.
Feito isso, identifique o programa para o qual você pretende reativar as permissões de acesso da lista proposta, marque a caixa Privado e / ou Público dependendo do tipo de rede em que operar e, por fim, confirme as alterações clicando no botão OK.
Nota: se o programa não aparecer na lista, você pode adicioná-lo pressionando o botão Permitir outro aplicativo.
Restaurar definições originais
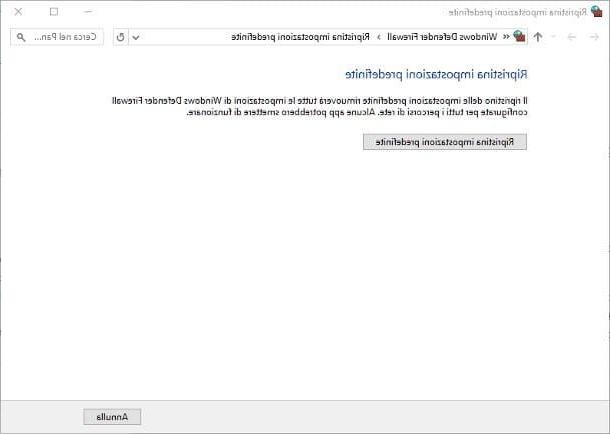
Como você diz? Você acha que bloqueou ou desbloqueou muitos programas, então gostaria de redefinir o Firewall do Windows Defender para suas configurações padrão? Então eu tenho uma ótima notícia para você: seu desejo pode ser realizado em apenas alguns cliques, você só precisa saber onde colocar ... o mouse!
Antes de prosseguir, no entanto, deixe-me fazer uma premissa necessária: ao retornar o firewall para suas configurações padrão, alguns programas que precisam de permissões de acesso explícitas à rede irão parar de funcionar imediatamente, até que as permissões sejam concedidas novamente.
Normalmente, isso acontece durante a primeira execução "manual" do programa, na qual o Windows permite ao usuário escolher se (e para quais redes) o programa deve ser desbloqueado.
Tendo esclarecido isso, você pode restaurar as configurações padrão Firewall do Windows Defender executando estas etapas: Primeiro, abra o menu Iniciar, clique no botão ⚙ e, no próximo painel, acesse as seções Atualização e segurança> Segurança do Windows> Firewall e proteção de rede> Restaurar configurações de firewall padrão. Por fim, clique no botão Restaurar definições originais e aguarde alguns segundos para que a operação seja concluída.
Como bloquear um programa no firewall do Windows 10