Block a program in the Windows 10 firewall

Block a program in the Windows 10 firewall it is not a difficult operation, however it is good to be clear about the different types of blocks available, which are essentially three. The first, which concerns the suspension of the incoming connections, provides that the program can only send data on the Net but not receive any; vice versa, the interruption of outgoing connections allows data to be received but not sent.
Finally, to completely prevent a program from accessing the Internet and block it completely, you need to set up Windows Defender Firewall so that it limits both incoming and outgoing connections, or you have to act directly from the section Allowed apps of the firewall. Below I am going to illustrate all the procedures of the case.
Block incoming connections
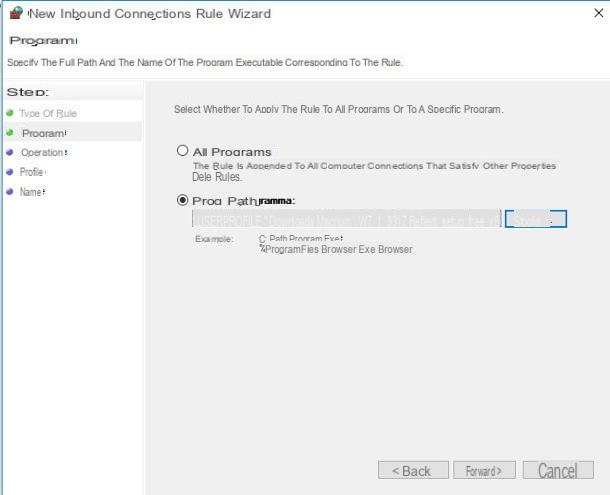
To prevent a program receive incoming connections and block this type of communication in the Windows 10 firewall, you must first click on the button Home (l'icona a forma di pennant located in the lower left corner of the screen), type the words "windows firewall ” in the search field and click on the item Windows Defender Firewall in the search results.
Alternatively, you can achieve the same result in the following way: open the menu Home, pigia sul pulsating (I.e. located inside it, access the section Update and security and click on the items Windows security e Firewall and network protection and finally, crushes on the voice Advanced Settings.
In the new window that appears, click on the section Advanced Settings (found on the left), then on the item Inbound Connection Rules. To add a new rule, click on the option of the same name located on the right, put the check mark next to the wording Program and click on the button NEXT.
At this point, press the button Sfoglia ..., go to the path of the program to be blocked using the panel File Explorer shown on the screen and, after selecting the relevant executable file (eg. myprogramma.exe) with a Double-click, press the button again NEXT.
Next, put the check mark next to the item Block the connection, award-winning NEXT, choose the type of network for which the block must be active (integer Mastery, networks Public o reti Private, you can also select multiple items at the same time), press the button NEXT and finally assigns a Your name (With art. Blocking of my program) it's a Description (optional) to the newly created rule and click on the button end.
From now on, the selected program will no longer be able to receive data from the network or the Internet.
Block outgoing connections
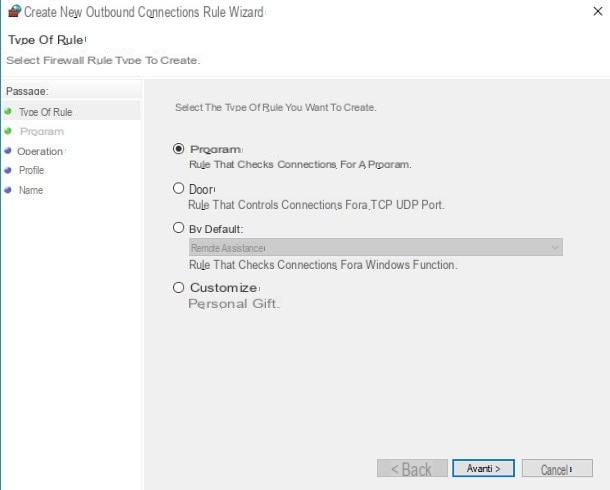
The procedure for blocking outgoing connections of a program is very similar to the one seen in the immediately preceding section: after entering the management panel of Windows Defender Firewall calling it up from the menu Homeclick sulla voce Advanced Settings placed on the left and, in the new window, presses on the item Outbound Connection Rules.
At this point, select the voice New rule ... located on the right and follow exactly the same procedure seen above: once all the steps have been completed, the chosen program will no longer be able to send data over the network or the Internet, depending on the connection category you have chosen (domain, public and / or private) .
Completely block a program
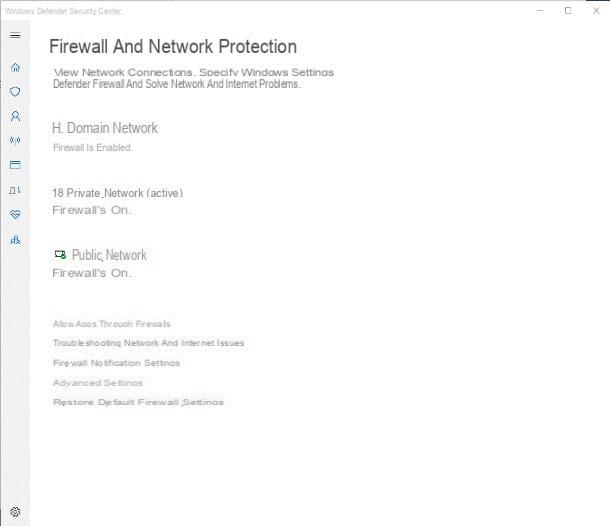
If you need to block a program from accessing the Internet, you can proceed in two different ways: First, you can create two rules for block both incoming and outgoing connections relative to the program you are interested in, putting both methods seen previously into practice.
The second, however, involves the use of the section Allowed apps Windows Defender Firewall: This section is primarily designed for setting exceptions for programs, however it can be used just as effectively to block them in just a couple of clicks.
How? Very simple: open the menu Homeclick on your button (I.e. placed on its left side, then on the sections Update and security, Windows security e Firewall and network protection and, to reach the “Allowed apps” panel, click on the item Allow apps through firewall.
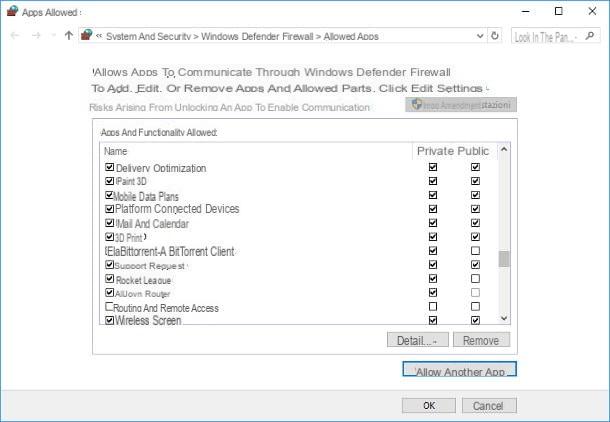
To unlock the Change settings, click on the button of the same name located at the top: at this point, identify the program you want to block in the box Allowed apps and features, remove the check mark from the boxes private e Public e pulsing sul pulsating OK to confirm its block in the firewall.
If the software of your interest does not appear in the list, press the button Allow another app and, to add it, click on the button Sfoglia ... and select the relative executable file with the help of the File Explorer that appears on the screen. Once the program is added, you can block it by following the instructions I gave you earlier.
Unblock a program
As it is easy to guess, it is possible cancel the blocking of a program in the Windows 10 firewall by performing the steps seen above "in reverse".
Unblocking incoming / outgoing connections
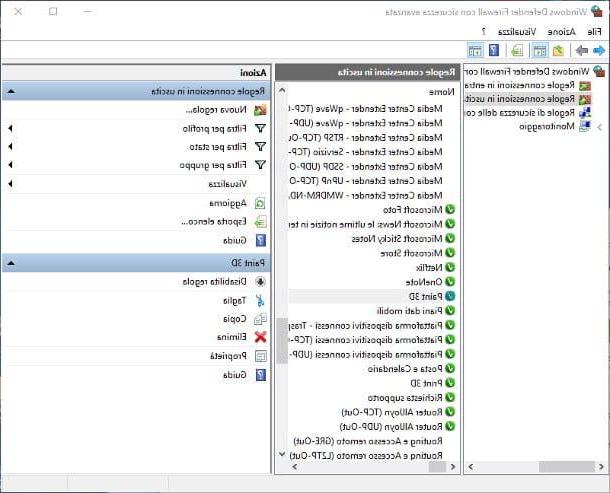
If you intend to reactivate the reception of data for a specific program, call up the section Windows Defender Firewall> Advanced Settings> Inbound Connection Rules as I showed you earlier and click on rule that you intend to cancel (eg. Blocking of my program).
Using the buttons located to the right of the screen, immediately below the name of the chosen rule, you can decide whether Disable it (you can use it again later if you wish) or Remove it completely.
In an absolutely similar way, you can disable or delete the rules for outgoing connections, thus reactivating the sending of data by the chosen program, acting instead from the section Outbound Connection Rules, which can be called up from the same window.
Full unlock
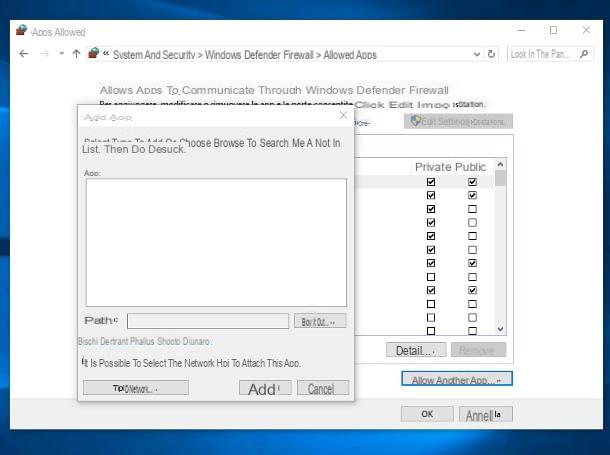
To completely cancel a block set in Windows Defender Firewall, you can do two different ways: first, you can disable or delete the rules that block the incoming and outgoing connections previously set, so as to give back to the program free access to the network.
Alternatively, you can act from the section instead Start> Settings> Update & Security> Windows Security> Firewall & Network Protection> Allow apps through firewall: after opening this section as I explained above, click on the button immediately Change settings to acquire modification permissions.
Once this is done, identify the program for which you intend to reactivate the access permissions from the proposed list, put the check mark in the box Private and / or Public depending on the type of network in which to act and, finally, confirm the changes by clicking on the button OK.
Note: if the program does not appear in the list, you can add it by pressing the button Allow another app.
Restore default settings
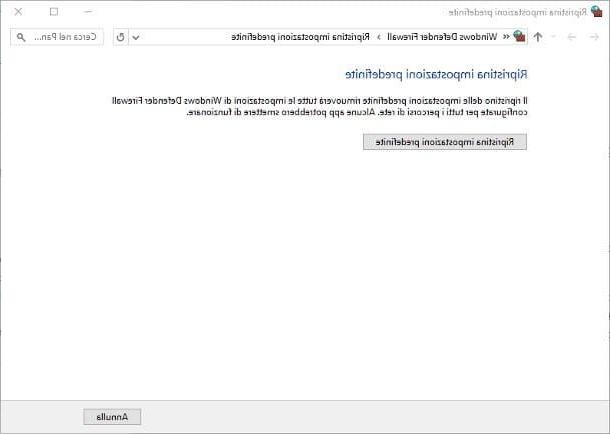
How do you say? Do you feel that you have blocked or unblocked too many programs, so would you like to reset Windows Defender Firewall to its default settings? Then I have great news for you: your wish can be fulfilled in just a few clicks, you just need to know where to put… the mouse!
Before going ahead, however, let me make a necessary premise: by returning the firewall to its default settings, some programs that need explicit access permissions to the Network will immediately stop working, until the permissions are granted again.
Usually, this happens during the first "manual" execution of the program, in which Windows allows the user to choose whether (and for which networks) the program should be unblocked. will be deleted.
Having clarified that, you can restore default settings Windows Defender Firewall by performing these steps: First, open the menu Homeclick on your button (I.e. and, from the next panel, access the sections Update & Security> Windows Security> Firewall and Network Protection> Restore Default Firewall Settings. Finally, click on the button Restore default settings and wait a few seconds for the operation to be completed.
How to block a program in the Windows 10 firewall

























