How to disable the PC microphone

If you have come to this article to understand how to disable the microphone of the PC, this is the part that interests you, since I will explain how to proceed both on Windows 10 and on macOS.
It was used Windows 10, click here Home (the flag icon located in the lower left corner of the screen) and click on thegear present in the menu that is proposed to you, so as to open the application Settings.
In the opened window, select the item System, click on the wording Audio on the left and click on the wording Manage audio devices, present nella sezione Input. After that, click on microphone name of your interest (you can find it in the section Input devices present in the opened screen) and click on the button Disable.
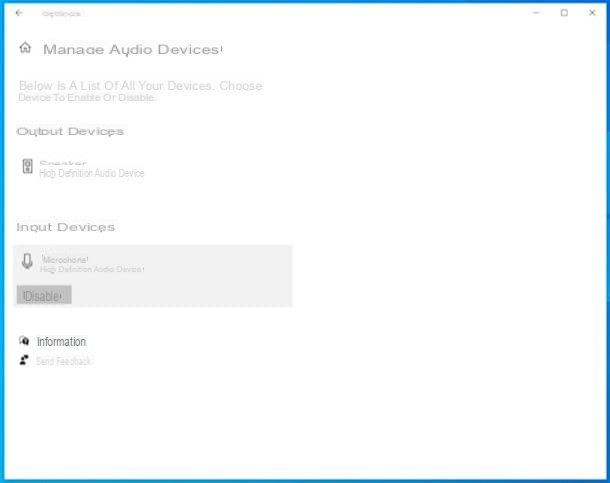
In case of second thoughts, to reactivate the microphone, just go to the Windows 10 settings (as I just showed you) and click on the button Enable related to the microphone you turned off just now.
To proceed on MacOSinstead, go to the menu System Preference (by clicking on the gray icon with gears) located on the Dock bar and, in the window that opens, click on the item Sound (l'icona del megaphone). In the screen that opens, select the tab Entrance, click here microphone name in use (Choose a device for audio input and drag the cursor place on adjustment bar located in correspondence with the wording Input volume.
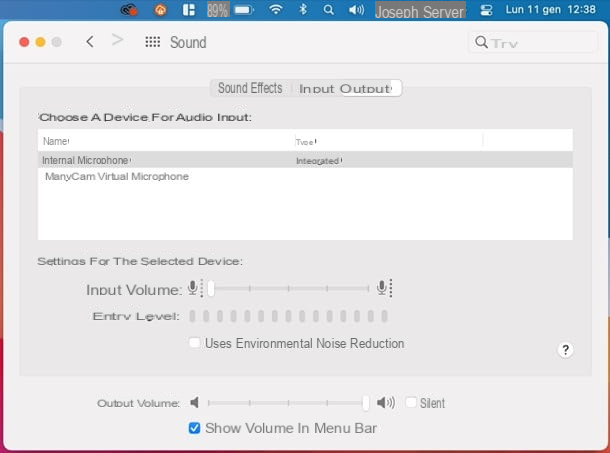
In case of second thoughts, to reactivate the microphone, go back to the section of System Preference that I have just pointed out to you and move the cursor of the adjustment bar attached to the wording Input volume.
For more information on how to disable the microphone on your PC, you already know what to do: take a look at the tutorial that I have dedicated entirely to the subject.
How to mute the phone microphone
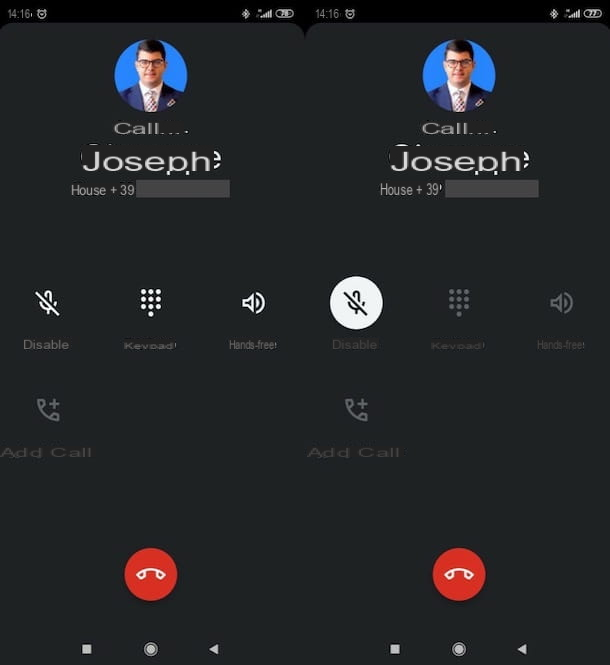
For turn off the phone's microphone when making a call, know that, to do so, simply press the dedicated button on the dialer (the screen that appears during the call).
- Your Android - after making or answering a call, press the button on the relevant screen disable (the symbol of microphone crossed out), so as to disable the microphone. To reactivate it, press the del icon again microphone crossed out (which will be deselected at this point).
- Your iPhone - after answering or making a call, in the screen concerning the latter, tap the button mute (l'icona del microphone crossed out visible on the screen). To reactivate the microphone, press the button again mute.
In case you want to remove the audio from a video, however, know that this is feasible using some useful apps for this purpose, such as the ones I told you about in depth in the tutorials on how to remove audio from videos and how to remove audio. from a video on smartphone.
How to disable the microphone in applications
You wish to know how to disable the microphone in applications and more specifically in the main videoconferencing apps? You are satisfied!
How to mute the microphone on Meet
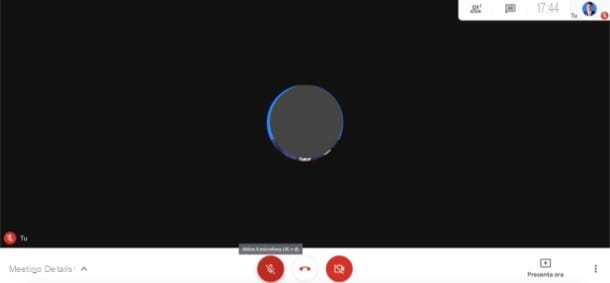
Mute the microphone on Meet it is of a disarming simplicity: to do it, in fact, just use the special function that allows you to mute, which can be used on both desktop and mobile.
If you use the Web version of Meet (accessible on this page and working on all major browsers), after logging in to the conference of your interest, simply click on the button Turn off the microphone (l'icona del gray microphone on white background). To reactivate it, however, click on the button Turn on the microphone (the symbol of white microphone on red background).
If you use Google Meet from mobile devices, after logging in to the videoconference using the official app of the service for Android or iOS / iPadOS, press the button Turn off the microphone (the symbol of microphone bottom right) and that's it. By pressing the button Turn on the microphone (l'icona del microphone crossed out, which is always at the bottom right), however, you can reactivate the microphone.
For more information on how Meet works, I refer you to reading the guide I have dedicated to the application.
How to mute the microphone on Zoom
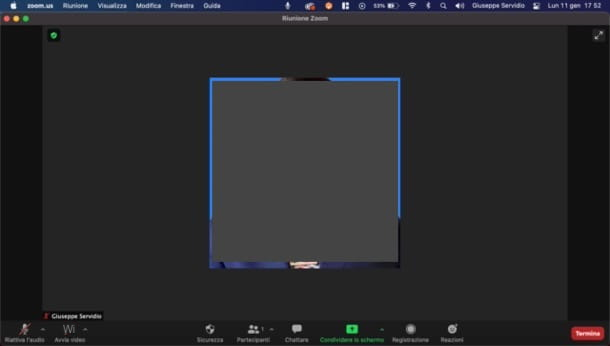
Disable the microphone on Zoom it's just as simple. Also in this case, in fact, it is possible to mute (and possibly remove the mute) by pressing a simple button.
Da computer, once you have accessed the videoconference through the official Zoom client (or its Web version) and click on the button Turn off sound placed at the bottom left. To reactivate the microphone, click on the button Unmute audio (always located at the bottom left) or press the space bar on the keyboard (releasing it will mute again).
Da mobile devices, the procedure to follow is almost the same. After logging into the video conference from the Zoom app for Android or iOS / iPadOS, press the button Turn off the sound (bottom left or top right, depending on the device in use), to disable the microphone, or press the button Turn the sound back on (always at the bottom left or top right, depending on the device in use) to reactivate it.
If you want to learn more about the general operation of Zoom, reading the guide that I have dedicated entirely to this platform will help you.
How to mute the microphone on Teams
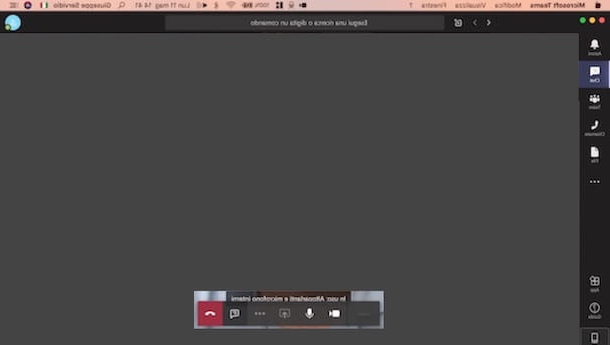
Also mute the microphone on Teams it is a very simple operation to carry out and, as in the case of the applications mentioned above, just click on the appropriate button present when you start the conference to do so.
Da computer, after starting the conference (or taking part in it), acting from the Teams login page or from its official client, you can disable the microphone by clicking on the button Mute microphone (l'icona del microphone below) and that's it. To reactivate it, just click on the button Activate microphone (l'icona del microphone at the bottom).
From mobile, you have to follow the same steps just indicated, with the difference that in this case you have to act from the Teams app for Android or iOS / iPadOS. After starting a conference or joining one organized by another person, you can deactivate and activate the microphone pressing the icon that represents the latter and which is located at the bottom left.
For more information about the general functioning of Microsoft Teams, take a look at the tutorial I have dedicated entirely to the platform: I hope it will be useful to you.
How to turn off the Google microphone
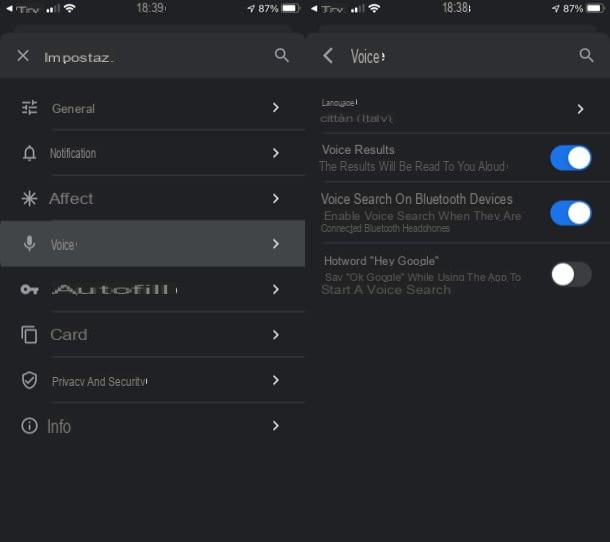
Sei turned his questa guida with l'obiettivo di scoprire how to turn off the Google microphone, as you find the function inconvenient "Hey Google" o "OK Google", which allows you to call up the virtual assistant of “Big G”? Then follow the steps given below and you will see that you will succeed without problems.
- Your Android - call up the Google Assistant (for example by pressing and holding the central button), click on the icon compass (bottom right) and tap on tua photo (top right). Now, press on the rumors Settings> Voice Match and move up OFF the switch located in correspondence with the wording Ok Google. To restore the function, just go back to the screen in question and move to ON the switch in question.
- Your iOS / iPadOS - open the Google app, press on tua photo at the top right and select the wording Settings. In the screen that opens, tap on the wording Voice and move up OFF the lever placed in correspondence with the wording Hotword “Hey Google”. In case of second thoughts, it also seems superfluous to say, just go back to the screen in question and move to ON the lever located in correspondence with the wording Hotword “Hey Google”.
Further information and details on how to disable “OK Google” are available in the guide I have just linked to you. Take a look!
How to mute the microphone

























