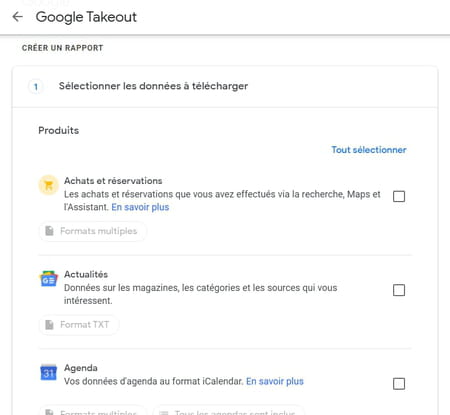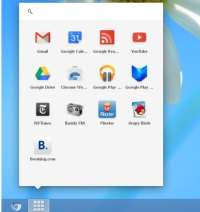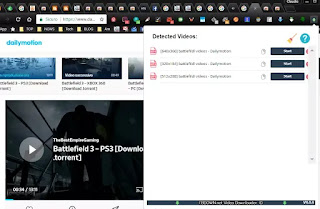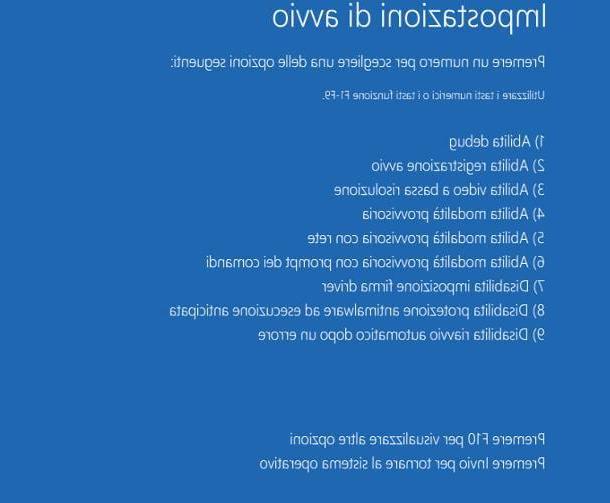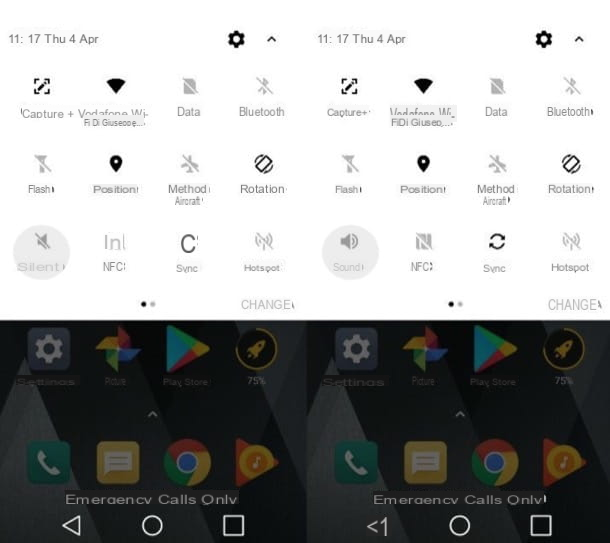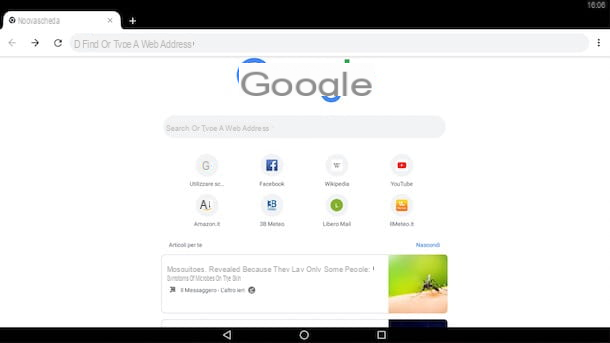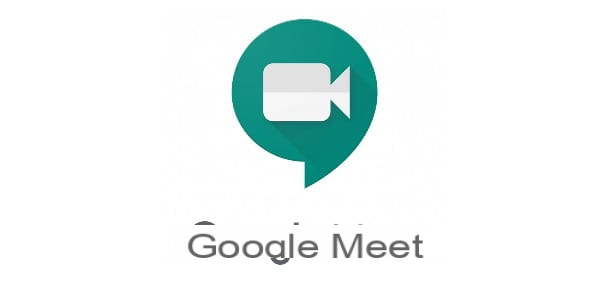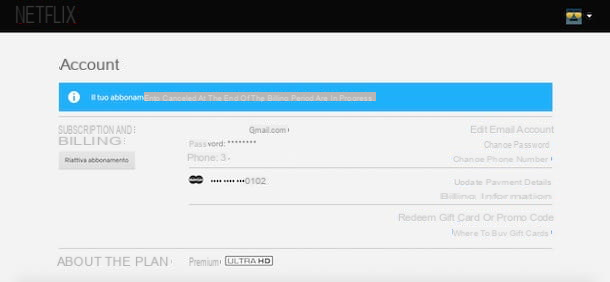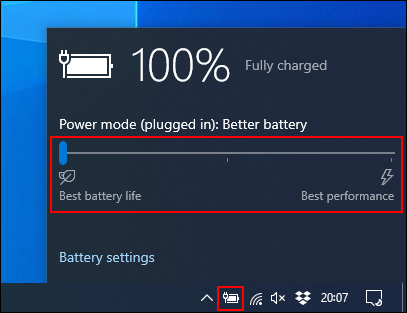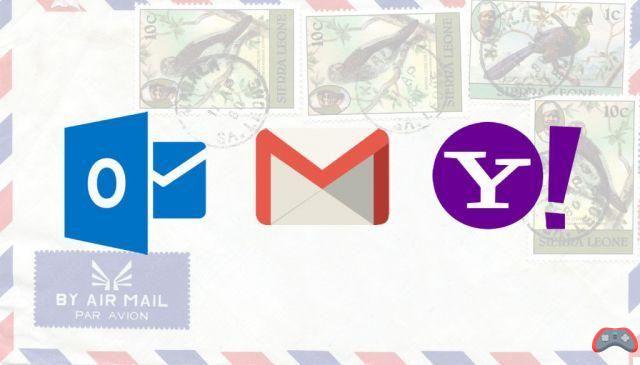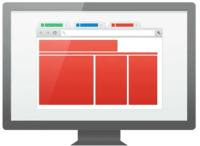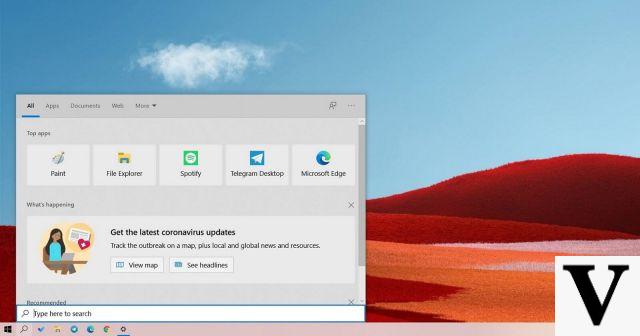How to change computer sounds on Windows
You have a PC Windows? Then let me explain how to change computer sounds acting directly from the settings of the latter: you will be amazed by how much it is
Windows 10

If you want to know how to customize system sounds and your PC is upgraded to Windows 10, type the terms "control panel" in search bar placed in the lower left corner of the screen and click on the first occurrence that is found.
In the window that opens, click on the item Hardware and sound, then on the wording Change beeps emitted by the system present nella sezione Audio and you will access the panel for editing sounds.
Now, in the audio management panel, you have to decide whether to use one of the sound combinations that are built into Windows or whether to create a custom combination using audio files in WAV format saved on your PC.
To use one of the combinations that are already included in Windows, select one of the items in the drop-down menu Combination, in the upper left corner of the window, and click on the list of sounds located under the heading Events, in order to hear a preview (to do this, you must first select the sound to listen to and then press the button Race).
To replace a sound associated with a certain action with another available sound, however, you must select the type of event you are interested in (eg. Low battery warning) from the menu Events and choose the sound of your interest from the drop-down menu located under the heading Sounds.
If the predefined Windows combinations are not to your liking, you can create your own custom acoustic combinations. How? Always from the "usual" menu Events: select, therefore, the event whose sound you want to change (ex. Windows logon), click on your button Shop by Department located at the bottom right and choose the file in WAV format to use as a Windows sound.
When you are ready to do this, click on the buttons Apply e OK to save the changes made. To save the sound combination and have the opportunity to reuse it in the future, press the button instead Save. Easier than that?
Windows 7
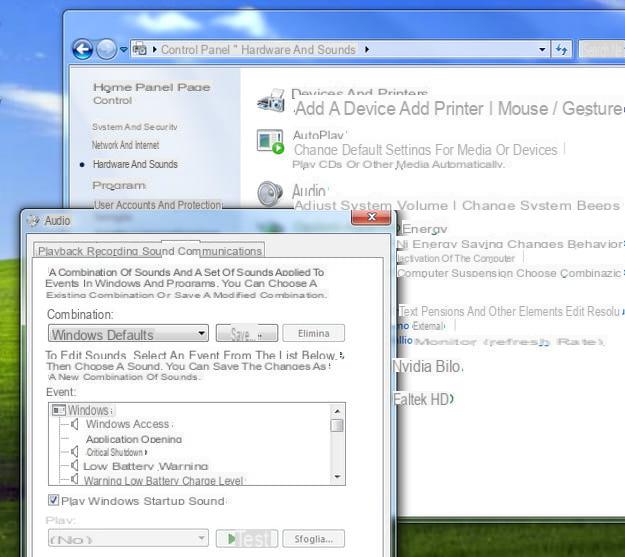
It was used Windows 7, you must follow more or less the same instructions that I gave you in the previous chapter, dedicated to Windows 10. You must therefore go to the Control Panel, access the section dedicated to audio settings and change the system sounds using the appropriate controls visible on the screen .
To proceed, click on the button Home (the flag icon located in the lower left corner of the screen) and select the item Control Panel from the menu that appears. In the window that opens, click on the item first Hardware and sound and then on that Change beeps emitted by the system (under the heading Audio), so as to access the panel that allows you to change the sounds of Windows.
At this point, you have to choose whether to use one of the sound combinations built into Windows or to create a custom one using audio files on the PC (which must be in the format WAV).
If you want to use one of the predefined Windows combinations, choose one of the available items in the drop-down menu Combination and click on the list of sounds located under the heading Events, in order to listen to a preview (you must first click on the sound to listen to and then on the button Race).
To replace the default sound of an event with another Windows sound, simply select the event whose beep you want to customize (ex. Mail receipt notification) from the menu Events and then the type of sound that best suits you from the drop-down menu under the heading Sounds.
If the predefined Windows combinations do not satisfy you, you can create your own combinations of sounds by selecting the sounds to change one by one from the list Events (Eg. Windows logon for system startup sound, Exit Windows for the closing sound of the work session, etc.). Next, click the button Shop by Department and choose the file WAV to use as a Windows sound.
Once you have finished making the desired changes, you can apply the changes you just made by clicking on the buttons Apply e OK. To save your sound combination for future use, press the button instead Save. Have you seen how simple it was to customize sounds on Windows 7?
How to change Mac sounds
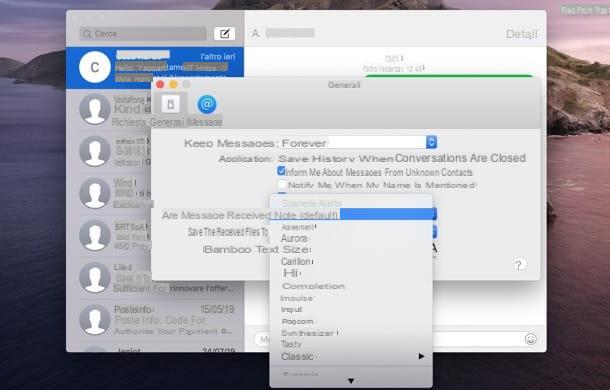
You have a Mac and would like to know how to change the notification sounds of some applications? While macOS offers less customization options than Windows, it can be done quite easily.
As for the sounds related to the notifications of the various applications (eg. Mail, FaceTime, Messages, etc.), you have to go to the settings of each of them and select the sound you want to use for notifications.
As for the application Mail, for example, after starting it, you have to go to the menu Mail> Preferences ... (top left), select the tab General in the window that opens and select the sound to be set from the menu corresponding to the item Sound for new messages.
In FaceTime e Messages, you can do this in the same way: open the menu FaceTime o Messages, top left, and select the item Preference ... from the latter. Next, customize the sound of incoming calls and received messages from the drop-down menus Ringtone e Sound message received, choosing a sound from those available, and that's it.
Would you like to add a custom sound to the system sound library, maybe because you want to change the default macOS alert sound? It is possible to do this too: you simply have to move the audio track of your interest to the macOS folder containing the various sounds and select it from the system settings.
To proceed, open the Finder by clicking on the icon smiling faccia present your bar Dock, press the keys at the same time cmd+shift+g and, in the menu that opens, paste the path ~/Library/Sounds/.
At this point, convert (if necessary) the audio file of your interest to the AIFF format (you can do this by using a suitable converter, like the ones I listed in this other guide and, once the conversion is done, drag it to the folder Sounds.
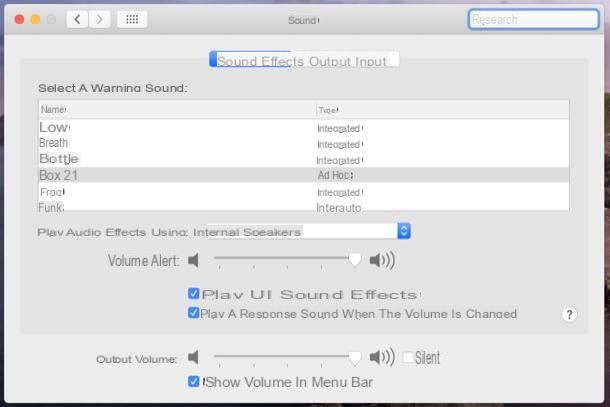
At this point, go to System Preference (the gray icon depicting the gears located in the bar Dock), click on the entry Sounds and, in the window that opens, select the warning sound you want to set: the default ones are characterized by the wording Integrated, while those customized by the wording Tailor-made. The changes will be effective immediately.
As regards the Mac startup sound, unfortunately it is not possible to modify it, but only to disable it: to do this, start the terminal from the folder Other of Launchpad, type the command sudo nvram SystemAudioVolume =% 80, come on Submit on the keyboard and then type the administration password of your Mac, to make the changes. Then proceed to restart the Mac, in order to make the setting effective.
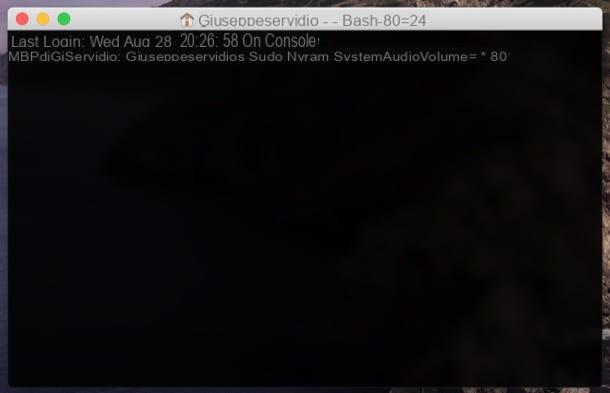
If everything went well, when you restart your Mac you should no longer hear the characteristic system sound that characterizes the famous Apple operating system.
In case of second thoughts, if you want to re-enable the macOS startup sound, open the terminal, type the command sudo nvram -d SystemAudioVolume, press Submit on the keyboard and reboot the system. Simple, right?
How to change computer sounds