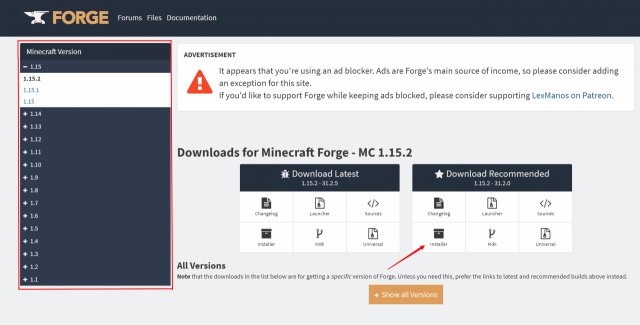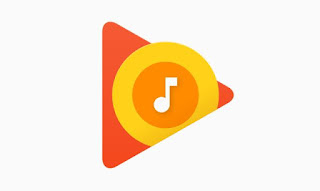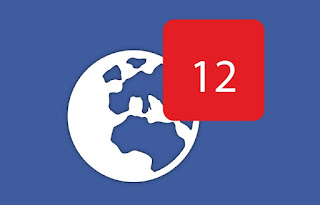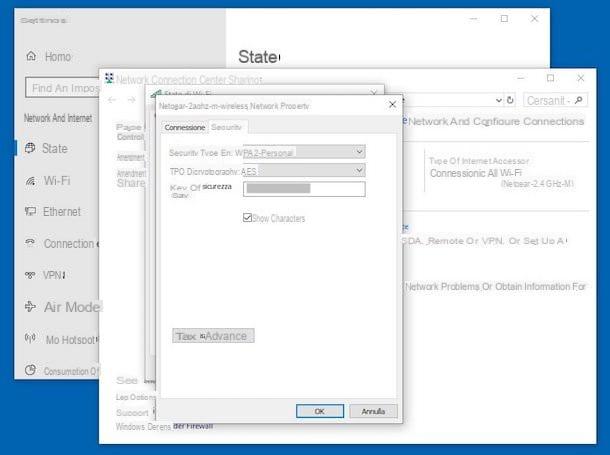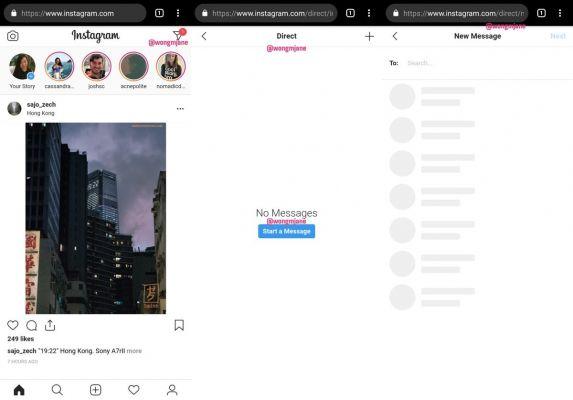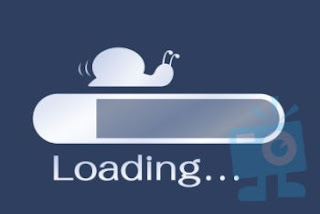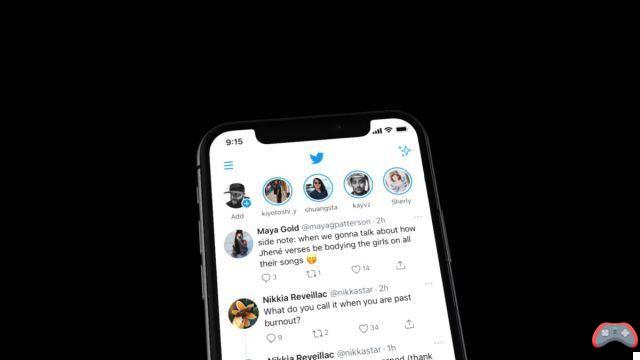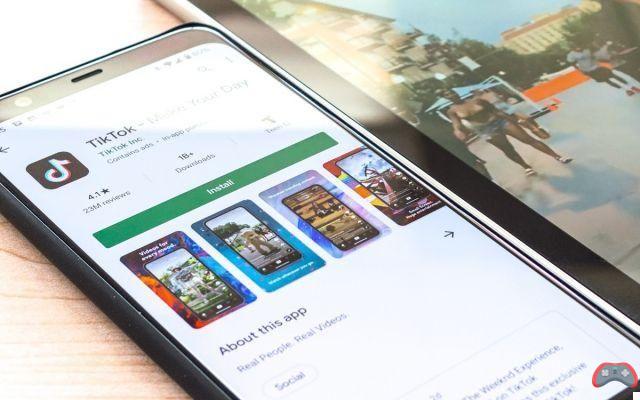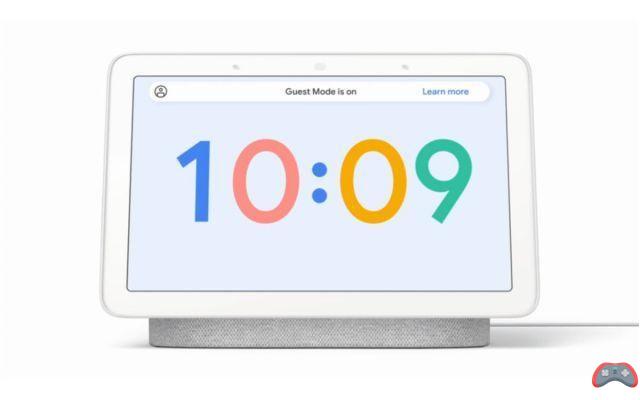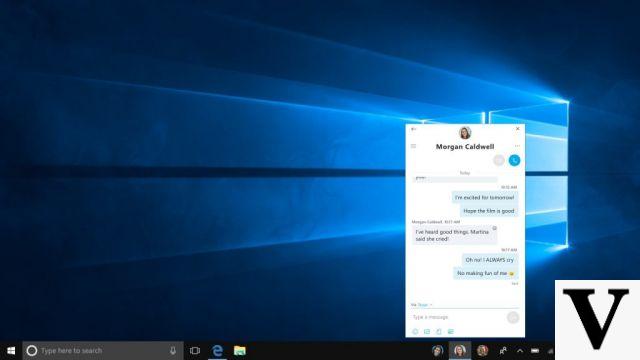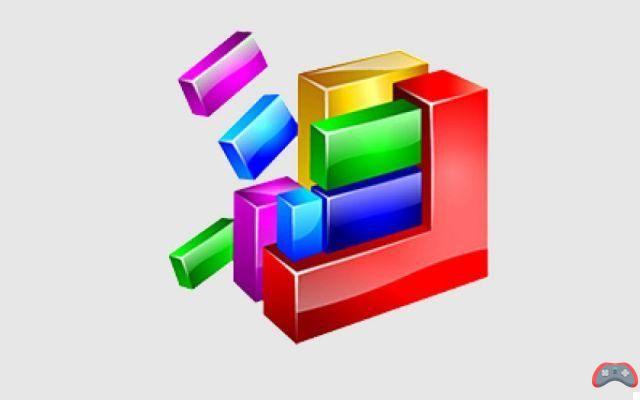Preliminary information

Before getting to the heart of the tutorial, going, therefore, to provide all the necessary information on the how to change username on windows 10, it seems only right to make some clarifications.
First, a distinction needs to be made between Microsoft account e local account. In fact, you should know that, starting with Windows 8.1, Microsoft allows its users to synchronize PC data and settings using a Microsoft account. The account in question can also be used to create a user on the computer and to access it.
THElocal account, on the other hand, it does not offer the possibility of synchronizing data and PC settings, as the information is always stored locally, in fact, without sending anything to Microsoft servers. The behavior of a local account in Windows 10 is, therefore, practically the same as that of the accounts that could be created on the older versions of the Microsoft operating system, as in the case of Windows 7, Vista or XP.
That said, whether a Microsoft account is used or a local account is used, the name associated with it is always and in any case modifiable, albeit in different ways. In the first case it is necessary to intervene via the Web, while in the second it is necessary to act using the commands of the PC.
Note, then, that the modification in question allows you to change the name displayed in the startup screen of Windows, in the Start menu and in any other area of the operating system. Proceeding in this way, it should be noted, the name of the user folder.
How to change Microsoft Windows 10 account username
Having made the necessary clarifications above, let's get to the real heart of the matter. If you use a Microsoft account and you are interested in understanding how to change your username on Windows 10, first click on the Start button (I cheer with the windows flag) located at the bottom left of the taskbar, to press the button Settings (I cheer with the gear wheel) present in the menu that opened and click on the item Account, in the window that appears on the desktop.
At this point, make sure that the item is selected in the left sidebar Your info (otherwise you do), then click on the link Manage my Microsoft account present on the right.
In the browser page that opens, click on the menu Other actions at the top left and select the option Edit the profile from the menu that appears. Next, click on the link Edit the name present under the name currently in use, fill in the field Your name and / or that Last name with the new information, type i characters displayed in the image below in the dedicated field and press the button Save. Done!
Once the changes are applied, restart your PC by clicking on Start button, pressing the button Stop (the one with the symbol Power) present in the menu that opens and selecting the item Restart. The next time you log into the system, your account username will be changed.
How to change Windows 10 local account username
Now let's see how to change the username on Windows 10 when a local account. In this case, the thing is feasible in two different ways: by acting from Control Panel Windows or by intervening through the Command Prompt. Trovi spiegato tutto in dettaglio qui di sigito.
Control Panel
If you want to change the username of your local account on Windows 10, the first step you need to take is to click on Start button (I cheer with the windows flag) located at the bottom left of the taskbar, to type "Control panel" in the displayed search field and select the relevant result from those listed.
In the window that appears on the desktop, click on the item User Accounts (if you are using visualization by category in the Control Panel you have to click on it twice in a row), select the wording Change account name, fill in the field New account name with the new name you want to use and click on the button Change name, to ensure that the changes are applied. That's all!
Command Prompt
As anticipated, in the case of local accounts, it is possible to change the username on Windows 10 also by going to act from Command Prompt. So, to do this, first start the Prompt by clicking on Start button (I cheer with the windows flag) located at the bottom left of the taskbar and typing "Cmd" in the displayed search field.
Afterwards, right click on the entry Command Prompt in the search results list, select the item Run as administrator from the menu that opens and click on the button Yes, in the window that appears on the desktop, to run the program as an administrator.
Once the Command Prompt screen is displayed, enter the command wmic useraccount where name = 'old_name' rename new_name within the latter, taking care to replace old_name with the name currently assigned to the account and new_name with the new username you want to use. Next, hit the button Submit on your computer keyboard for changes to take place.
How to change your Windows 10 username by switching accounts
Another way to change the username used on Windows 10 is the change the account used. To be precise, I am referring to the possibility of changing the existing Microsoft account with another Microsoft account or with a local account and that of convert the local account into a Microsoft one (and vice versa). For more details, please read on.
Change your Microsoft account
To change your username by changing the Microsoft account currently in use on your PC with another Microsoft account or with a local account, all you have to do is click on the Start button (I cheer with the windows flag) located at the bottom left of the taskbarwill select the icon delle Settings (Quella with the wheel of gear) from the menu that opens and click on the item Account, in the window that appears on the desktop.
Next, click on the option Log in with an account locale which is immediately below your profile photo, type the Password of the Microsoft account currently in use, click on the button NEXT, set the username and password to use for your local account (which you will only use momentarily in case you want to use a new Microsoft account) and click on the buttons NEXT e Disconnect and close.
At this point, if it was your intention to change the Microsoft account to a local account, you don't have to do anything more than log in to the system using the username and password combination you just chose and start using your PC again.
If, on the other hand, it was your intention to change the Microsoft account previously used with another, log in to the new local account created, then go back to the Start menu> Settings> Accounts and click on the wording Log in with a Microsof accountt which is immediately above your profile photo.
In the window that opens, type the login details of the Microsoft account you want to associate with your computer and click on the button Log in. Next, enter the password of the local account you were using temporarily, go ahead, choose whether to set a PIN to quickly log into Windows (without having to enter the Microsoft account password) and that's it. For more information, I refer you to reading my guide on how to switch Microsoft accounts.
Convert local account to Microsoft account
As I told you, you can also change your name on Windows 10 by converting the local account to a Microsoft account. To do this, follow these steps: click the Start button (I cheer with the windows flag) located at the bottom left of the taskbarselect the icon delle Settings (Quella with the wheel of gear) from the menu that opens and click on the item Account, in the window that appears on the desktop.
At this point, select the voice Sign in with a Microsoft account, type in the fields on the screen the data relating to the Microsoft account you want to use and log in. Done!
If you don't have a Microsoft account yet, you can create one directly from the window that appears by clicking on the entry Do not have an account? Click here to create one and then following the instructions given to you on the screen. Even in this case, for any further information, I suggest you read my article on how to switch Microsoft accounts.
How to change your Windows 10 username