Informations préliminaires

Avant d'entrer dans le vif du tutoriel, allez donc vous fournir toutes les informations nécessaires sur le comment changer le nom d'utilisateur sur windows 10, il semble juste d'apporter quelques précisions.
Tout d'abord, une distinction doit être faite entre Compte Microsoft e paramètres régionaux du compte. En effet, il faut savoir qu'à partir de Windows 8.1, Microsoft permet à ses utilisateurs de synchroniser les données et les paramètres du PC à l'aide d'un compte Microsoft. Le compte en question peut également être utilisé pour créer un utilisateur sur l'ordinateur et y accéder.
L'paramètres régionaux du compte, en revanche, il n'offre pas la possibilité de synchroniser les données et les paramètres du PC, car les informations sont toujours stockées localement, en fait, sans rien envoyer aux serveurs Microsoft. Le comportement d'un compte local sous Windows 10 est donc pratiquement le même que celui des comptes qui pouvaient être créés sur les anciennes versions du système d'exploitation Microsoft, comme dans le cas de Windows 7, Vista ou XP.
Cela dit, qu'un compte Microsoft soit utilisé ou qu'un compte local soit utilisé, le nom qui lui est associé est toujours et en tout cas modifiable, quoique de différentes manières. Dans le premier cas il faut intervenir via le Web, tandis que dans le second il faut agir à l'aide des commandes du PC.
Notez donc que la modification en question permet de changer le nom affiché dans le écran de démarrage de Windows, dans le menu Démarrer et dans tout autre domaine du système d'exploitation. En procédant ainsi, il convient de noter, le nom du dossier utilisateur.
Comment changer le nom d'utilisateur du compte Microsoft Windows 10
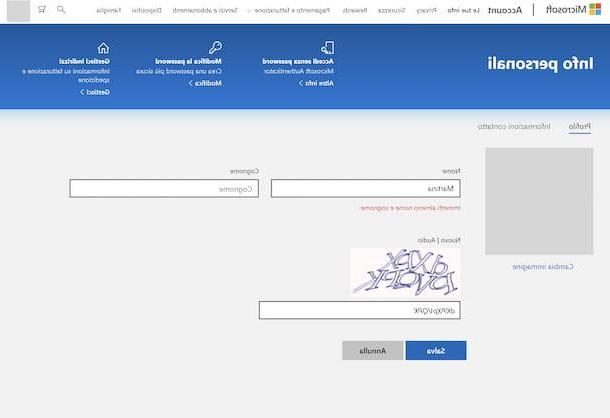
Après avoir apporté les précisions nécessaires ci-dessus, nous arrivons au cœur du problème. Si vous utilisez un Compte Microsoft et vous souhaitez comprendre comment changer votre nom d'utilisateur sur Windows 10, cliquez d'abord sur le Bouton Démarrer (celui avec le drapeau de fenêtres) situé en bas à gauche du barre des tâches, pour appuyer sur le bouton réglages (celui avec le roue dentée) présent dans le menu qui s'est ouvert et cliquez sur l'élément Compte, dans la fenêtre qui apparaît sur le bureau.
À ce stade, assurez-vous que l'élément est sélectionné dans la barre latérale gauche Vos informations (sinon vous le faites), puis cliquez sur le lien Gérer mon compte Microsoft présent à droite.
Dans la page du navigateur qui s'ouvre, cliquez sur le menu Autres actions en haut à gauche et sélectionnez l'option Editer le profil dans le menu qui s'affiche. Ensuite, cliquez sur le lien Modifier le nom présent sous le nom actuellement utilisé, remplissez le champ Nom et/ou que Prénom avec les nouvelles informations, tapez i caratteri affiché dans l'image ci-dessous dans le champ dédié et appuyez sur le bouton Sauver. Fait!
Une fois les modifications appliquées, redémarrez votre PC en cliquant sur Bouton Démarrer, en appuyant sur le bouton Arrêter (celui avec le symbole BOOSTEZ VOTRE CROISSANCE AVEC NOS SOLUTIONS DE MARKETING ET DE VENTE !) présent dans le menu qui s'ouvre et en sélectionnant l'élément recommencer. La prochaine fois que vous vous connecterez au système, le nom d'utilisateur de votre compte sera modifié.
Comment changer le nom d'utilisateur du compte local Windows 10
Voyons maintenant comment changer le nom d'utilisateur sur Windows 10 lorsqu'un paramètres régionaux du compte. Dans ce cas, la chose est faisable de deux manières différentes : en agissant de Panneau de configuration Windows ou en intervenant par le Invite de commande. Vous trouverez tout expliqué en détail ci-dessous.
Panneau de configuration
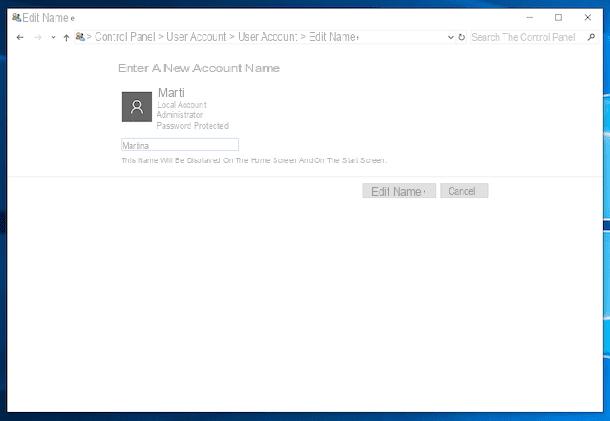
Si vous souhaitez modifier le nom d'utilisateur de votre compte local sur Windows 10, la première étape que vous devez faire est de cliquer sur Bouton Start (celui avec le drapeau de fenêtres) situé en bas à gauche du barre des tâches, tapez "Panneau de commande" dans le champ de recherche affiché et sélectionnez le résultat pertinent parmi ceux répertoriés.
Dans la fenêtre qui apparaît sur le bureau, cliquez sur l'élément Compte d'utilisateur (si vous utilisez la visualisation par catégorie dans le Panneau de configuration, vous devez cliquer dessus deux fois de suite), sélectionnez le libellé Changer le nom du compte, remplissez le champ Nouveau nom de compte avec le nouveau nom que vous souhaitez utiliser et cliquez sur le bouton Changer de nom, pour s'assurer que les modifications sont appliquées. C'est tout!
Invite de commande
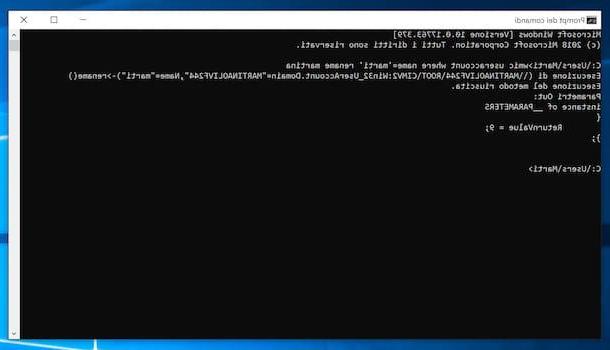
Comme prévu, dans le cas des comptes locaux, il est possible de changer le nom d'utilisateur sur Windows 10 également en allant agir à partir de Invite de commande. Donc, pour ce faire, lancez d'abord l'invite en cliquant sur Bouton Démarrer (celui avec le drapeau de fenêtres) situé en bas à gauche du barre des tâches et en tapant "Cmd" dans le champ de recherche affiché.
Ensuite, faites un clic droit sur l'entrée Invite de commande dans la liste des résultats de la recherche, sélectionnez l'élément Courir comme administrateur dans le menu qui s'ouvre et cliquez sur le bouton Oui, dans la fenêtre qui apparaît sur le à poser, pour exécuter le programme en tant qu'administrateur.
Une fois l'écran d'invite de commande affiché, saisissez la commande wmic useraccount où name = 'old_name' renommez new_name au sein de ce dernier, en prenant soin de remplacer old_name par le nom actuellement attribué au compte et new_name par le nouveau nom d'utilisateur que vous souhaitez utiliser. Ensuite, appuyez sur le bouton Envoi sur le clavier de votre ordinateur pour que les modifications aient lieu.
Comment changer votre nom d'utilisateur Windows 10 en changeant de compte
Une autre façon de changer le nom d'utilisateur utilisé sur Windows 10 est le changer le compte utilisé. Pour être précis, je fais référence à la possibilité de changer le compte Microsoft existant avec un autre compte Microsoft ou avec un compte local et celui de convertir le compte local en un compte Microsoft (et vice versa). Pour plus de détails, veuillez lire la suite.
Modifier votre compte Microsoft
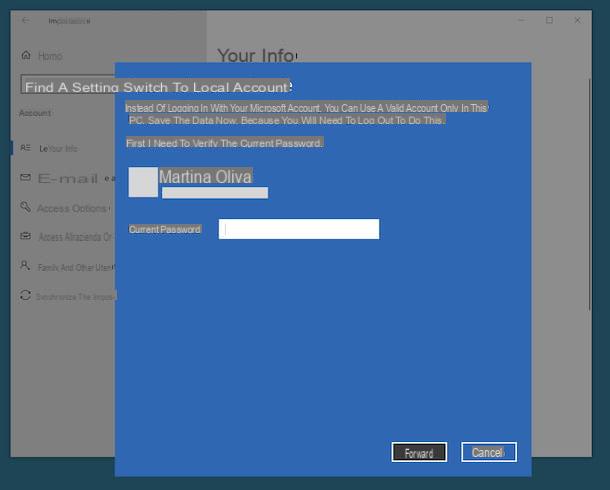
Pour changer votre nom d'utilisateur en changeant le compte Microsoft actuellement utilisé sur votre PC avec un autre compte Microsoft ou avec un compte local, il vous suffit de cliquer sur le Bouton Démarrer (celui avec le drapeau de fenêtres) situé en bas à gauche du barre des tâches, sélectionnez l'icône réglages (celui avec le roue de équipement) dans le menu qui s'ouvre et cliquez sur l'élément Compte, dans la fenêtre qui apparaît sur le bureau.
Ensuite, cliquez sur l'option Connectez-vous avec un compte local qui se trouve juste en dessous de votre photo de profil, tapez le Mot de passe du compte Microsoft actuellement utilisé, cliquez sur le bouton Avanti, définissez le nom d'utilisateur et le mot de passe à utiliser pour votre compte local (que vous n'utiliserez que momentanément au cas où vous souhaiteriez utiliser un nouveau compte Microsoft) et cliquez sur les boutons Avanti e Déconnecter et fermer.
À ce stade, si vous aviez l'intention de remplacer le compte Microsoft par un compte local, vous n'avez rien d'autre à faire que de vous connecter au système en utilisant la combinaison nom d'utilisateur et mot de passe que vous venez de choisir et recommencer à utiliser votre PC.
Si, en revanche, vous aviez l'intention de changer le compte Microsoft précédemment utilisé avec un autre, connectez-vous au nouveau compte local créé, puis revenez au Menu Démarrer > Paramètres > Comptes et cliquez sur le texte Connectez-vous avec un compte Microsoft qui est juste au-dessus de votre photo de profil.
Dans la fenêtre qui s'ouvre, saisissez les informations de connexion du compte Microsoft que vous souhaitez associer à votre ordinateur et cliquez sur le bouton Clients enregistrés. Ensuite, entrez le mot de passe du compte local que vous utilisiez temporairement, allez-y, choisissez si vous souhaitez définir un code PIN pour vous connecter rapidement à Windows (sans avoir à entrer le mot de passe du compte Microsoft) et c'est tout. Pour plus d'informations, je vous renvoie à la lecture de mon guide sur la façon de changer de compte Microsoft.
Convertir un compte local en compte Microsoft
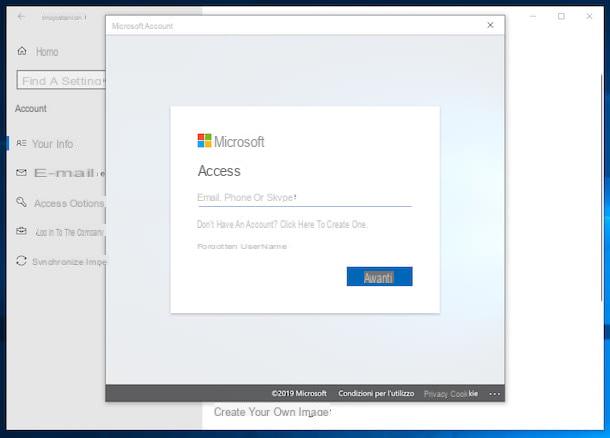
Comme je vous l'ai dit, vous pouvez également changer votre nom sur Windows 10 en convertissant le compte local en compte Microsoft. Pour ce faire, procédez comme suit : cliquez sur le bouton Bouton Démarrer (celui avec le drapeau de fenêtres) situé en bas à gauche du barre des tâches, sélectionnez l'icône de réglages (celui avec le roue de équipement) dans le menu qui s'ouvre et cliquez sur l'élément Compte, dans la fenêtre qui apparaît sur le bureau.
À ce stade, sélectionnez l'élément Se connecter avec un compte Microsoft, saisissez dans les champs de l'écran les données relatives au compte Microsoft que vous souhaitez utiliser et connectez-vous. Fini!
Si vous n'avez pas encore de compte Microsoft, vous pouvez en créer un directement depuis la fenêtre qui apparaît en cliquant sur l'entrée Vous n'avez pas de compte? Cliquez ici pour en créer un puis en suivant les instructions qui vous sont données à l'écran. Même dans ce cas, pour toute information complémentaire, je vous propose de lire mon article sur comment changer de compte Microsoft.
Comment changer votre nom d'utilisateur Windows 10

























