Tournez l'écran à partir des paramètres de Windows 10
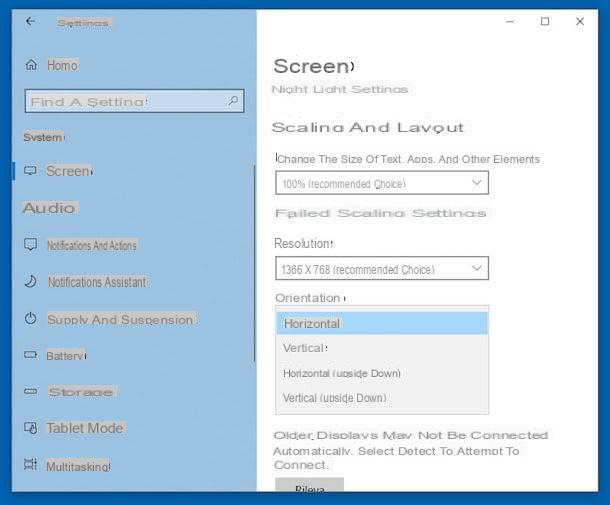
Souhaitez-vous comprendre comment allumer l'écran de votre PC Windows 10 à l'aide des paramètres système ? Ensuite, cliquez d'abord sur Bouton Démarrer (celui avec le drapeau de fenêtres présent sur la barre des tâches) puis appuie sur l'icône de réglages (celui avec leéquipement) attaché au menu qui apparaît.
Dans la fenêtre qui s'affichera sur le bureau, cliquez sur l'élément Système puis sélectionnez le libellé Écran qui est à gauche. Si vous le souhaitez, vous pouvez accéder plus rapidement à cette section en cliquant avec le bouton droit n'importe où sans les icônes du bureau et en sélectionnant Paramètres d'affichage dans le menu qui s'affiche.
À ce stade, déplacez le curseur de la souris sur l'élément orientation puis cliquez sur le menu déroulant ci-dessous pour sélectionner le type d'orientation que vous souhaitez attribuer à votre écran.
Selon vos besoins, vous pouvez choisir entre Horizontal (pour retourner l'écran horizontalement), Verticale (pour retourner l'écran verticalement), Horizontal (à l'envers) (pour retourner l'écran horizontalement mais à l'envers) ou Vertical (à l'envers) (pour retourner l'écran verticalement mais à l'envers). Pour définir l'orientation par défaut de l'écran, sélectionnez l'option Horizontal.
Une fois votre choix fait, cliquez sur le bouton Notez les changements dans la fenêtre qui apparaît à l'écran pour confirmer l'option sélectionnée. Si, par contre, vous souhaitez restaurer les paramètres précédemment utilisés, appuyez sur le bouton Restaurer.
Tournez l'écran avec les raccourcis clavier

Pas envie de perdre du temps à chercher les bons réglages pour pouvoir faire tourner l'écran de votre PC avec Windows 10 ? Pas de problème, cela peut aussi se faire à l'aide de combinaisons de touches, comme je vous l'ai dit au début du guide. Les combinaisons que vous pouvez utiliser sont les suivantes.
- Ctrl + Alt + Flèche vers le haut - Permet d'activer le mode Horizontal classique à 0°, c'est-à-dire la valeur par défaut.
- Ctrl + Alt + Flèche droite - Permet d'activer le mode Verticale 90 ° classique.
- Ctrl + Flèche Haut + Bas - Permet d'activer le mode Horizontal à l'envers dans 180 °.
- Ctrl + Haut + Flèche gauche - Permet de passer en mode leurre Vertical à l'envers dans 270 °.
Vous pouvez utiliser les combinaisons ci-dessus avec n'importe quel type de clavier, et gardez cela à l'esprit, toutes les modifications prendront effet immédiatement.
Retournez l'écran depuis le panneau de gestion de la carte vidéo
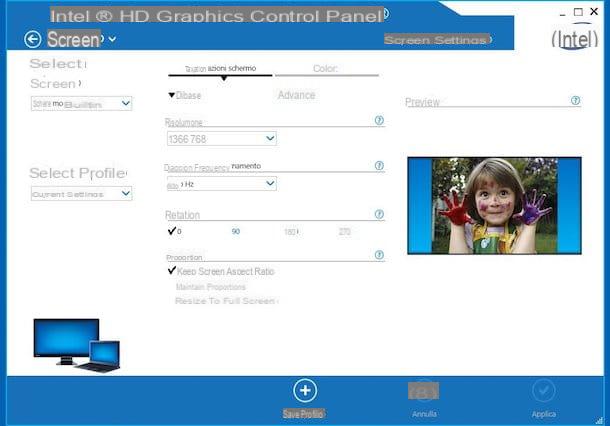
Comme je l'ai mentionné au début, vous pouvez allumer l'écran de votre PC avec Windows 10 en utilisant également le panneau de configuration de la carte vidéo utilisée sur votre ordinateur. Voyons tout de suite comment faire dans le cas des cartes graphiques intégrées au CPU et celles d'AMD et de NVIDIA. Retrouvez tout ce qui est expliqué en détail ci-dessous.
Intel
Si votre ordinateur n'a pas de carte vidéo dédiée, il utilise très probablement le GPU fourni par le processeur. Si le processeur de votre ordinateur est Intel, vous pouvez donc intervenir sur les réglages liés à l'écran via le panneau de configuration dédié : Graphiques Intel HD. Pour y accéder, faites un clic droit n'importe où sans icônes du bureau et sélectionnez Propriétés graphiques... dans le menu contextuel qui s'ouvre.
Dans la fenêtre que vous verrez apparaître à l'écran à ce stade, cliquez sur le bouton Écran et dans l'écran qui s'affichera par la suite, vous pouvez modifier la rotation de l'écran en identifiant le libellé Rotation et en déplaçant le curseur de la barre ci-dessous sur l'option que vous préférez.
En fonction de vos besoins, vous pouvez choisir entre : 0 (affiche l'écran horizontalement), 90 (pour faire pivoter l'écran de 90°), 180 (pour faire pivoter l'écran de 180°) ou 270 (pour faire pivoter l'écran de 270°). La valeur par défaut est 0.
Pour chaque option que vous sélectionnez, vous verrez son aperçu apparaître dans la partie droite de la fenêtre. Pour valider votre choix, cliquez sur le bouton Appliquer che sta à basso.
AMD
Votre ordinateur est équipé d'une carte vidéo AMD? Ensuite, vous pouvez allumer l'écran du PC avec Windows 10 en vous référant à son panneau de configuration, le Catalyst Control Center, également connu sous l'abréviation CCC. Pour y accéder, cliquez avec le bouton droit de la souris n'importe où sans icônes et sélectionnez, dans le menu contextuel qui s'ouvre, l'option AMD Catalyst Control Center.
Une fois la fenêtre du panneau de configuration AMD affichée sur le bureau, accédez à la section Opérations de visualisation courantes et sélectionnez l'option Rotation du bureau.
Sélectionnez maintenant le moniteur de référence et changez l'orientation en choisissant le mode que vous préférez : Horizontal (faire pivoter l'écran horizontalement), Verticale (faire pivoter l'écran verticalement), horizontale inversée (faire pivoter l'écran horizontalement mais à l'envers) ou Verticale inversée (fait pivoter l'écran verticalement mais à l'envers). L'option pour restaurer l'orientation par défaut est Horizontal.
Après avoir fait votre choix, cliquez sur le bouton Appliquer. Les modifications prendront effet immédiatement.
NVIDIA
Même si votre ordinateur est équipé d'une carte graphique NVIDIA vous pouvez allumer l'écran de Windows 10 en agissant depuis son panneau de configuration. Vous me demandez comment faire ? Je vous le signale tout de suite. Tout d'abord, faites un clic droit n'importe où sur le bureau sans icônes et sélectionnez l'élément Panneau de configuration NVIDIA dans le menu contextuel que vous voyez apparaître.
Dans la fenêtre qui apparaît maintenant sur le bureau, sélectionnez l'élément Écran qui est sur la gauche et choisissez l'option Rotation de l'écran sur la droite. Sélectionnez ensuite l'écran sur lequel vous souhaitez agir en cliquant sur l'illustration correspondante.
Indiquez maintenant l'orientation que vous préférez en sélectionnant l'élément de référence. Selon vos besoins, vous pouvez choisir entre : Horizontal (tourne l'écran horizontalement), Verticale (permet de retourner l'écran verticalement), Horizontal (à l'envers) (permet de retourner l'écran horizontalement mais à l'envers) ou Vertical (à l'envers) (permet de retourner l'écran verticalement mais à l'envers). L'option par défaut est Horizontal. Les modifications s'appliqueront immédiatement.
Si vous ne parvenez pas à allumer l'écran de l'ordinateur car en procédant comme je viens de l'indiquer, vous voyez apparaître un avertissement concernant la 3D stéréoscopique, vous pouvez le traiter en cliquant sur l'élément Définir la 3D stéréoscopique annexé à la section 3D stéréoscopique à gauche et en décochant l'option Activer la 3D stéréoscopique.
Solutions de contournement pour tourner l'écran
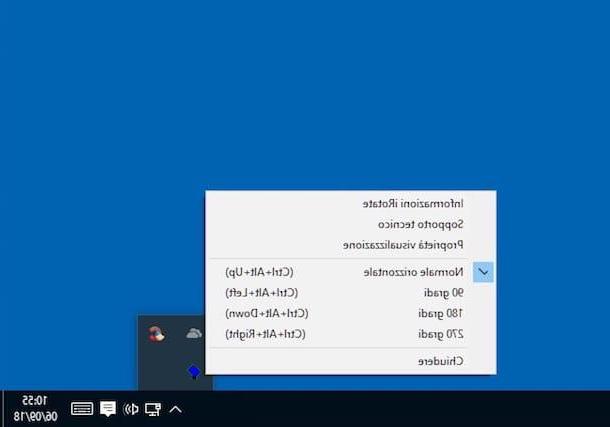
Pour conclure sur une note positive, comme on dit, je tiens à vous signaler iRotate, un outil tiers que vous pouvez utiliser pour faire tourner l'écran de votre PC avec Windows 10 dans le cas où les paramètres "standard" et les panneaux de gestion de la carte vidéo ne devraient pas vous satisfaire ou en tout cas si vous recherchez quelque chose d'alternatif.
C'est un programme qui, comme son nom l'indique assez facilement, vous permet de faire pivoter l'écran de l'ordinateur d'une manière simple, rapide et confortable, en agissant à partir de la zone système. C'est gratuit et fonctionne à la fois sur Windows 10 et toutes les autres versions du système d'exploitation Microsoft.
Vous me demandez comment m'en servir ? Je vous le signale tout de suite. Tout d'abord, connectez-vous au site Web du programme et cliquez sur le lien Télécharger iRotate situé dans la barre latérale gauche, afin de démarrer le téléchargement du logiciel.
Une fois le téléchargement terminé, ouvrez le fichier que vous venez d'obtenir, cochez la case à côté de l'élément Je suis d'accord avec les termes et conditions ci-dessus et cliquez sur Suivant, le Démarrer et OK deux fois, afin de terminer la configuration.
Une fois l'installation terminée, vous pouvez faire tourner l'écran de votre PC Windows 10 simplement en faisant un clic droit sur l'icône iRotate à côté de l'horloge Windows et en choisissant le type d'orientation qui vous intéresse dans le menu que vous voyez apparaître : Normale originale (fait pivoter l'écran horizontalement), Degrés 90 (permet de faire pivoter l'écran de 90°), Degrés 180 (fait pivoter l'écran de 180°) ou Degrés 270 (fait pivoter l'écran de 270°). L'option qui restaure l'orientation par défaut est Normale originale.
Notez que par défaut, iRotate démarre au démarrage de Windows. Si vous souhaitez modifier ce comportement et démarrer le programme, si nécessaire, faites un clic droit sur son icône dans la zone de notification Windows, sélectionnez l'élément IRotation des informations dans le menu qui apparaît et, dans la fenêtre qui s'ouvre sur le bureau, décochez la case à côté de Démarrage automatique avec Windows. Cliquez ensuite sur OK pour confirmer et appliquer les modifications apportées.
Basculez l'écran vers d'autres versions de Windows et Mac
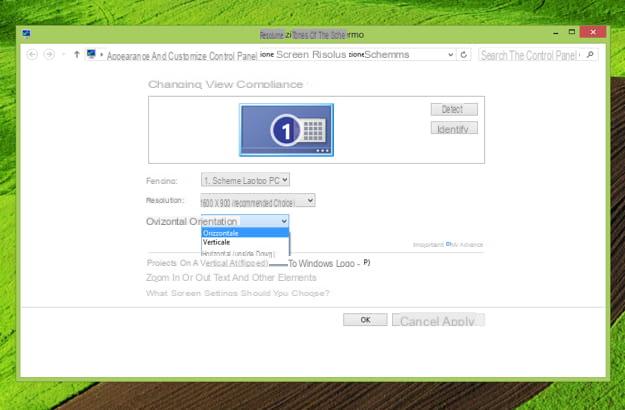
En plus de Windows 10, il est également possible de retourner l'écran sur d'autres versions de Windows. Par conséquent, si vous possédez également un autre ordinateur équipé d'une ancienne version du système d'exploitation Microsoft et que vous souhaitez également comprendre comment intervenir dans ce cas, suivez les instructions sur le sujet que je vous ai fournies dans mon tutoriel axé sur la façon de faites-le pivoter.
Comment dit-on? Vous possédez un Mac et vous souhaitez savoir s'il est également possible d'intervenir sur votre ordinateur de marque Apple ? Bien sûr que oui! Vous pouvez toujours trouver toutes les instructions sur ce qu'il faut faire dans mon guide sur le sujet que je viens de vous signaler. Même dans ce cas, les opérations à effectuer sont très simples.
Comment allumer l'écran du PC Windows 10

























