Turn the screen from Windows 10 settings
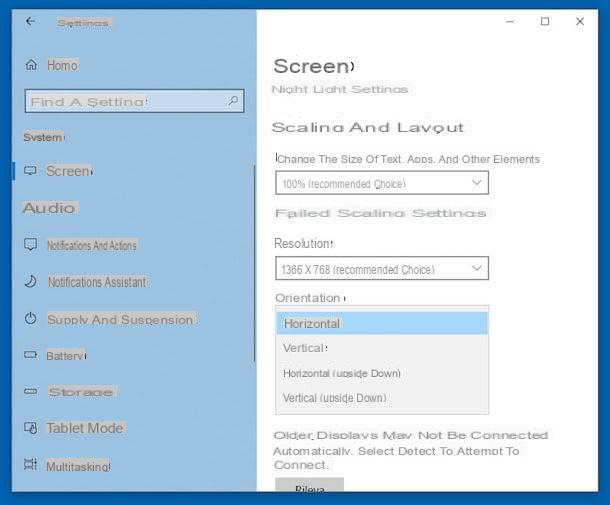
Are you interested in understanding how to turn the screen of your Windows 10 PC using the system settings? Then first click on Start button (I cheer with the windows flag present on the taskbar) and then presses the icon of Settings (Quella with l 'gear) attached to the menu that appears.
In the window that will be shown to you on the desktop, click on the item System then select the wording Screen which is on the left. If you want, you can access this section more quickly by right-clicking anywhere without desktop icons and selecting Display settings give the menu that appears.
At this point, move the mouse cursor to the item Orientation and then click on the drop-down menu below to select the type of orientation you want to assign to your screen.
Depending on what your needs are, you can choose between Horizontal (to flip the screen horizontally), Vertical (to flip the screen vertically), Horizontal (upside down) (to flip the screen horizontally but upside down) or Vertical (upside down) (to flip the screen vertically but upside down). To set the default screen orientation, select the option Horizontal.
Once you have made your choice, click on the button Keep changes in the window that appears on the screen to confirm the selected option. If, on the other hand, you want to restore the settings previously in use, press the button Restore.
Turn the screen with keyboard shortcuts

Don't feel like wasting time looking for the correct settings to be able to turn the screen of your PC with Windows 10? No problem, it can also be done using key combinations, as I told you at the beginning of the guide. The combinations you can use are the following.
- Ctrl + Alt + Up Arrow - Allows you to activate the mode Horizontal classic at 0 °, i.e. the default.
- Ctrl + Alt + Right Arrow - Allows you to activate the mode Vertical classic 90 °.
- Ctrl + Up + Down Arrow - Allows you to activate the mode Horizontal upside down in 180 °.
- Ctrl + Up + Left Arrow - Allows you to lure mode Vertical upside down in 270 °.
You can use the combinations above with any type of keyboard, and keep that in mind, all changes will take effect immediately.
Flip the screen from the video card management panel
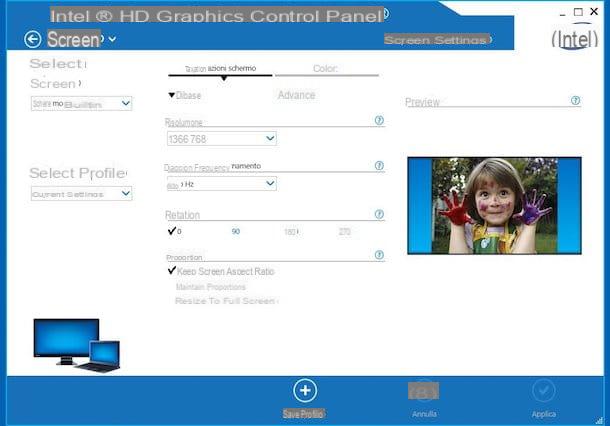
As I mentioned at the beginning, you can turn the screen of your PC with Windows 10 also using the control panel of the video card in use on your computer. Let's see immediately how to do this in the case of graphics cards integrated in the CPU and those of AMD and NVIDIA. Find everything explained in detail below.
Intel
If your computer doesn't have a dedicated video card, it most likely uses the GPU provided by the processor. If your computer's CPU is Intel, you can therefore intervene on the settings related to the screen through the dedicated control panel: Intel HD graphics. To access it, right-click anywhere without desktop icons and select Graphic properties ... give the menu answer him if you press.
In the window that you will see appear on the screen at this point, click on the button Screen and in the screen that will be shown to you later you can intervene on the rotation of the screen by identifying the wording Rotation and moving the cursor on the bar below to the option you prefer.
Depending on what your needs are, you can choose between: 0 (displays the screen horizontally), 90 (to rotate the screen 90 °), 180 (to rotate the screen 180 °) or 270 (to rotate the screen 270 °). The default is 0.
For each option you select you will see its preview appear in the right part of the window. To confirm your choice, click on the button Apply which is below.
AMD
Your computer is equipped with a video card AMD? Then you can turn the screen of the PC with Windows 10 by referring to its control panel, the Catalyst Control Center, also known by the abbreviation CCC. To access it, click with the right mouse button anywhere without icons and select, from the contextual menu that opens, the option AMD Catalyst Control Center.
Once the AMD control panel window is displayed on the desktop, go to the section Common viewing operations e seleziona l'opzione Desktop rotation.
Now select the reference monitor and change the orientation by choosing the mode you prefer: Horizontal (rotate screen horizontally), Vertical (rotate the screen vertically), Inverted horizontal (rotate the screen horizontally but upside down) or Vertical Inverted (rotates the screen vertically but upside down). The option to restore the default orientation is Horizontal.
After making your choice, click on the button Apply. The changes will take effect immediately.
NVIDIA
Even if your computer is equipped with a graphics card NVIDIA you can turn the Windows 10 screen by acting from its control panel. You ask me how to do it? I'll point it out to you right away. First, right click anywhere on the desktop without icons and select the item NVIDIA Control Panel from the context menu you see appear.
In the window that now appears on the desktop, select the item Screen which is on the left and choose the option Rotate screen on the right. Then select the screen on which you are interested in going to act by clicking on the relevant illustration.
Now indicate the orientation you prefer by selecting the reference item. Depending on your needs you can choose between: Horizontal (turns the screen horizontally), Vertical (allows you to flip the screen vertically), Horizontal (upside down) (allows you to flip the screen horizontally but upside down) or Vertical (upside down) (allows you to flip the screen vertically but upside down). The default option is Horizontal. The changes will apply immediately.
If you are unable to turn the computer screen because proceeding as I have just indicated you see a warning about stereoscopic 3D appear, you can deal with it by clicking on the item Set stereoscopic 3D annexed to the section Stereoscopic 3D on the left and removing the check from the option Enable stereoscopic 3D.
Workarounds for turning the screen
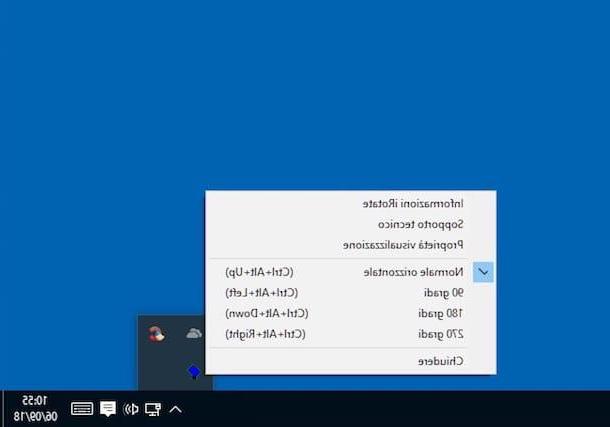
To conclude on a high note, as they say, I want to point you out iRotate, a third-party tool that you can use to turn the screen of your PC with Windows 10 in the event that the “standard” settings and the management panels of the video card are not satisfactory or in any case if you are looking for something alternative.
It is a program that, as the name suggests quite easily, allows you to rotate the computer screen in a simple, fast and comfortable way, acting from the system area. It's free and works on both Windows 10 and all other versions of the Microsoft operating system.
You ask me what to do to be able to use it? I'll point it out to you right away. First, connect to the program's website and click on the link Download iRotate located in the left sidebar, in order to start the software download.
When the download is complete, open the file you just obtained, check the box next to the item I agree with above terms and conditions and click on Next, its Home and OK twice, in order to complete the setup.
Once the installation is complete, you can turn the screen of your Windows 10 PC simply by right clicking on the iRotate icon next to the Windows clock and choosing the type of orientation you are interested in from the menu you see appear: Original normal (rotates the screen horizontally), 90% (allows you to rotate the screen 90 °), 180% (rotates the screen 180 °) or 270% (rotates the screen 270 °). The option that restores the default orientation is Original normal.
Note that by default iRotate starts when Windows starts. If you want to change this behavior and start the program, if necessary, right-click on its icon in the Windows notification area, select the item IRotate Information from the menu that appears and, in the window that opens on the desktop, remove the check from the box next to Automatic start with Windows. Click for your OK to confirm and apply the changes made.
Flip the screen to other versions of Windows and Mac
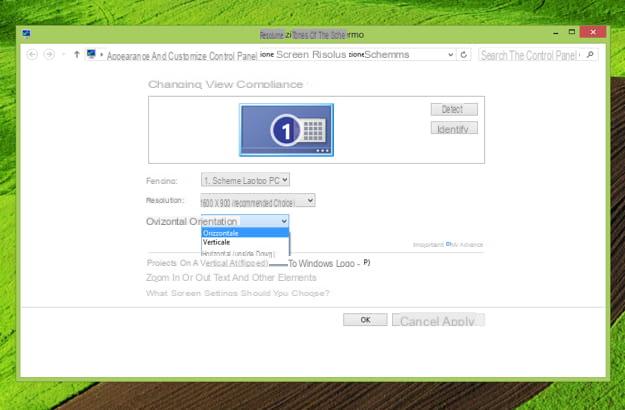
In addition to Windows 10, it is also possible to flip the screen on other versions of Windows. Therefore, if you also have another computer equipped with an older version of the Microsoft operating system and you are interested in understanding how to intervene in this case too, follow the instructions on the subject that I have provided you in my tutorial focused on how to rotate it. screen.
How do you say? Do you have a Mac and would you like to understand if it is also possible to intervene on your Apple-branded computer? Of course yes! You can find all the instructions on what to do always in my guide on the subject that I have just pointed out to you. Even in this case, the operations to be carried out are very simple.
How to turn the Windows 10 PC screen

























