Gire la pantalla desde la configuración de Windows 10
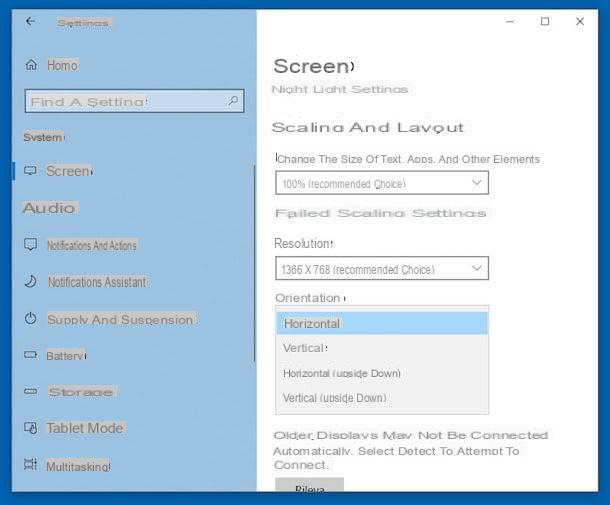
¿Está interesado en comprender cómo girar la pantalla de su PC con Windows 10 usando la configuración del sistema? Luego primero haga clic en Botón de inicio (el que tiene el bandera de windows presente en la barra de tareas) y luego presiona el ícono de ajustes (el que tiene elengranaje) adjunto al menú que aparece.
En la ventana que se le mostrará en el escritorio, haga clic en el elemento Sistema luego seleccione la redacción Pantalla que está a la izquierda. Si lo desea, puede acceder a esta sección más rápidamente haciendo clic derecho en cualquier lugar sin iconos de escritorio y seleccionando Ajustes de pantalla en el menú que aparece.
En este punto, mueva el cursor del mouse al elemento orientación y luego haga clic en el menú desplegable a continuación para seleccionar el tipo de orientación que desea asignar a su pantalla.
Dependiendo de cuáles sean sus necesidades, puede elegir entre Horizontal (voltear la pantalla horizontalmente), Vertical (voltear la pantalla verticalmente), Horizontal (al revés) (voltear la pantalla horizontalmente pero al revés) o Vertical (al revés) (para voltear la pantalla verticalmente pero al revés). Para establecer la orientación de pantalla predeterminada, seleccione la opción Horizontal.
Una vez que haya hecho su elección, haga clic en el botón Mantener cambios en la ventana que aparece en pantalla para confirmar la opción seleccionada. Si, por el contrario, desea restaurar la configuración anteriormente utilizada, presione el botón Restaurar.
Gire la pantalla con atajos de teclado

¿No tienes ganas de perder el tiempo buscando la configuración correcta para poder girar la pantalla de tu PC con Windows 10? No hay problema, también se puede hacer usando combinaciones de teclas, como te dije al principio de la guía. Las combinaciones que puede utilizar son las siguientes.
- Ctrl + Alt + Flecha arriba - Le permite activar el modo Horizontal clásico a 0 °, es decir, el predeterminado.
- Ctrl + Alt + Flecha derecha - Le permite activar el modo Vertical clásico 90 °.
- Ctrl + Flecha arriba + abajo - Le permite activar el modo Horizontal al revés en 180 °.
- Ctrl + Arriba + Flecha izquierda - Te permite el modo señuelo Vertical al revés en 270 °.
Puede utilizar las combinaciones anteriores con cualquier tipo de teclado, y tenga en cuenta que todos los cambios entrarán en vigor de inmediato.
Voltee la pantalla desde el panel de administración de la tarjeta de video
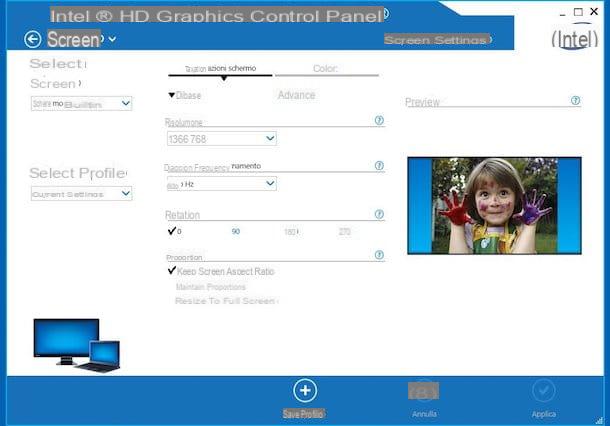
Como mencioné al principio, puede girar la pantalla de su PC con Windows 10 también usando el panel de control de la tarjeta de video en uso en su computadora. Veamos de inmediato cómo hacer esto en el caso de tarjetas gráficas integradas en la CPU y las de AMD y NVIDIA. Encuentre todo lo explicado en detalle a continuación.
Intel
Si su computadora no tiene una tarjeta de video dedicada, lo más probable es que use la GPU proporcionada por el procesador. Si la CPU de su computadora Intel, por lo tanto, puede intervenir en la configuración relacionada con la pantalla a través del panel de control dedicado: Gráficos Intel HD. Para acceder a él, haga clic con el botón derecho en cualquier lugar sin iconos de escritorio y seleccione Propiedades gráficas ... en el menú contextual que se abre.
En la ventana que verá aparecer en la pantalla en este punto, haga clic en el botón Pantalla y en la pantalla que se te mostrará posteriormente podrás intervenir en la rotación de la pantalla identificando la redacción Rotación y moviendo el cursor en la barra de abajo a la opción que prefiera.
Dependiendo de cuáles sean tus necesidades, puedes elegir entre: 0 (muestra la pantalla horizontalmente), 90 (girar la pantalla 90 °), 180 (para girar la pantalla 180 °) o 270 (para girar la pantalla 270 °). El valor predeterminado es 0.
Para cada opción que seleccione, verá su vista previa aparecer en la parte derecha de la ventana. Para confirmar su elección, haga clic en el botón Aplicar que está debajo.
AMD
Su computadora está equipada con una tarjeta de video AMD? Luego puede girar la pantalla de la PC con Windows 10 consultando su panel de control, el Catalyst Control Center, también conocido por la abreviatura CCC. Para acceder a él, haga clic con el botón derecho del mouse en cualquier lugar sin íconos y seleccione, del menú contextual que se abre, la opción AMD Catalyst Control Center.
Una vez que se muestre la ventana del panel de control de AMD en el escritorio, vaya a la sección Operaciones de visualización comunes y selecciona la opción Rotación de escritorio.
Ahora seleccione el monitor de referencia y cambie la orientación eligiendo el modo que prefiera: Horizontal (girar la pantalla horizontalmente), Vertical (girar la pantalla verticalmente), Horizontal invertido (gire la pantalla horizontalmente pero al revés) o Vertical invertido (gira la pantalla verticalmente pero al revés). La opción para restaurar la orientación predeterminada es Horizontal.
Después de hacer su elección, haga clic en el botón Aplicar. Los cambios entrarán en vigor inmediatamente.
NVIDIA
Incluso si su computadora está equipada con una tarjeta gráfica NVIDIA puedes activar la pantalla de Windows 10 actuando desde su panel de control. Me preguntas como hacerlo? Te lo señalaré de inmediato. Primero, haga clic derecho en cualquier lugar del escritorio sin íconos y seleccione el elemento Panel de control de NVIDIA en el menú contextual que ve aparecer.
En la ventana que ahora aparece en el escritorio, seleccione el elemento Pantalla que está a la izquierda y elige la opción Girar pantalla A la derecha. A continuación, seleccione la pantalla en la que le interesa actuar haciendo clic en la ilustración correspondiente.
Ahora indique la orientación que prefiere seleccionando el elemento de referencia. Dependiendo de tus necesidades puedes elegir entre: Horizontal (gira la pantalla horizontalmente), Vertical (le permite girar la pantalla verticalmente), Horizontal (al revés) (le permite voltear la pantalla horizontalmente pero al revés) o Vertical (al revés) (le permite voltear la pantalla verticalmente pero al revés). La opción predeterminada es Horizontal. Los cambios se aplicarán de inmediato.
Si no puede encender la pantalla de la computadora porque, siguiendo el procedimiento que acabo de indicar, aparece una advertencia sobre el 3D estereoscópico, puede solucionarlo haciendo clic en el elemento Establecer 3D estereoscópico anexo a la sección 3D estereoscópico a la izquierda y quitando el cheque de la opción Habilitar 3D estereoscópico.
Soluciones alternativas para girar la pantalla
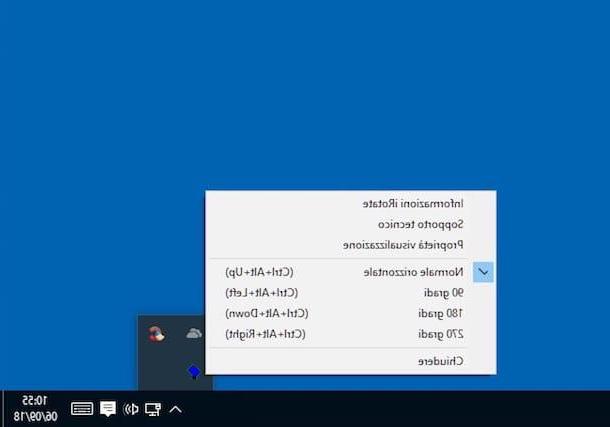
Para concluir con una nota alta, como dicen, quiero señalarles iRotate, una herramienta de terceros que puedes utilizar para encender la pantalla de tu PC con Windows 10 en el caso de que la configuración “estándar” y los paneles de gestión de la tarjeta de video no sean satisfactorios o en cualquier caso si estás buscando algo alternativa.
Es un programa que, como su nombre indica con bastante facilidad, permite rotar la pantalla del ordenador de una forma sencilla, rápida y cómoda, actuando desde el área del sistema. Es gratis y funciona tanto en Windows 10 como en todas las demás versiones del sistema operativo de Microsoft.
¿Me preguntas qué hacer para poder usarlo? Te lo señalaré de inmediato. Primero, conéctese al sitio web del programa y haga clic en el enlace Descarga iRotate ubicado en la barra lateral izquierda, para iniciar la descarga del software.
Cuando se complete la descarga, abra el archivo que acaba de obtener, marque la casilla junto al elemento Estoy de acuerdo con los términos y condiciones anteriores y haga clic en Siguiente página, De Inicio o de OK dos veces, para completar la configuración.
Una vez que se completa la instalación, puede girar la pantalla de su PC con Windows 10 simplemente haciendo clic derecho en el icono de iRotate junto al reloj de Windows y eligiendo el tipo de orientación que le interesa en el menú que ve aparecer: Original normal (gira la pantalla horizontalmente), Grados 90 (le permite girar la pantalla 90 °), Grados 180 (gira la pantalla 180 °) o Grados 270 (gira la pantalla 270 °). La opción que restaura la orientación predeterminada es Original normal.
Tenga en cuenta que, de forma predeterminada, iRotate se inicia cuando se inicia Windows. Si desea cambiar este comportamiento e iniciar el programa, si es necesario, haga clic con el botón derecho en su icono en el área de notificación de Windows, seleccione el elemento Irrotación de información en el menú que aparece y, en la ventana que se abre en el escritorio, quite la marca de la casilla junto a Inicio automático con Windows. Luego haga clic en OK para confirmar y aplicar los cambios realizados.
Voltea la pantalla a otras versiones de Windows y Mac
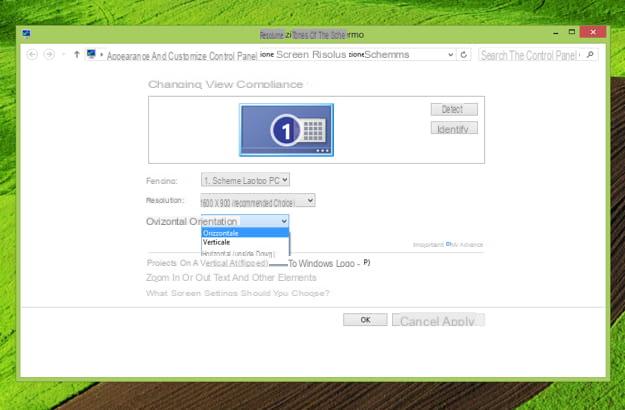
Además de Windows 10, también es posible voltear la pantalla en otras versiones de Windows. Por tanto, si también tienes otro ordenador equipado con una versión anterior del sistema operativo de Microsoft y estás interesado en entender cómo intervenir en este caso también, sigue las instrucciones sobre el tema que te he facilitado en mi tutorial centrado en cómo gírelo. pantalla.
¿Cómo se dice? ¿Tiene una Mac y le gustaría saber si también es posible intervenir en su computadora de la marca Apple? ¡Por supuesto que sí! Puedes encontrar todas las instrucciones sobre qué hacer siempre en mi guía sobre el tema que te acabo de señalar. Incluso en este caso, las operaciones a realizar son muy sencillas.
Cómo activar la pantalla de la PC con Windows 10
























