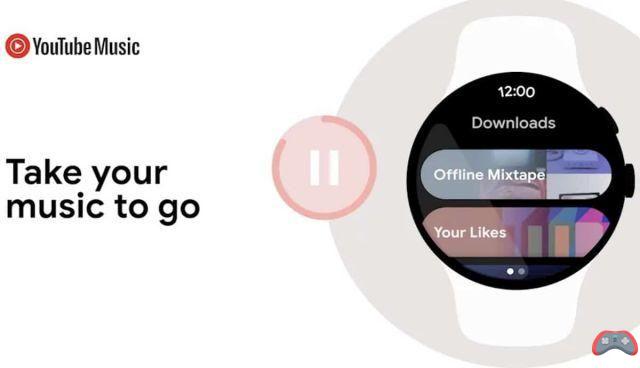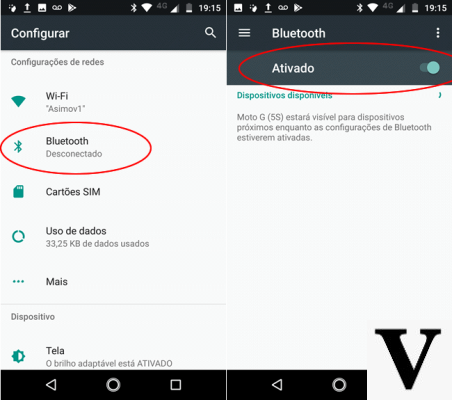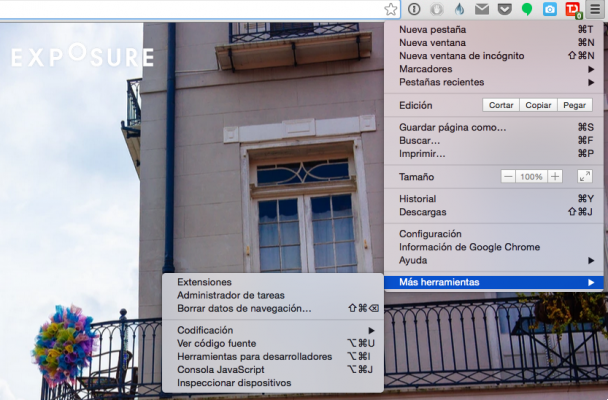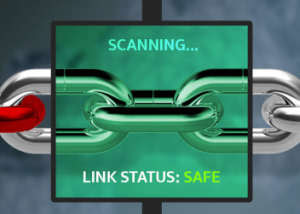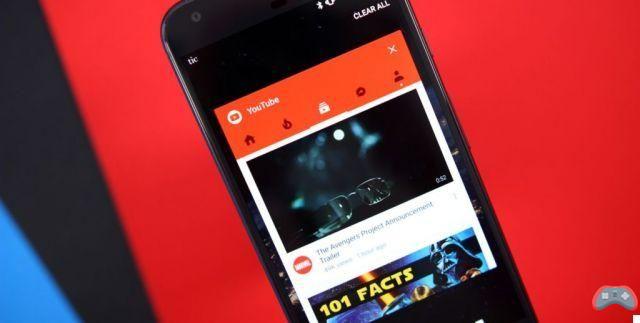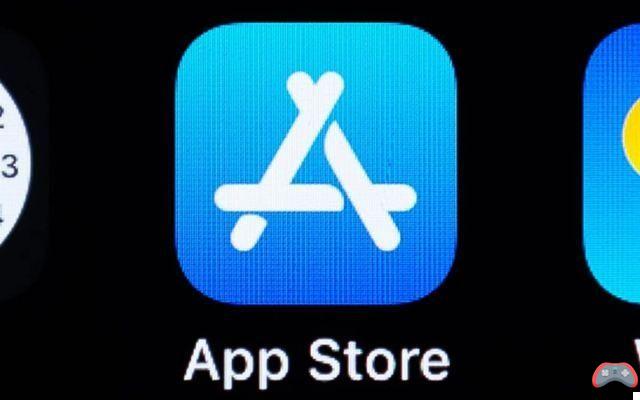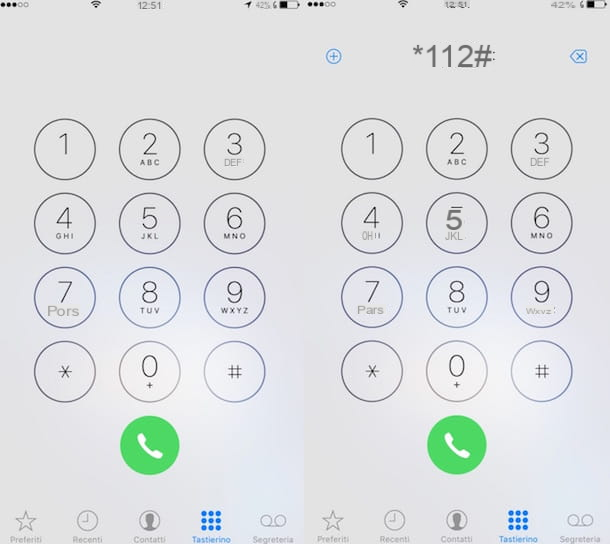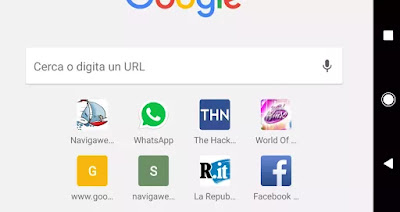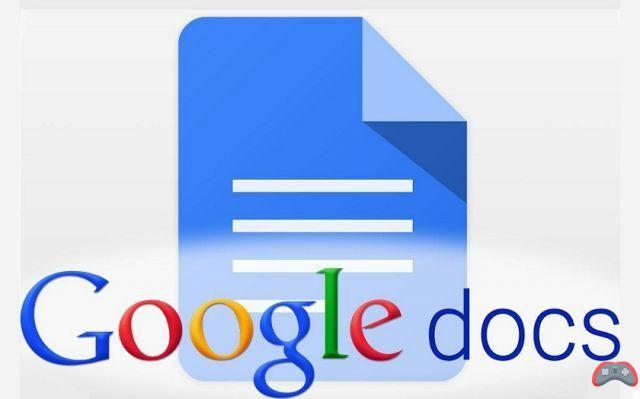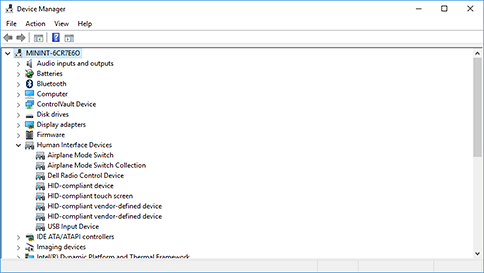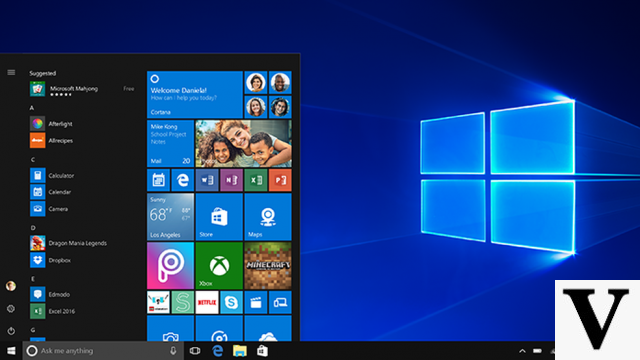Deshabilite el firewall de Windows 10 para una sola aplicación
Como se señaló ampliamente en la introducción de este tutorial, deshabilitar completamente el firewall de Windows 10 (sin reemplazarlo con una solución alternativa) es una mala idea, ya que expone la computadora a riesgos innecesarios.
Habiendo hecho esta importante premisa, parece correcto comenzar este tutorial explicándole cómo deshabilitar parcialmente el firewall de Windows 10, es decir, permitir que solo una aplicación específica acceda a la red, sin deshabilitar la protección para el resto de programas.
De forma predeterminada, cuando un software se ejecuta por primera vez en la PC y solicita acceso a Internet, el firewall de Windows 10 lo intercepta y alerta al usuario, preguntándole qué hacer: respondiendo Permitir el acceso en la notificación que aparece en pantalla, el firewall de Windows para esa aplicación específica se desactiva y, por lo tanto, esta última puede acceder libremente a la Red.

Si no ha mostrado ninguna advertencia de este tipo o ha cambiado de opinión y desea permitir el acceso a la Red a un programa que había bloqueado previamente, haga esto: haga clic en el botón Inicio Windows (el icono de la bandera ubicado en la esquina inferior izquierda de la pantalla) y seleccione elicono de engranaje presente en el lado izquierdo del menú que aparece en el escritorio, para poder acceder al panel Configuraciones de PC.
En la ventana que se abre, haga clic en el icono Actualización y seguridad y sube primero Seguridad de Windows (en la barra lateral izquierda) y luego hacia arriba Protección de redes y cortafuegos. Luego seleccione el artículo Permitir aplicaciones a través del firewall que se encuentra en la parte inferior y presiona el botón Cambiar ajustes para desbloquear el acceso al Panel de control del firewall de Windows 10.
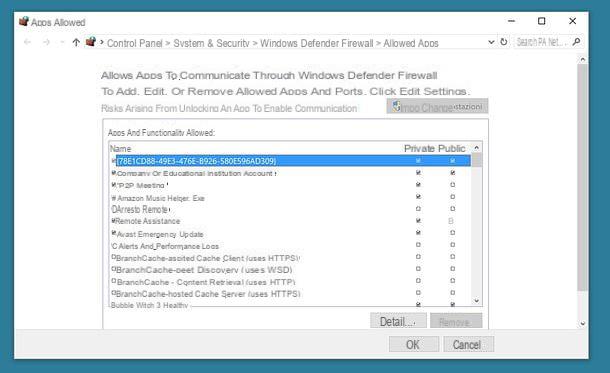
Ahora todo lo que tiene que hacer es identificar el programa a desbloquear en el firewall de Windows, poner la marca de verificación al lado de su nombre, asegurarse de que la marca también aparezca en correspondencia con la casilla Privado y guarde la configuración presionando el botón OK.
Repite la operación para todos los programas que quieras para acceder libremente a Internet y el firewall de Windows se desactivará solo para estos últimos, continuando protegiendo el resto del sistema.
Desactiva completamente el firewall de Windows 10
Aunque existe la posibilidad de deshabilitar el firewall de Windows 10 solo para algunas aplicaciones, ¿está dispuesto a deshabilitar por completo este sistema de seguridad? Como quieras, pero reitero el concepto de que en mi opinión esto es una mala idea: si no sustituyes el cortafuegos de Windows por otro cortafuegos, expondrás tu PC a riesgos de seguridad innecesarios. ¿Sigues dispuesto a continuar? Bien, aquí están los diversos procedimientos que puede seguir para lograr su objetivo.
Configuraciones de PC
El método más simple para deshabilitar el firewall de Windows 10 es actuar a través del panel de configuración del sistema operativo de Microsoft. Luego haga clic en el botón Inicio (el icono de la bandera ubicado en la esquina inferior izquierda de la pantalla) y seleccione elicono de engranaje presente en el lado izquierdo del menú que aparece en el escritorio.
En la ventana que se abre (el panel de configuración de Windows 10), haga clic en el icono llamado Actualización y seguridad; luego seleccione el artículo Seguridad de Windows desde la barra lateral izquierda y sube Protección de redes y cortafuegos.
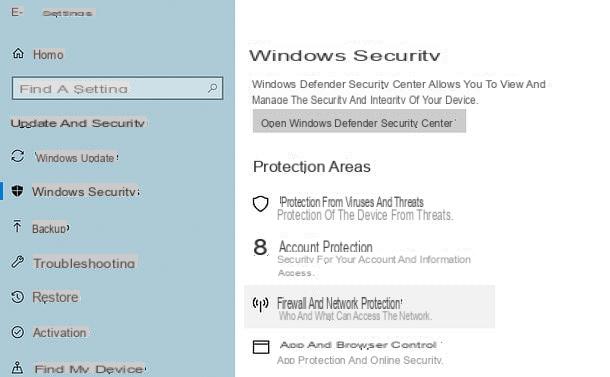
El Centro de seguridad de Windows Defender, es decir, el panel de configuración de las herramientas de seguridad incluidas en Windows (antivirus Windows Defender, firewall de Windows, etc.). Seleccione, por lo tanto, el perfil de red que utiliza actualmente en su equipo (es el que está marcado con la escritura activopor ejemplo Red privada), ascender Desactivado la palanca de función Firewall de Windows Defender y la respuesta Sí aviso que aparece en la pantalla.
Luego, si está presente, desmarque la casilla Bloquear todas las conexiones entrantes, incluidas las de la lista de aplicaciones permitidas, para deshabilitar el filtrado del tráfico entrante en todas las aplicaciones instaladas en su computadora.
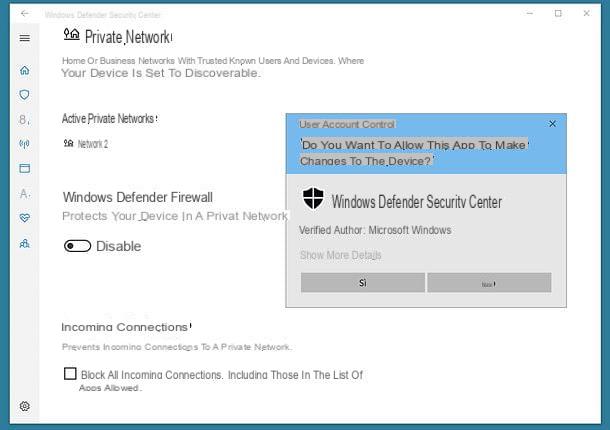
Si cambia de opinión, puede volver a habilitar el firewall de Windows 10 volviendo a la Centro de seguridad de Windows Defender, seleccionando el perfil de red activo en su computadora y subiendo de nuevo En la palanca de función Firewall de Windows Defender (La opción relacionada con el bloqueo de conexiones entrantes no está activa por defecto, por lo que no recomiendo habilitarla, a menos que tenga necesidades específicas al respecto).
Panel de control
Como seguramente sabrá, en Windows 10 todavía existe la panel de control clásico, lo que ya existía en la época de Windows XP (para ser revisado de manera importante en Windows Vista). Bueno, también es posible deshabilitar el firewall a través de este último.
Para deshabilitar el firewall de Windows 10 a través del panel de control clásico, haga clic en el botón Inicio Windows (el icono de la bandera ubicado en la esquina inferior izquierda de la pantalla), busque "Panel de control" en el menú que aparece y seleccione la primera aparición en los resultados de búsqueda.
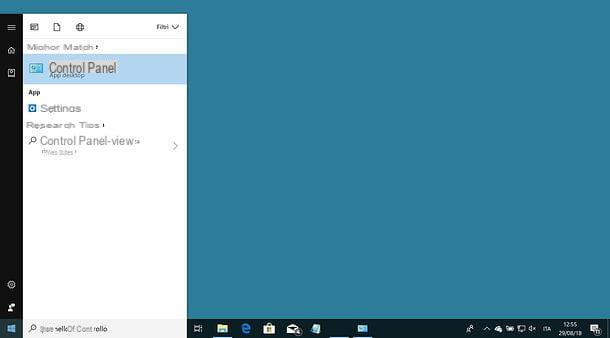
En la ventana que se abre, haga clic en el icono Sistema y seguridad, luego sube Firewall de Windows Defender y seleccione el artículo Habilitar / deshabilitar el firewall de Windows Defender de la barra lateral izquierda. Luego ponga la marca de verificación junto al artículo Deshabilitar el Firewall de Windows Defender (no recomendado) en el apartado Configuración de red privada y presiona el botón OK para guardar los cambios.
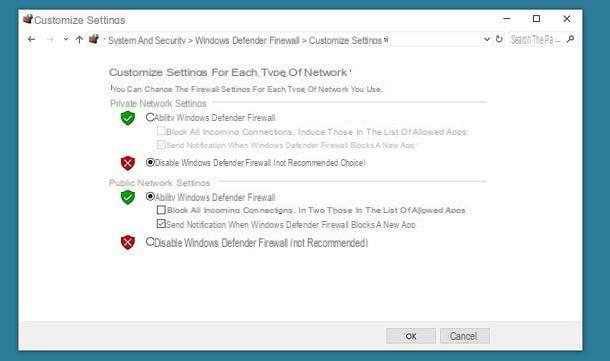
Si quieres, también puedes desactivar el cortafuegos para redes públicas, pero en estos casos se desaconseja aún más el funcionamiento, ya que las redes públicas son mucho más peligrosas que las privadas (por lo que aumentaría el riesgo de ser atacado por las externas).
Símbolo del sistema
¿Eres un entusiasta de la línea de comandos? Entonces te alegrará saber que puedes deshabilitar el firewall de Windows 10 a través del Símbolo del sistema, evitando así navegar por los múltiples menús del panel de Configuración de PC o el clásico panel de control del sistema operativo de Microsoft.
Para emitir comandos relacionados con el firewall, debe abrir el símbolo del sistema como administrador. Luego haga clic en el botón Inicio Windows (el icono de la bandera ubicado en la esquina inferior izquierda de la pantalla), busque cmd en el menú que se abre, haga clic derecho en el icono Símbolo del sistema Selecciona elicono de engranaje presente en los resultados de la búsqueda y seleccione el elemento Ejecutar como administrador desde el menú contextual.
En este punto, responda Sí a la solicitud para ejecutar el Prompt e ingresar, dentro de este último, uno de los comandos que se enumeran a continuación.
- Para deshabilitar el firewall de Windows 10 para su perfil de red - netsh advfirewall desactivó el estado actual del perfil.
- Para deshabilitar el firewall de Windows 10 para todos los perfiles de red - netsh advfirewall desactivó el estado de todos los perfiles.
- Para deshabilitar el firewall de Windows 10 para la red del dominio - netsh advfirewall desactivó el estado del perfil de dominio.
- Para deshabilitar el firewall de Windows 10 para la red privada - netsh advfirewall desactivó el estado de perfil privado.
- Para deshabilitar el firewall de Windows 10 para la red pública - netsh advfirewall desactivó el estado de perfil público.
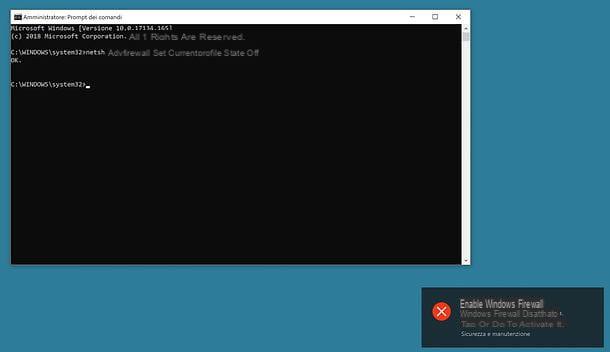
En caso de dudas, puede reactivar el firewall de Windows 10 usando los siguientes comandos (básicamente, simplemente sustituya "encendido" por "apagado" en los comandos que le mostré antes).
- Para habilitar el firewall de Windows 10 para su perfil de red - netsh advfirewall establece el estado actual del perfil en.
- Para habilitar el firewall de Windows 10 para todos los perfiles de red - netsh advfirewall establece el estado de todos los perfiles en.
- Para habilitar el firewall de Windows 10 para la red de dominio - netsh advfirewall establece el estado del perfil de dominio en.
- Para habilitar el firewall de Windows 10 para la red privada - netsh advfirewall establece el estado de perfil privado en.
- Para habilitar el firewall de Windows 10 para la red pública - netsh advfirewall estableció el estado de perfil público en.
windows PowerShell
Siguiendo con el tema de la línea de comandos, a continuación también encontrará los comandos para deshabilitar el firewall de Windows actuando desde windows PowerShell, el "Indicador de esteroides" incluido con Windows 10. Puede encontrar Windows PowerShell con una simple búsqueda en el menú Inicio, pero recuerde iniciar el software como administrador, como se ve arriba con el indicador.
- Para deshabilitar el firewall de Windows 10 para todos los perfiles de red - Set-NetFirewallProfile -Enabled False.
- Para deshabilitar el firewall de Windows 10 para la red del dominio - Set-NetFirewallProfile -Profile Domain -Enabled False.
- Para deshabilitar el firewall de Windows 10 para la red privada - Set-NetFirewallProfile -Profile Private -Enabled False.
- Para deshabilitar el firewall de Windows 10 para la red pública - Set-NetFirewallProfile -Profile Public -Enabled False.
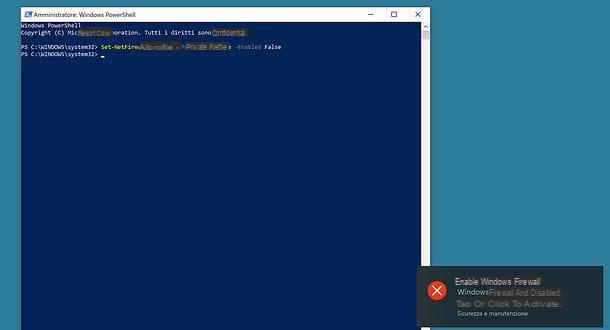
Sin embargo, estos son los comandos que se deben usar en caso de dudas para reactivar el firewall de Windows 10 (básicamente, simplemente reemplace "Verdadero" por "Falso" en los comandos que expliqué anteriormente).
- Para habilitar el firewall de Windows 10 para todos los perfiles de red - Set-NetFirewallProfile -Enabled True.
- Para habilitar el firewall de Windows 10 para la red de dominio - Set-NetFirewallProfile -Profile Domain -Enabled True.
- Para habilitar el firewall de Windows 10 para la red privada - Set-NetFirewallProfile -Profile Private -Enabled True.
- Para habilitar el firewall de Windows 10 para la red pública - Set-NetFirewallProfile -Profile Public -Enabled True.
Después de dar los comandos, puede verificar el estado del firewall de Windows 10 haciendo clic en el icono blindar presente en el área de notificación de Windows (abajo a la derecha, junto al reloj del sistema). Esto abrirá el Centro de seguridad de Windows Defender, dentro del cual se le mostrará el estado del firewall, ya sea activo o no.
Cómo deshabilitar el firewall de Windows 10