Desative o firewall do Windows 10 para apenas um aplicativo
Como amplamente apontado na introdução deste tutorial, desabilitar completamente o firewall do Windows 10 (sem substituí-lo por uma solução alternativa) é uma má ideia, pois expõe o computador a riscos desnecessários.
Tendo feito esta importante premissa, parece certo começar este tutorial explicando a você como desativar parcialmente o firewall do Windows 10, ou seja, permitir que apenas um determinado aplicativo acesse a rede, sem desabilitar a proteção para os demais programas.
Por padrão, quando um software é executado pela primeira vez no PC e solicita acesso à Internet, o firewall do Windows 10 o intercepta e alerta o usuário, perguntando-lhe o que fazer: respondendo Permitir acesso ao receber a notificação na tela, o firewall do Windows para aquele aplicativo específico é desativado e este pode acessar livremente a Rede.

Se você não exibiu nenhum desses avisos ou mudou de ideia e deseja permitir o acesso à rede de um programa que você havia bloqueado anteriormente, faça o seguinte: clique no botão Iniciar Windows (o ícone de bandeira localizado no canto inferior esquerdo da tela) e selecione oícone de engrenagem presente no lado esquerdo do menu que aparece na área de trabalho, a fim de acessar o painel Configurações do PC.
Na janela que se abre, clique no ícone Atualização e segurança e suba primeiro Segurança do Windows (na barra lateral esquerda) e depois para cima Firewall e proteção de rede. Em seguida, selecione o item Permitir aplicativos pelo firewall que está localizado na parte inferior e pressiona o botão Mudar configurações para desbloquear o acesso ao Painel de Controle do Firewall do Windows 10.
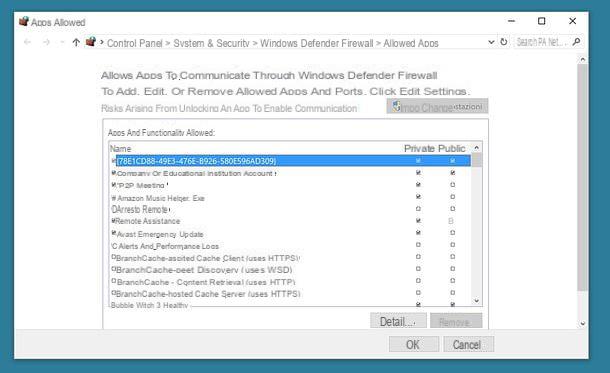
Agora tudo que você precisa fazer é identificar o programa a ser desbloqueado no firewall do Windows, colocar a marca de seleção ao lado do seu nome, certifique-se de que a caixa de seleção também aparece em correspondência com a caixa Privado e salve as configurações pressionando o botão OK.
Repita a operação para todos os programas que deseja acessar livremente a Internet e o firewall do Windows será desativado apenas para este último, continuando a proteger o resto do sistema.
Desative completamente o firewall do Windows 10
Embora haja a possibilidade de desabilitar o firewall do Windows 10 apenas para alguns aplicativos, você está disposto a desabilitar completamente este sistema de segurança? Como quiser, mas reitero o conceito de que na minha opinião esta é uma má ideia: se não substituir o firewall do Windows por outro firewall, irá expor o seu PC a riscos de segurança desnecessários. Você ainda está disposto a continuar? OK, então aqui estão os vários procedimentos que você pode seguir para atingir seu objetivo.
Configurações do PC
O método mais simples para desative o firewall do Windows 10 é agir através do painel de configurações do sistema operacional da Microsoft. Em seguida, clique no botão Iniciar (o ícone de bandeira localizado no canto inferior esquerdo da tela) e selecione oícone de engrenagem presente no lado esquerdo do menu que aparece na área de trabalho.
Na janela que se abre (o painel de configurações do Windows 10), clique no ícone chamado Atualização e segurança; então selecione o item Segurança do Windows da barra lateral esquerda e suba Firewall e proteção de rede.
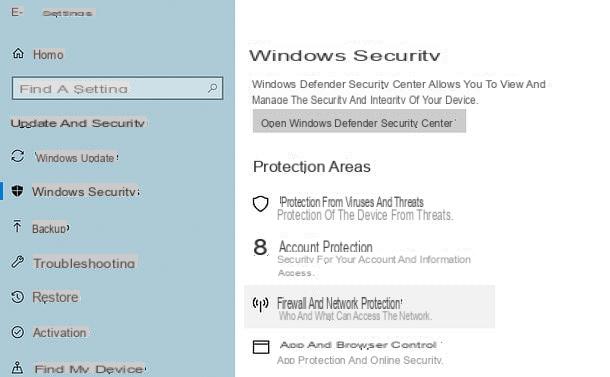
O Centro de segurança do Windows Defender, ou seja, o painel de configuração das ferramentas de segurança incluídas no Windows (antivírus do Windows Defender, firewall do Windows, etc.). Selecione, portanto, o perfil de rede atualmente usado em seu computador (é aquele marcado com a escrita ativopor exemplo Rede privada), subir Desabilitado a alavanca de função Firewall do Windows Defender e responda Sim observe que aparece na tela.
Então, se presente, desmarque a caixa Bloquear todas as conexões de entrada, incluindo aquelas na lista de aplicativos permitidos, para desativar a filtragem do tráfego de entrada em todos os aplicativos instalados no computador.
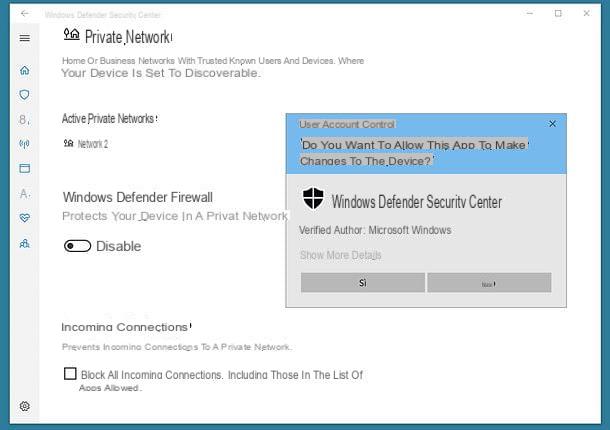
Se mudar de ideia, você pode reativar o firewall do Windows 10 voltando para o Centro de segurança do Windows Defender, selecionando o perfil de rede ativo em seu computador e subindo novamente em a alavanca de função Firewall do Windows Defender (a opção relacionada ao bloqueio de conexões de entrada não está ativa por padrão, portanto, não recomendo ativá-la, a menos que você tenha necessidades específicas a esse respeito).
Painel de comando
Como você certamente sabe, no Windows 10 ainda existe o painel de controle clássico, o que já existia na época do Windows XP (a ser revisto de forma importante no Windows Vista). Bem, também é possível desabilitar o firewall por meio deste último.
Para desativar o firewall do Windows 10 por meio do painel de controle clássico, clique no botão Iniciar Windows (o ícone de bandeira localizado no canto esquerdo inferior da tela), pesquise "painel de controle" no menu que aparece e selecione a primeira ocorrência nos resultados da pesquisa.
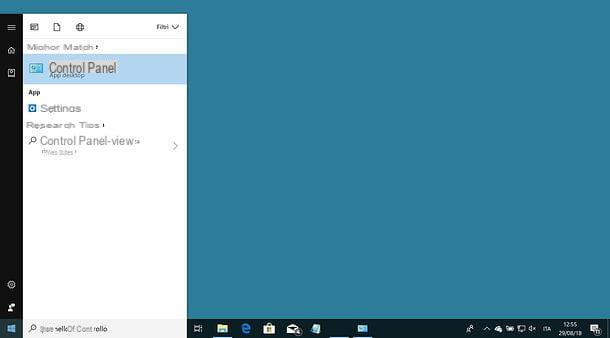
Na janela que se abre, clique no ícone Sistema e segurança, então suba Firewall do Windows Defender e selecione o item Ativar / desativar o Firewall do Windows Defender na barra lateral esquerda. Em seguida, coloque a marca de seleção ao lado do item Desative o Firewall do Windows Defender (não recomendado) na secção Configurações de rede privada e aperta o botão OK para salvar as alterações.
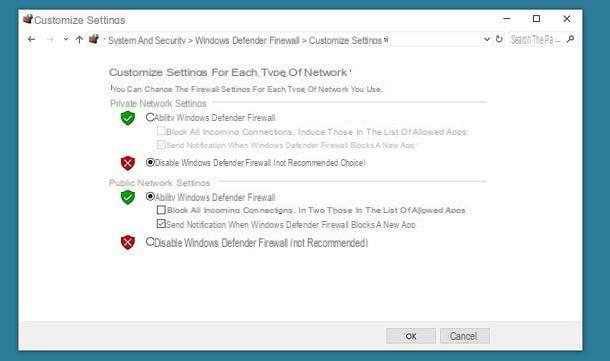
Se quiser, pode desabilitar o firewall também para redes públicas, mas nestes casos a operação é ainda mais desestimulada, pois as redes públicas são muito mais perigosas que as privadas (portanto aumentaria o risco de ser atacado por externas).
Prompt de comando
Você é um entusiasta da linha de comando? Então, você ficará feliz em saber que pode desativar o firewall do Windows 10 por meio do Prompt de comando, evitando assim navegar pelos vários menus do painel de configurações do PC ou do painel de controle clássico do sistema operacional Microsoft.
Para emitir comandos relacionados ao firewall, você precisa abrir o Prompt como administrador. Em seguida, clique no botão Iniciar Windows (o ícone de bandeira localizado no canto esquerdo inferior da tela), pesquise cmd no menu que se abre, clique com o botão direito no ícone Prompt de comando selecione osícone de engrenagem presente nos resultados da pesquisa e selecione o item Executar como administrador no menu de contexto.
Neste ponto, responda Sim na solicitação de execução do Prompt e digite, neste último, um dos comandos listados a seguir.
- Para desativar o firewall do Windows 10 para o seu perfil de rede - netsh advfirewall desativa o estado do currentprofile.
- Para desativar o firewall do Windows 10 para todos os perfis de rede - netsh advfirewall desativa o estado de todos os perfis.
- Para desativar o firewall do Windows 10 para a rede de domínio - netsh advfirewall desativa o estado do perfil de domínio.
- Para desativar o firewall do Windows 10 para a rede privada - netsh advfirewall desativa o estado do privateprofile.
- Para desativar o firewall do Windows 10 para a rede pública - netsh advfirewall desativa o estado do publicprofile.
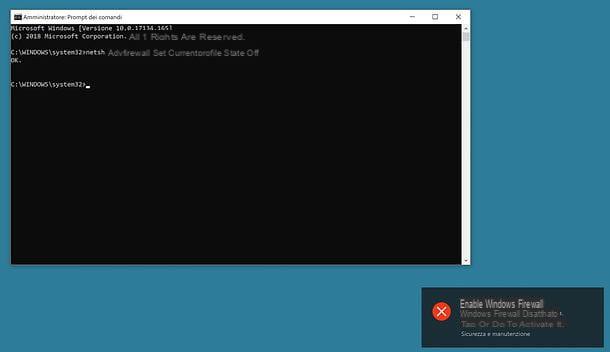
Em caso de dúvida, você pode reativar o firewall do Windows 10 usando os seguintes comandos (basicamente, basta substituir "on" por "off" nos comandos que mostrei antes).
- Para habilitar o firewall do Windows 10 para o seu perfil de rede - netsh advfirewall ativa o estado do currentprofile.
- Para habilitar o firewall do Windows 10 para todos os perfis de rede - netsh advfirewall ativa o estado de todos os perfis.
- Para habilitar o firewall do Windows 10 para a rede de domínio - netsh advfirewall ativa o estado do perfil de domínio.
- Para habilitar o firewall do Windows 10 para a rede privada - netsh advfirewall ativa o estado do privateprofile.
- Para habilitar o firewall do Windows 10 para a rede pública - netsh advfirewall ativa o estado do perfil público.
Windows PowerShell
Ficando no assunto da linha de comando, abaixo você também encontrará os comandos para desabilitar o firewall do Windows agindo a partir de Windows PowerShell, o "Esteróide Prompt" incluído no Windows 10. Você pode encontrar o Windows PowerShell com uma simples pesquisa no menu Iniciar, mas lembre-se de iniciar o software como administrador, conforme visto anteriormente no Prompt.
- Para desativar o firewall do Windows 10 para todos os perfis de rede - Set-NetFirewallProfile -Enabled False.
- Para desativar o firewall do Windows 10 para a rede de domínio - Set-NetFirewallProfile -Profile Domain -Enabled False.
- Para desativar o firewall do Windows 10 para a rede privada - Set-NetFirewallProfile -Profile Private -Enabled False.
- Para desativar o firewall do Windows 10 para a rede pública - Set-NetFirewallProfile -Profile Public -Enabled False.
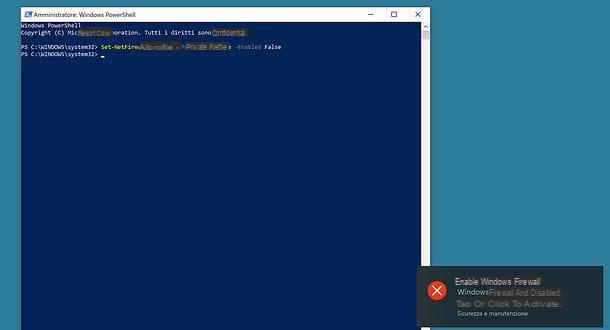
Esses, no entanto, são os comandos a serem usados em caso de dúvidas para reativar o firewall do Windows 10 (basicamente, substitua "Verdadeiro" por "Falso" nos comandos que expliquei anteriormente).
- Para habilitar o firewall do Windows 10 para todos os perfis de rede - Set-NetFirewallProfile -Enabled True.
- Para habilitar o firewall do Windows 10 para a rede de domínio - Set-NetFirewallProfile -Profile Domain -Enabled True.
- Para habilitar o firewall do Windows 10 para a rede privada - Set-NetFirewallProfile -Profile Private -Enabled True.
- Para habilitar o firewall do Windows 10 para a rede pública - Set-NetFirewallProfile -Profile Public -Enabled True.
Depois de dar os comandos, você pode verificar o status do firewall do Windows 10 clicando no ícone proteger presente na área de notificação do Windows (canto inferior direito, próximo ao relógio do sistema). Isso irá abrir o Centro de segurança do Windows Defender, dentro do qual será mostrado o status do firewall, ativo ou não.
Como desativar o firewall do Windows 10

























