preço

Antes de fornecer a você todas as explicações apropriadas sobre como mudar para o Windows 10, parece apropriado esclarecer a questão do custo. Assumindo que para instalar o sistema operacional mais recente da Microsoft é essencial ter uma licença regular para usá-lo, a última pode ser obtida adquirindo uma cópia do Windows 10 que pode ser usada para Aggiornare o sistema operacional Windows já instalado no seu computador ou para realizar uminstalação "limpa".
Normalmente, o preço de Início do Windows 10 e de 135,00 € enquanto o de Janelas 10 Pro é 279,00 €. A compra do sistema operacional pode ser feita diretamente na loja oficial da Microsoft, em lojas online como a Amazon e em lojas físicas de eletrônicos.
Existe apenas um caso em que é possível mudar para o Windows 10 sem nenhum custo e de uma forma totalmente legal: se uma cópia original do Windows 7 SP1 ou Windows 8.x estiver instalada no seu computador e se você usar o tecnologias assistivas. Neste caso específico, é, portanto, suficiente conectar-se à página da web dedicada do site da Microsoft, clicar no botão atualize agora e aguarde alguns instantes para que a ferramenta apropriada seja baixada para o computador para realizar a atualização sem nenhum custo. Até 29 de julho de 2016, no entanto, todos (portanto, não apenas aqueles que criaram e usam tecnologias assistivas) poderiam atualizar o sistema operacional sem nenhum custo.
Requisitos mínimos
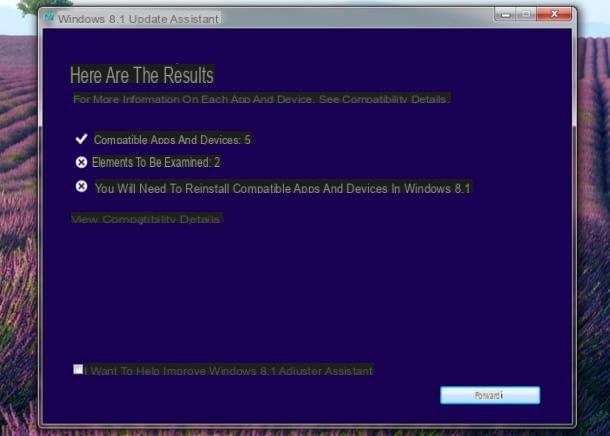
Para mudar para o Windows 10, também é essencial garantir que você tenha um computador com todos os requisitos técnicos necessários, os listados abaixo, bem como na página de informações apropriada no site da Microsoft.
- Pelo menos 2 GB de RAM;
- 20 GB de espaço livre em disco;
- Um processador de pelo menos 1 GHz com suporte para PAE, NX e SSE2;
- Uma placa gráfica com suporte para Microsoft DirectX 9 e driver WDDM.
Para verificar facilmente se todos os componentes do computador com os quais você pretende mudar para o Windows 10 são realmente compatíveis com o sistema operacional da Microsoft, você pode clicar aqui para baixar o aplicativo apropriado Assistente grátis que é dedicado ao Windows 8.1 mas, considerando que os requisitos mínimos para usar o Windows 10 são os mesmos, também funciona com o novo sistema operacional.
Para instalar o Windows 10, você também precisa de um cópia "física", ou em disquete ou chave USB, ou virtual, ou seja, na forma de software que pode ser executado diretamente do computador, do sistema operacional. Se você adquiriu o Windows 10, já deve ter uma cópia do sistema operacional na forma de um stick USB ou uma imagem ISO para executar e / ou gravar em um disquete.
Caso contrário, você pode lidar com isso recorrendo ao uso de uma ferramenta especial disponibilizada diretamente pela Microsoft. Para encontrá-lo, conectado à página de referência da ferramenta e, em seguida, pressiona o botão Baixe a ferramenta na página da web que é exibida posteriormente para você. Assim que o download for concluído, você obterá Ferramenta de criação de mídia, um pequeno software freeware através do qual você pode baixar qualquer versão do Windows 10, instalá-lo no seu computador, copiá-lo para um stick ou salvá-lo como uma imagem ISO.
Nota: Se você se conectar ao site da Microsoft usando um sistema operacional diferente do Windows, em vez do software Media Creation Tool, você poderá baixar diretamente a imagem ISO do Windows 10 na versão de 32 ou 64 bits.
Instalação
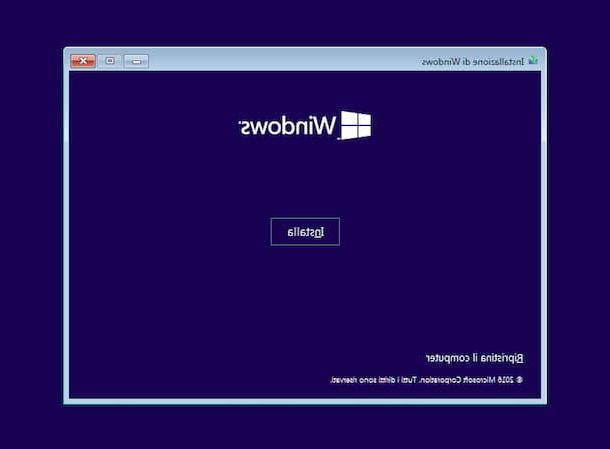
Como eu disse no início deste guia, você pode mudar para o Windows 10 atualizando seu computador sem perder dados, aplicativos e assim por diante, mas tenha isso em mente, também levando com você quaisquer problemas de software. Se você achar que é mais apropriado, você também pode mudar para o Windows 10 formatando o PC e executando uma nova instalação do sistema operacional. Neste segundo caso, você perderá seus dados, mas terá a certeza de que pôs fim a todos os problemas anteriores de software.
A escolha de qual das duas negociações vai, obviamente, depende de você, com base em suas necessidades e preferências. Em ambos os casos - e em particular no segundo -, sugiro que você faça uma cópia de segurança dos seus dados no seu computador para que possa sempre e em qualquer caso acessá-los, se necessário. Para saber como, você pode consultar meu tutorial sobre como fazer backups.
Independentemente da escolha feita, para mudar para o Windows 10, você deve primeiro conectar o stick USB de instalação do sistema operacional ao computador ou inserir o disco de instalação do sistema operacional na unidade de CD / DVD apropriada. Como alternativa, inicie a ferramenta baixada anteriormente do site da Microsoft simplesmente clicando duas vezes nela. Então clique em Aceitar então, se você estiver usando a ferramenta baixada do site da Microsoft, especifique que pretende mudar para o Windows 10 agindo no PC em uso e aguarde alguns instantes até que todos os arquivos necessários sejam baixados da Internet.
Em seguida, opte por atualizar o PC imediatamente e clique no botão para a frente localizado na parte inferior direita, aguarde o download completo de todos os componentes necessários para a instalação do sistema operacional a ser realizada e siga o assistente que é mostrado na tela.
Prossiga indicando se prefere baixar as atualizações mais recentes disponíveis para o novo sistema operacional antes de instalar o Windows 10 em seu computador e clique em Aceitar aceitar as condições de uso do produto e indicar se deseja reinstalar o sistema operacional mantendo os arquivos pessoais, aplicativos e configurações, seja mantendo apenas os arquivos pessoais ou não mantendo nada e realizando uma formatação real . Então prossiga para a frente e confirme sua seleção clicando em Si.
Agora aguarde o procedimento de alternar para o Windows 10 iniciar, escolha o idioma e o layout do teclado e pressione o botão Instalar. Se solicitado, clique em ignorar em resposta ao pedido de introdução da chave do produto (irá introduzi-la assim que tiver concluído o procedimento de formatação do Windows 10), indique a edição do Windows 10 a instalar no PC, aceite as condições de utilização do software e escolha se deseja executar uma atualização da cópia do Windows já em seu computador clicando no botão Atualização: Instale o Windows ou mantenha arquivos, configurações e aplicativos ou se deseja realizar uma instalação personalizada clicando em Personalizado: Instale apenas o Windows (opção avançada).
Configuração
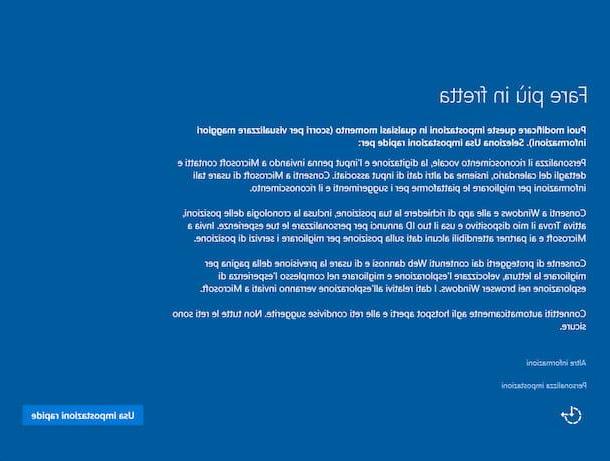
Depois de realizar todas as etapas vistas em conjunto na etapa anterior, o computador será reiniciado e o procedimento de configuração inicial do sistema operacional será iniciado, durante o qual você poderá ajustar várias configurações do sistema operacional. Se você preferir acelerar as coisas, também pode clicar Use as configurações rápidas para usar as configurações padrão.
Neste ponto, especifique se o computador pertence a você e, portanto, se destina ao uso pessoal ou se pertence à empresa para a qual você trabalha ou à sua instituição de ensino, clique em para a frente e, se preferir aproveitar as vantagens dos recursos de nuvem do sistema operacional, digite seu endereço de e-mail da Microsoft (Live, Hotmail ou Outlook). Observe que, uma vez feito isso, o nome de usuário e a senha da conta no PC serão os mesmos que os detalhes de login do endereço de e-mail.
Se, por outro lado, você não deseja sincronizar dados e aplicativos entre vários PCs através dos serviços em nuvem da Microsoft, você pode criar uma conta de usuário local padrão clicando em Ignore esta etapa, preenchendo os campos que são posteriormente mostrados na tela com os dados necessários e clicando em para a frente.
Por fim, espere que a área de trabalho do Windows 10 fique visível (isso deve levar alguns instantes) e indique se deseja permitir ou no seu PC ser detectado por outros computadores e dispositivos conectados à mesma rede. Neste ponto você pode finalmente se sentir satisfeito: você conseguiu concluir todo o procedimento para mudar para o Windows 10, meus parabéns!
Caso lhe seja solicitado, não se esqueça de ativar sua cópia do sistema operacional, fornecendo a chave de produto do mesmo em sua posse. Para fazer isso, vá para a seção Configurações Windows 10, clique ativação e selecione a opção à direita para fornecer a chave do produto e ativar a cópia do sistema em sua posse. No final do procedimento você verá o item Windows está ativado no campo ativação.
Em caso de problemas
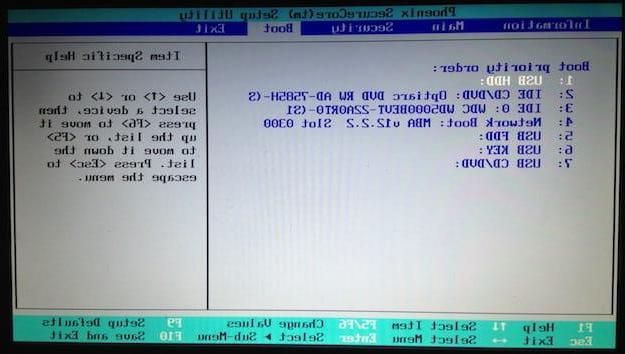
Se você não conseguir concluir todo o procedimento acima para alternar para o Windows 10 porque está tendo problemas, tente resolver o problema instalando o sistema operacional quando o PC for inicializado.
Como você faz isso? É simples, não se preocupe. Para começar, dependendo da mídia em sua posse, conecte o pendrive do Windows 10 ao computador ou insira o disco de instalação do sistema operacional na unidade de CD / DVD apropriada do PC.
Se você não tiver o stick USB nem o disco do Windows 10, pode criar a mídia de instalação do sistema operacional por conta própria iniciando a ferramenta de criação de mídia, escolhendo a opção Crie mídia de instalação para outro PC e seguindo o assistente na tela.
No caso específico do pendrive, lembre-se que este deve ter capacidade de no mínimo 8 GB. Considerando que a chave será formatada, sugiro que você use uma vazia ou em qualquer caso em que os arquivos que você já salvou em outro lugar estão armazenados. Se você preferir criar um disco de instalação do sistema operacional, leia meu guia sobre como gravar arquivos ISO para saber como proceder.
Em seguida, reinicie o computador deixando a chave USB conectada ou deixando o disco de instalação do Windows 10 inserido no leitor apropriado, desta forma, o procedimento de instalação do SO deverá iniciar automaticamente quando o PC for inicializado.
Se isso não acontecer e se a cópia do Windows q0 já instalado no PC for realizada normalmente, entre no BIOS e altere a ordem de inicialização configurando a porta USB ou suporte de DVD como o primeiro dispositivo. Se você não souber como fazer isso, siga as instruções que dei no meu guia sobre como entrar na BIOS.
Uma vez iniciada a instalação do Windows 10, você pode completar todo o procedimento seguindo as instruções que dei nas linhas anteriores, os passos são praticamente os mesmos.
Outras informações úteis
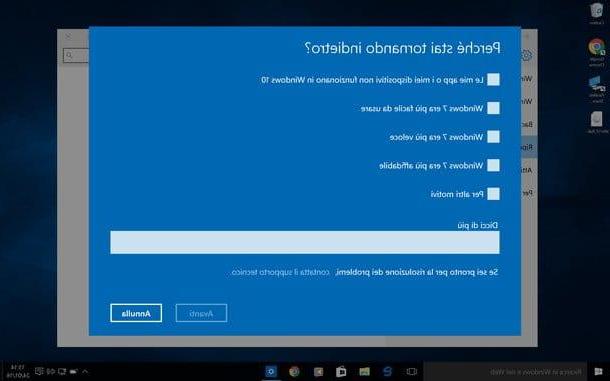
Para concluir, permita-me fornecer mais algumas informações que acredito podem ser úteis para você. Em primeiro lugar, gostaria de salientar que após a atualização para o Windows 10, você tem 30 dias para refazer seus passos e restaurar o Windows 7 SP1 ou Windows 8.x.
Indo para o menu Configurações do PCclicando no ícone Atualização e segurança e selecionando o item restauração na barra lateral esquerda, você pode, na verdade, voltar ao Windows 7 ou Windows 8 clicando em um botão simples. Todos os seus dados serão preservados. Falei em detalhes sobre essa prática em meu guia sobre como desinstalar o Windows 10.
Também gostaria de salientar que, se você decidir aproveitar a possibilidade de atualizar para o Windows 10 gratuitamente a partir do Windows 7 SP1 ou do Windows 8.1, não precisará inserir nenhuma chave de produto quando a atualização for concluída. Na verdade, o sistema será ativado por meio de uma impressão digital de hardware que a Microsoft irá registrar em seus servidores. Resumindo, após a atualização para o Windows 10, você pode reinstalar o sistema operacional no seu PC (mesmo com uma instalação limpa) e isso será ativado automaticamente.
Como atualizar para o Windows 10

























