Price

Before giving you all the explanations of the case on how to switch to Windows 10 it seems appropriate to clarify the cost issue. Assuming that in order to install the latest operating system from Microsoft it is essential to have a regular license to use it, the latter can be obtained by purchasing a copy of Windows 10 that can be used for update the Windows OS already installed on your computer or to perform a"clean" installation.
Normally, the price of Windows 10 Home and of 135,00 € while that of Windows 10 Pro and of 279,00 €. The purchase of the operating system can be made directly from the official Microsoft store, from online stores such as Amazon and from physical electronics stores.
There is only one case where it is possible to switch to Windows 10 at no cost and in a completely legal way: if a genuine copy of Windows 7 SP1 or Windows 8.x is installed on your computer and if you use the assistive technologies. In this specific case it is therefore sufficient to connect to the dedicated web page of the Microsoft website, click on the button Upgrade Now and wait a few moments for the appropriate tool to be downloaded to the computer to perform the update at no cost. Until 29 July 2016, however, everyone (therefore not only those who made and use assistive technologies) could upgrade the operating system at no cost.
Minimum requirements
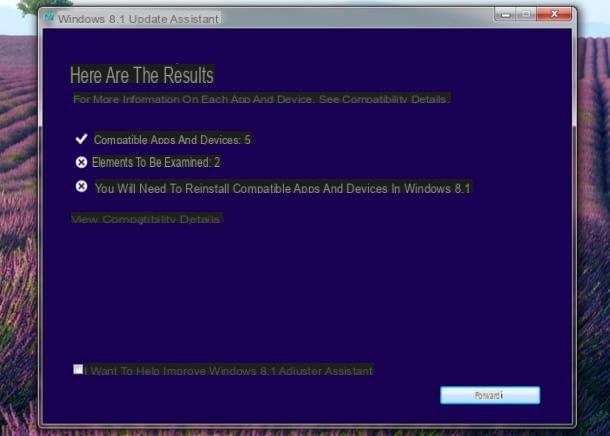
In order to switch to Windows 10, it is also essential to make sure that you have a computer with all the necessary technical requirements, those listed below as well as on the specific information web page on the Microsoft website.
- At least 2 GB of RAM;
- 20 GB of free disk space;
- A processor of at least 1 GHz with support for PAE, NX and SSE2;
- A graphics card with Microsoft DirectX 9 support and WDDM driver.
To easily verify that all the components of the computer with which you intend to switch to Windows 10 are actually compatible with Microsoft's OS, you can click here to download the appropriate application Free assistant which is dedicated to Windows 8.1 but, considering that the minimum requirements required to use Windows 10 are the same, it also works with the new operating system.
To install Windows 10 you also need one "physical" copy, or on diskette or USB key, or virtual, ie in the form of software that can be run directly from the computer, of the operating system. If you have purchased Windows 10 you should already have a copy of the operating system in the form of a USB stick or an ISO image to run and / or burn to a floppy disk.
If not, you can deal with this by resorting to the use of a special tool made available directly by Microsoft. To find it, connected to the reference page of the tool and then presses the button Download the tool on the web page that is subsequently shown to you. Once the download is complete, you will get Media Creation Tool, a small freeware software through which you can download any version of Windows 10, install it on your computer, copy it to a stick or save it as an ISO image.
Please note: If you connect to the Microsoft website using an operating system other than Windows, instead of the Media Creation Tool software you will be directly offered to download the ISO image of Windows 10 in 32-bit or 64-bit version.
Installation
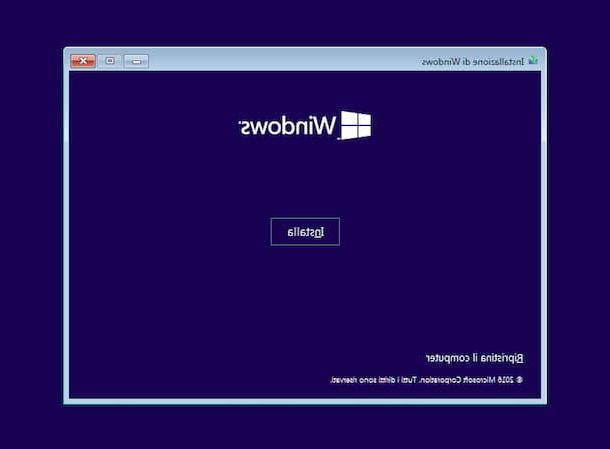
As I told you at the beginning of the guide, you can switch to Windows 10 by updating your computer without losing data, applications and so on, but keep this in mind, also bringing with you any software problems. If you think it is more appropriate, you can also switch to Windows 10 by formatting the PC and going to perform a fresh installation of the operating system. In this second case, you will lose your data but you will be sure that you have put an end to any previous software problems.
Choosing which of the two trades goes is obviously up to you, based on your needs and preferences. In both cases - and in particular in the second -, I suggest you make a backup copy of your data on your computer so that you can always and in any case access it if necessary. To find out how, you can consult my tutorial on how to make backups.
Regardless of the choice made, in order to switch to Windows 10 you must first connect the USB key for installing the operating system to the computer or insert the OS installation disk in the appropriate CD / DVD drive. Alternatively, start the tool previously downloaded from the Microsoft website by simply double clicking on it. Then click on Accept then, if you are using the tool downloaded from the Microsoft website, specify that you intend to switch to Windows 10 by acting on the PC in use and wait a few moments for all the necessary files to be downloaded from the Internet.
Then choose to update the PC immediately and then click on the button NEXT located at the bottom right, wait for the complete download of all the components necessary for the installation of the operating system to be performed and follow the wizard that is shown on the screen.
Proceed indicating if you prefer to download the latest updates available for the new operating system before installing Windows 10 on your computer then click on Accept to accept the conditions of use of the product and indicate whether you wish to reinstall the operating system while keeping personal files, apps and settings, whether to do so by keeping only personal files or whether not to keep anything and then carrying out a real formatting. So press on NEXT and confirm your selection by clicking on Si.
Now wait for the procedure to switch to Windows 10 to start, then choose the language and keyboard layout and then press the button Install. If asked, click Ignore in response to the request to enter the product key (you will enter it once you have completed the procedure to format Windows 10), indicate the edition of Windows 10 to be installed on the PC, accept the conditions of use of the software and choose whether to run an update of the copy of Windows already on your computer by clicking the button Update: Install Windows or keep files, settings and applications or whether to carry out a customized installation by clicking on Custom: Install Windows only (advanced option).
Configuration
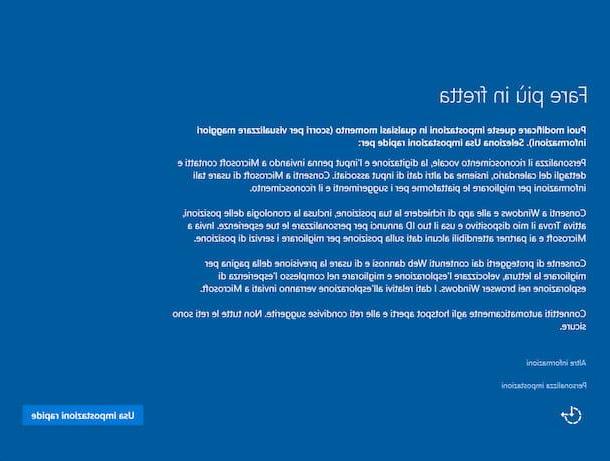
After carrying out all the steps seen together in the previous step, the computer will restart and the initial configuration procedure of the operating system will start, during which you can adjust various settings of the operating system. If you'd rather speed things up, you can also click Use quick settings to use the default settings.
At this point, specify if the computer belongs to you and is therefore intended for personal use or if it belongs to the company for which you work or to your educational institution, click on NEXT and, if you prefer to take advantage of the operating system's cloud capabilities, enter your Microsoft email address (Live, Hotmail or Outlook). Note that once this is done, the username and password for the account on the PC will be the same as the login details of the email address.
If, on the other hand, you do not want to synchronize data and apps between multiple PCs via Microsoft cloud services, you can create a standard local user account by clicking on Ignore this step, by filling in the fields with the required data that are subsequently shown on the screen and then clicking on NEXT.
To conclude, wait for the Windows 10 desktop to be visible (it should take a few moments) and indicate whether you want to allow or n your PC to be discoverable by other computers and devices connected to the same network. At this point you can finally feel satisfied: you managed to complete the whole procedure by which to switch to Windows 10, my congratulations!
In case you were asked, do not forget to activate your copy of the operating system by providing the product key of the same in your possession. To do this, go to the section Settings Windows 10, click Activation and select the option on the right to provide the product key and to activate the copy of the system in your possession. At the end of the procedure you will see the item Windows is activated at the field Activation.
In case of problems
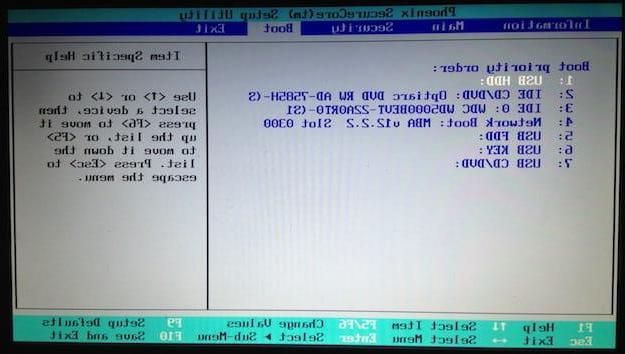
If you are unable to complete all the above procedure by which to switch to Windows 10 because you are having problems, try to cope with the thing by going to install the operating system when the PC starts.
How you do it? It's simple, don't worry. To begin with, depending on the media in your possession, connect the Windows 10 pendrive to the computer or insert the operating system installation disk in the appropriate CD / DVD drive of the PC.
If you have neither the USB stick nor the Windows 10 disk, you can create the installation media of the OS yourself by starting the Media Creation Tool, choosing the option Create installation media for another PC and following the on-screen wizard.
In the specific case of the pendrive, keep in mind that this must have a capacity of at least 8 GB. Considering that the key will be formatted, I suggest you use an empty one or in any case on which files that you have already saved elsewhere are stored. If you prefer to create an operating system installation disc, read my guide on how to burn ISO files to find out how to proceed.
Then, restart the computer leaving the USB key connected or leaving the Windows 10 installation disk inserted in the appropriate reader. In this way, the installation procedure of the OS should start automatically when the PC is started.
If this does not happen and if the copy of Windows q0 already installed on the PC is performed normally, enter the BIOS and change the boot order by setting the USB port or DVD support as the first device. If you don't know how to do this, you can follow the directions I gave you in my guide on how to enter the BIOS.
Once the installation of Windows 10 has started, you can complete the whole procedure by following the instructions I have given you in the previous lines, the steps are practically the same.
Other useful information
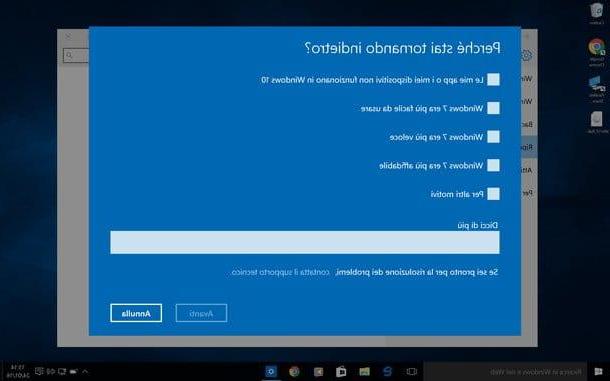
To conclude, allow me to provide you with a couple more information that I believe may be useful to you. First of all, I would like to point out that after updating to Windows 10, you have 30 days to retrace your steps and restore Windows 7 SP1 or Windows 8.x.
By going to the menu PC settingsby clicking on the icon Update and security and selecting the item Restoration from the left sidebar you can in fact go back to Windows 7 or Windows 8 by clicking on a simple button. All your data will be preserved. I told you in detail about this practice in my guide on how to uninstall Windows 10.
I would also like to point out that if you decide to take advantage of the possibility to upgrade to Windows 10 for free from Windows 7 SP1 or Windows 8.1 you will not have to enter any product key when the upgrade is complete. In fact, the system will be activated via a hardware fingerprint that Microsoft will register on its servers. In a nutshell, after upgrading to Windows 10 you can reinstall the operating system on your PC (even through a clean installation) and this will activate automatically.
How to upgrade to Windows 10

























