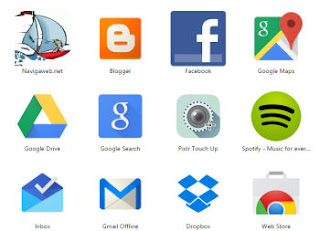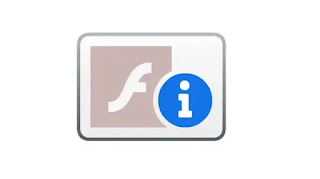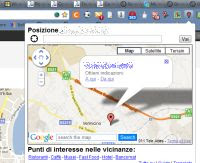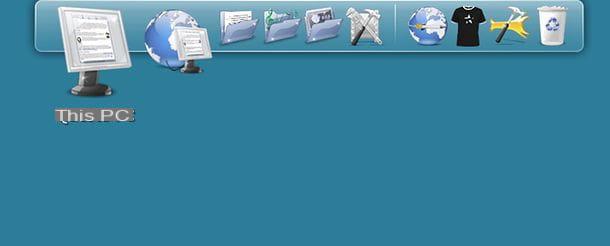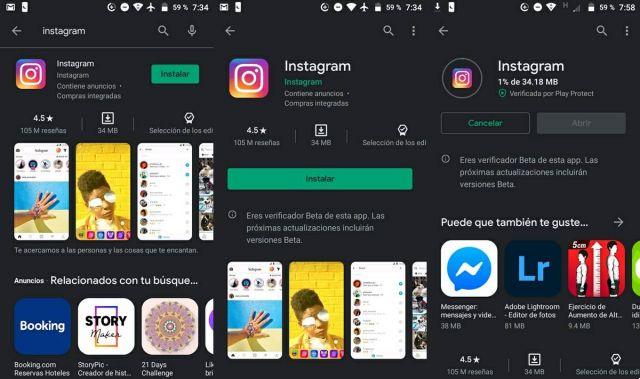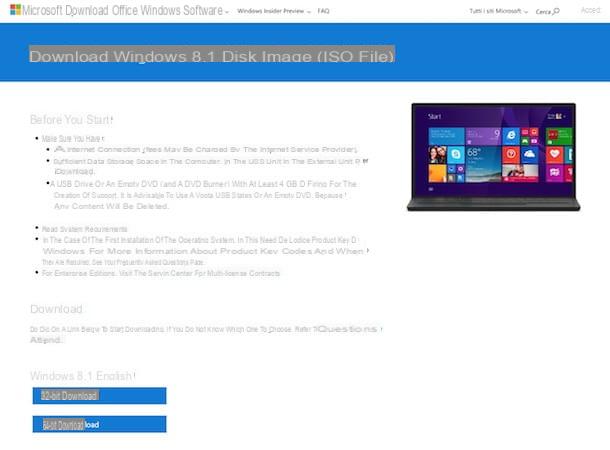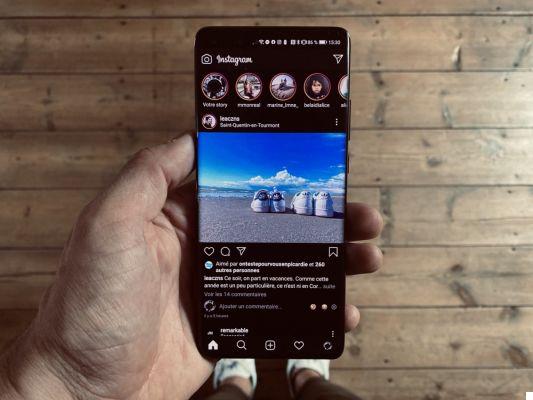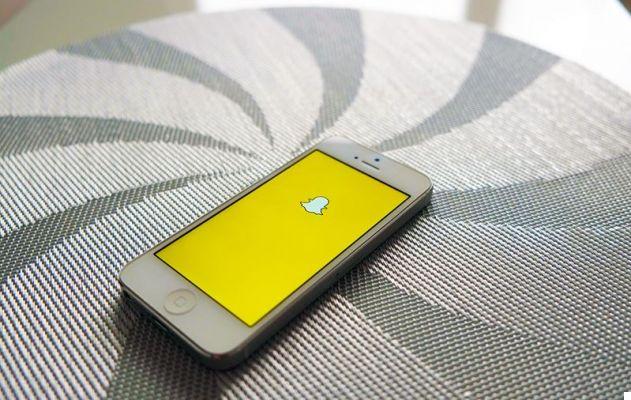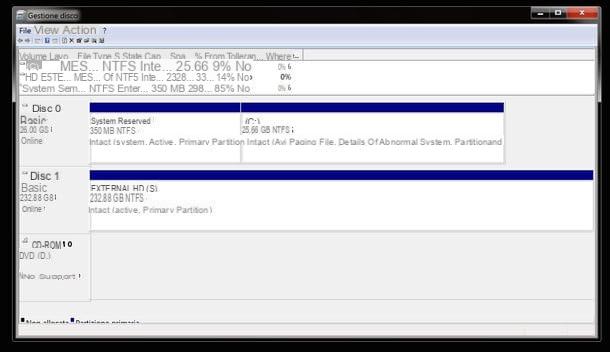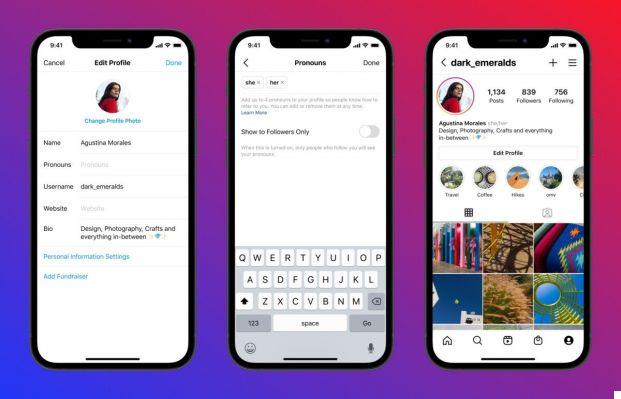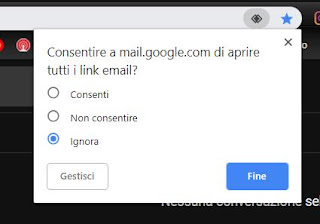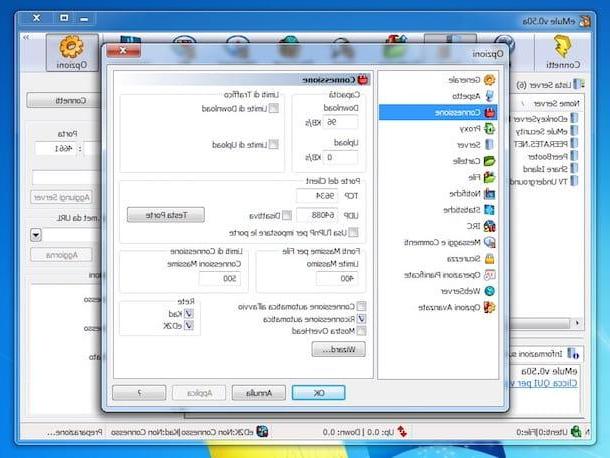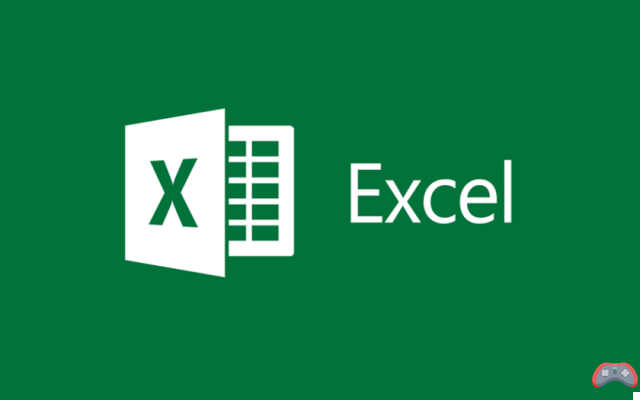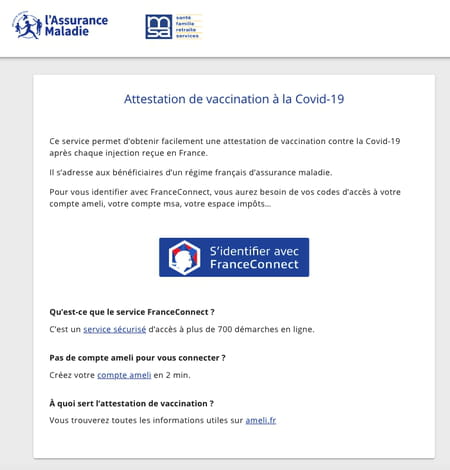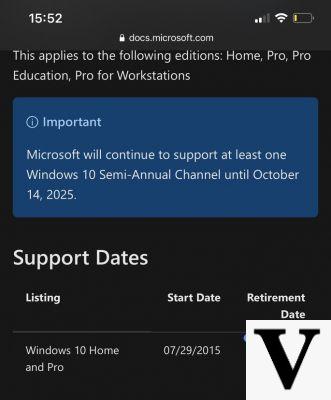Información preliminar

Antes de entrar en lo concreto de esta guía, es bueno que conozca bien Requisitos mínimos de Windows 7 (para evaluar si la computadora que tienes en tu poder es compatible con ella o no) y qué necesitas para completar la tarea que te has propuesto. A continuación, enumero rápidamente cuáles son los requisitos mínimos para ejecutar sin problemas el sistema operativo de Microsoft más antiguo actualmente compatible.
- Procesador a 32 bits o 64 bits da 1 GHz o más alto.
- Al menos 1 GB de RAM, per sistemi a 32 bits, o 2 GB per sistemi a 64 bits.
- Al menos 16 GB de espacio en disco persistemi a 32 bits, o 20 GB per sistemi a 64 bits.
- Tarjeta de video (integrado o dedicado) con soporte para bibliotecas DirectX 9 y el conductor WDDM 1.0 (o después).
Sin embargo, en cuanto al material necesario para instalar Windows 7 sin el CD "original", creando su propio medio de instalación, aquí está la lista de lo que definitivamente necesita.
- Computadora con acceso a Internet.
- A 'Imagen ISO de Windows 7 (con código relativo Clave del producto válido).
- Una Memoria USB al menos 16 GB.
- Un programa para instalar la ISO de Windows 7 en una memoria USB (como Rufus, del que te hablaré en detalle más adelante).
Tan pronto como esté frente a la computadora de "soporte" para crear la memoria USB de configuración, puede obtener la ISO de Windows 7 directamente desde el sitio web oficial de Microsoft: indique el código Clave del producto en su poder en el cuadro de texto correspondiente, presiona el botón Verifica y siga cuidadosamente las instrucciones en pantalla para descargar la imagen ISO del sistema operativo.
Tenga en cuenta que la descarga ISO solo está disponible para versiones el comercio minorista Windows 7, los que se compran por separado de la PC, y no los OEM que ya están preinstalados en las computadoras. Si no puede descargar la ISO de Windows 7 a través de su clave de licencia o necesita instrucciones aún más detalladas sobre el procedimiento, lo invito a consultar mi guía sobre cómo descargar Windows 7, en la que he tenido la oportunidad de cubrir el tema. con más profundidad.
Ahora que ha obtenido la ISO, necesitará una memoria USB lo suficientemente grande para contener los archivos "extraídos" a través de Rufus (u otros programas para crear unidades USB de arranque): este paso es fundamental, ya que la clave antes mencionada tendrá que actuar como medio de instalación para el sistema operativo (a menos que pretenda virtualizarlo: en este caso, el archivo ISO descargado anteriormente).
Si no tiene una llave a mano, puede obtenerla casi de inmediato, yendo a cualquier tienda que se ocupe de artículos de TI / electrónicos o solicitándola en línea, incluso en Amazon.
Ver oferta en AmazonObtuvo la clave, asegúrese de que la PC en la que desea instalar Windows 7 sin CD tiene un puerto USB libre. Si los puertos están limitados y ocupados por periféricos indispensables (como el teclado y el mouse, por ejemplo), considere usar un Hub USB para poder conectar múltiples periféricos a un solo puerto, recuperando así el puerto USB necesario para instalar Windows 7 mediante una clave.
Nuevamente, puede obtener el dispositivo en cualquier tienda de informática o en línea.
Instale Windows 7 sin CD en la computadora
Ahora que tiene todo lo que necesita, finalmente puede practicar y continuar con la instalación de Windows 7 en su computadora. Tenga en cuenta que esta operación irá irremediablemente a borrar los datos que ya están en el disco del mismo, reemplazando también el sistema operativo actualmente instalado: por lo tanto, si pretendes operar desde una máquina en cuyo disco se guardan datos o programas importantes, te recomiendo que realices una copia de seguridad de los mismos con anticipación. Te he explicado en detalle cómo hacer una copia de seguridad de tu PC en mi guía específica.
Creación de unidad USB
Para poder instalar Windows 7 sin el disco original, primero debe crear el soporte USB desde el cual iniciar la computadora: primero, por lo tanto, inserte la llave USB que se utilizará en uno de los puertos libres de la PC de "soporte" y asegúrese de que la unidad no contenga ningún archivo. Si no es así, guarde todo en un lugar seguro, ya que los datos ya presentes en él serán destruidos irreparablemente.
Una vez que haya completado este paso, continúe con la descarga de Rufus, el programa para la creación de la memoria USB de arranque de Windows 7: para empezar, conéctese al sitio web oficial del mismo y haga clic en el enlace Rufus xx (X MB), adjunto a la sección Descargar, para descargar inmediatamente el archivo a su computadora.
Una vez que se complete la descarga, inicie el archivo que acaba de obtener y verifíquelo en la sección Dispositivo / Unidad se especifica la llave USB en la que desea operar; de lo contrario, selecciónela usted mismo. A continuación, haga clic en el botón SELECCIONE, ubicado en el recuadro Selección de arranque, y elija la imagen ISO descargada previamente usando la ventana Explorador / Explorador de archivos que aparece en la pantalla.
Una vez hecho esto, los parámetros de Rufus deberían cambiar automáticamente para adaptarse al sistema operativo: para evitar problemas de cualquier tipo, asegúrese de que los elementos estén seleccionados Instalación estándar de Windows en el apartado Opciones de imagen, MBR en el apartado Esquema de partición e NTFS en el apartado Sistema de archivos.
Realizado todos los controles necesarios, siempre teniendo en cuenta que todos los datos guardados en el dispositivo se borrarán, haga clic en el botón COMIENZO ubicado en la parte inferior de la ventana de Rufus para comenzar a crear la unidad USB de arranque.
Instalación del sistema
Una vez que se haya completado la creación de la llave USB, insértela en la computadora en la que desea instalar Windows 7 y enciéndala (o reiníciela): para que la computadora se inicie desde la unidad recién creada, es posible que deba acceder al BIOS / UEFI computadora y configure la llave USB como el primer dispositivo de arranque, como le expliqué en mi guía sobre cómo ingresar al BIOS.
Además, si tiene la intención de operar desde una computadora reciente, es posible que deba configurar UEFI (el sistema "moderno" que reemplazó al BIOS) para que se ejecute en modo heredado, es decir, utilizar un sistema de compatibilidad que permita la instalación de sistemas operativos antiguos, deshabilitando también la funcionalidad Comienza segura (no compatible con Windows 7): te lo conté en detalle en mi estudio específico sobre cómo acceder a la BIOS.
Nota: Al configurar UEFI en modo heredado, los sistemas operativos ya instalados en otros discos (u otras particiones) pueden dejar de funcionar.
Una vez que haya configurado correctamente el BIOS y reiniciado su computadora, es posible que se le solicite presiona cualquier tecla para arrancar la máquina desde USB: siga las instrucciones y espere unos minutos hasta que el programa de instalación copie todos los archivos necesarios en la memoria.
Muestra correctamente la pantalla de bienvenida de Windows 7, la que le pide que especifique el idioma y disposición del teclado? ¡Esto significa que la mayor parte está prácticamente lista! En este punto, puede continuar con la instalación del sistema operativo siguiendo las sencillas instrucciones que se muestran en la pantalla, exactamente como lo haría si tuviera el CD original disponible: ¡los pasos son prácticamente idénticos!
Espera, ¿me estás diciendo que necesitas apoyo adicional con respecto a todo el procedimiento? No tengo intención de dejarte solo: de hecho, he creado un tutorial específico sobre cómo instalar Windows 7 especialmente para ti, en el que pude tratar el tema con todo lujo de detalles.
En caso de problemas
Si está operando desde una computadora moderna en la que ha configurado previamente el modo heredado de UEFI, el instalador de Windows puede informar como inutilizable el disco duro presente en la computadora, debido a la diferente estructura de la tabla de particiones (que en los sistemas UEFI es GPT, mientras que en los sistemas no UEFI / Legacy es MBR / msdos). En este caso, es necesario formatear "en profundidad" el disco en el que desea instalar Windows 7, teniendo cuidado de especificar MBR / msdos como una nueva tabla de particiones.
Uno de los software que te permite hacer esto es Gparted, una distribución de Linux en particular (de la que tuve la oportunidad de contarte en mi guía sobre cómo particionar discos duros) que actúa fuera del sistema operativo ya instalado en la computadora: una vez inició el sistema, puede cambiar la tabla de particiones yendo al menú Dispositivo> Crear tabla de particiones ... y seleccionando el artículo msdos en el menú desplegable adjunto a la siguiente ventana.
Sin embargo, tenga en cuenta que si desea restablecer el modo UEFI clásico en el futuro e instalar un sistema operativo moderno, deberá cambiar la tabla de particiones del disco nuevamente formateando más.
Si se encuentra en esta situación y no tiene la intención de realizar un cambio tan profundo en la estructura del disco, aún puede usar Windows 7 desde el sistema operativo que ya está presente en la computadora en cuestión, ayudándolo con la sistemas de virtualización del que les voy a hablar en la sección inmediatamente siguiente.
Virtualizar Windows 7
¿No le gustaría comprometer la integridad de su computadora instalando un nuevo sistema operativo en ella? Entonces esta es la sección para ti: puedes instalar Windows 7 sin CD sin tocar nada en el disco duro de la PC, usando un máquina virtual: en la práctica, una máquina virtual es en sí misma un programa, por lo que los cambios que va a realizar quedan confinados dentro de ella, lo que le permite actuar con total seguridad.
Sin embargo, los requisitos para ejecutar Windows 7 en una máquina virtual son un poco más altos, ya que la computadora que albergará la virtualización debe ser necesariamente más potente de lo que sería suficiente para ejecutar Windows 7 en modo "puro".
Para ser precisos, una máquina física que puede alojar fácilmente un sistema Windows 7 virtualizado debe tener los siguientes requisitos mínimos.
- Procesador dual-core el superior, el 64 bits.
- Al menos 6 GB de RAM
- Al menos 200 GB de espacio libre en disco.
- Tarjeta de video dedicada o integrada por al menos 512 MB memoria de video (VRAM).
El mejor programa gratuito que puede utilizar para este propósito es VirtualBox de Oracle, descargable gratuitamente desde su sitio web oficial: es un administrador de máquinas virtuales muy fácil de usar que, en tan solo un par de clics, permite la creación de un entorno completo y listo para usar.
Para obtenerlo, conectado al sitio que le informé hace un momento, haga clic en el botón Descargar presente en el centro de la página y luego en la escritura Hosts de Windows para iniciar la descarga del instalador.
Una vez que haya obtenido el archivo descargado (p. Ej. VirtualBox-X.XX.XX-XXXXXX-Win.exe), inícielo y continúe con la configuración haciendo clic en el botón varias veces adelante. En algún momento, el programa puede pedirle que agregue nuevos controladores y nuevas interfaces de red al sistema: consentido la instalación del mismo sin dudarlo. Para obtener instrucciones más detalladas sobre la instalación de VirtualBox, le sugiero que consulte mi guía sobre cómo usar VirtualBox.
Una vez que se completa la configuración de la máquina virtual, puede elegir si desea continuar con la instalación "manual" de Windows o importar una máquina virtual lista para usar en el programa, que se puede descargar de forma gratuita desde el sitio web de Microsoft (para que para omitir el procedimiento de instalación del sistema operativo).
Instalación manual de Windows
Para crear una nueva máquina virtual lista para alojar Windows 7, por lo tanto, inicie VirtualBox desde el menú Inicio o mediante el icono creado en el escritorio y haga clic en el botón Nuevo ubicado en la parte superior izquierda, para iniciar inmediatamente la creación de una nueva máquina virtual.
En la ventana que se abre, indique Windows 7 en el campo de texto Nombre y espere a que VirtualBox establezca automáticamente los parámetros óptimos para ejecutar el sistema. Luego haga clic en el botón varias veces Después para confirmar las distintas configuraciones (las predeterminadas están bien) y, cuando se le solicite, presione el botón Crea para construir inmediatamente un nuevo disco virtual para usarlo en la instalación del sistema operativo.
En este punto, haga doble clic en el nombre de la máquina virtual recién creado, haga clic en el botón Comienzo colocado en la parte superior, luego en el icono de carpeta amarilla (presente en la ventana que aparece en la pantalla), seleccione elImagen ISO Windows 7 y vamos Envío para arrancar la máquina virtual utilizando el archivo de imagen de instalación del sistema operativo Microsoft. Una vez que se completa esta fase, todo lo que tiene que hacer es proceder con la instalación de Windows 7 exactamente como si estuviera trabajando desde una computadora física.
Si tiene la intención de profundizar el discurso sobre la virtualización de Windows 7, le sugiero que lea mi guía sobre cómo virtualizar Windows 7.
Listo para máquina virtual
Si, por el contrario, hubiera decidido simplificar su vida utilizando una máquina virtual Windows 7 lista para usar, con una duración de tiempo de 90 días comenzando desde el primer acceso al sistema operativo, luego siga las instrucciones a continuación.
Para comenzar, conéctese a esta página del sitio de Microsoft y seleccione una de las opciones disponibles en el menú desplegable ubicado a la izquierda: IE8 en Win7 para descargar una copia de Windows 7 que incluye Internet Explorer 8, IE9 en Win7 para descargar una copia de Windows 7 que incluye Internet Explorer 9, IE10 en Win7 para descargar una copia del sistema operativo que contiene Internet Explorer 10 o, nuevamente, IE11 en Win7 para obtener una versión del sistema que contenga Internet Explorer 11.
Una vez hecho esto, seleccione el elemento VirtualBox en el menú desplegable inmediatamente siguiente y presiona el botón Descargar para descargar la máquina virtual lista para usar en su computadora.
Después de obtener el archivo en cuestión (p. Ej. IE9.Win7.VirtualBox), extraiga el contenido del mismo en una carpeta de su elección, haga doble clic en el archivo .óvulo incluso al suo interno (ad es. IE9 - Win7.ova) y confirma el deseo de agregar la nueva aplicación virtual a VirtualBox presionando el botón Importar.
Una vez que se completa el procedimiento de importación (puede llevar varios minutos), abra la pantalla principal de VirtualBox, seleccione la máquina virtual recién creada y presione el botón Comienzo para activarlo de inmediato: si todo salió bien, debería poder acceder a Windows 7 escribiendo la contraseña cuando se le solicite Passw0rd!.
Cómo instalar Windows 7 sin CD