Informação preliminar

Antes de entrar no concreto deste guia, é bom que você esteja bem ciente de Requisitos mínimos do Windows 7 (de modo a avaliar se o computador em sua posse é compatível com ele ou não) e sobre o que você precisa para concluir a tarefa que você definiu para si mesmo. A seguir, listo rapidamente quais são os requisitos mínimos para executar sem problemas o sistema operacional mais antigo da Microsoft com suporte atualmente.
- Processador a Pouco 32 ou Pouco 64 da 1 GHz ou superior.
- Finalmente 1 GB de RAM, por sistemi a 32 bits, ou 2 GB por sistemi a 64 bits.
- Finalmente 16 GB de espaço em disco por sistemi a 32 bits, o 20 GB por sistemi a 64 bits.
- Placa de video (integrado ou dedicado) com suporte para bibliotecas DirectX 9 todos os motoristas WDDM 1.0 (ou mais tarde).
Quanto, porém, ao material necessário para instalar o Windows 7 sem o CD "original", criando sua própria mídia de instalação, aqui está a lista do que você definitivamente precisa.
- Computador com acesso a Internet.
- A 'Imagem ISO do Windows 7 (com código relativo Chave de Produto válido).
- um Stick USB pelo menos 16 GB.
- Um programa para instalar o ISO do Windows 7 em um stick USB (como Rufus, sobre o qual falarei em detalhes posteriormente).
Assim que você estiver na frente do computador de "suporte" para criar o stick USB de configuração, você pode obter o Windows 7 ISO diretamente do site oficial da Microsoft: indique o código Chave de Produto em sua posse na caixa de texto apropriada, pressiona o botão Verifica e siga cuidadosamente as instruções na tela para baixar a imagem ISO do sistema operacional.
Observe que o download do ISO está disponível apenas para as versões varejo Windows 7, aqueles adquiridos separadamente do PC, e não os OEM já pré-instalados nos computadores. Se você não conseguir baixar a ISO do Windows 7 por meio de sua chave de licença ou precisar de instruções ainda mais detalhadas sobre o procedimento, convido você a consultar meu guia sobre como baixar o Windows 7, no qual tive a oportunidade de abordar o assunto com mais profundidade.

Agora que você obteve o ISO, você precisará obter um stick USB grande o suficiente para armazenar os arquivos "extraídos" via Rufus (ou outros programas para criar drives USB inicializáveis): esta etapa é fundamental, pois a chave citada deverá atuar como meio de instalação do sistema operacional (a menos que pretenda virtualizá-lo: neste caso, o arquivo ISO baixado anteriormente).
Se você não tiver uma chave em mãos, pode obtê-la quase imediatamente, indo a qualquer loja que lide com itens de TI / eletrônicos ou encomendando online, até mesmo na Amazon.
Veja a oferta na AmazonObtida a chave, certifique-se de que o PC no qual você pretende instale o Windows 7 sem CD tem uma porta USB livre. Se as portas forem limitadas e ocupadas por periféricos indispensáveis (como teclado e mouse, por exemplo), considere o uso de um Hub USB ser capaz de conectar vários dispositivos a uma única porta, recuperando assim a porta USB necessária para instalar o Windows 7 por meio de uma chave.
Novamente, você pode obter o dispositivo em qualquer loja de informática ou online.
Instale o Windows 7 sem CD no computador
Agora que você tem tudo de que precisa, pode finalmente praticar e prosseguir com a instalação do Windows 7 em seu computador. Lembre-se de que esta operação irá irreparavelmente para apaga os dados que já estão no disco do mesmo, substituindo também o sistema operacional atualmente instalado: portanto, se você pretende operar a partir de uma máquina na qual estão salvos dados ou programas importantes do disco, recomendo que faça um backup deles com antecedência. Eu expliquei a você em detalhes como fazer um backup do PC em meu guia específico.
Criação de unidade USB
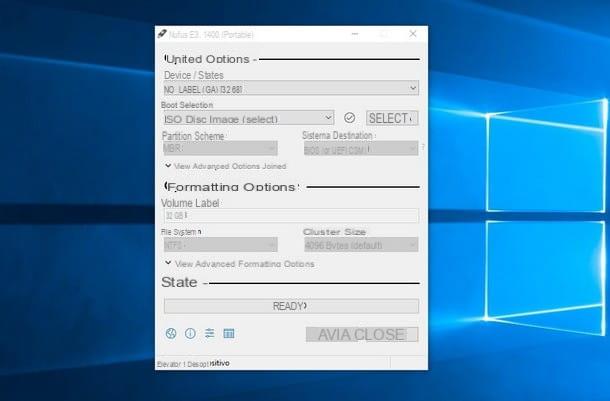
Para poder instalar o Windows 7 sem o disco original, você deve primeiro criar o suporte USB a partir do qual iniciará o computador: primeiro, portanto, insira a chave USB a ser usada em uma das portas livres do PC "de suporte" e certifique-se de que a unidade não contém nenhum arquivo. Caso contrário, salve tudo em um local seguro, pois eu os dados já presentes nele serão destruídos de forma irreparável.
Assim que esta etapa for concluída, prossiga com o download do Rufus, o programa para a criação do stick USB inicializável do Windows 7: para começar, ligue-se ao site oficial do mesmo e clique no link Rufus xx (X MB), anexado à seção Baixar, para baixar imediatamente o arquivo para o seu computador.
Assim que o download for concluído, execute o arquivo que você acabou de obter e verifique na seção Dispositivo / Unidade a chave USB na qual pretende operar está especificada, caso contrário, selecione-a você mesmo. Em seguida, clique no botão SELECIONE, localizado na inserção Seleção de inicializaçãoe escolha a imagem ISO baixada anteriormente usando a janela Explorer / File Explorer que aparece na tela.
Feito isso, os parâmetros Rufus devem mudar automaticamente para se adequar ao sistema operacional: para evitar problemas de qualquer tipo, certifique-se de que os itens estejam selecionados Instalação padrão do Windows na secção Opções de imagem, MBR na secção Esquema de partição e NTFS na secção Sistema de arquivo.
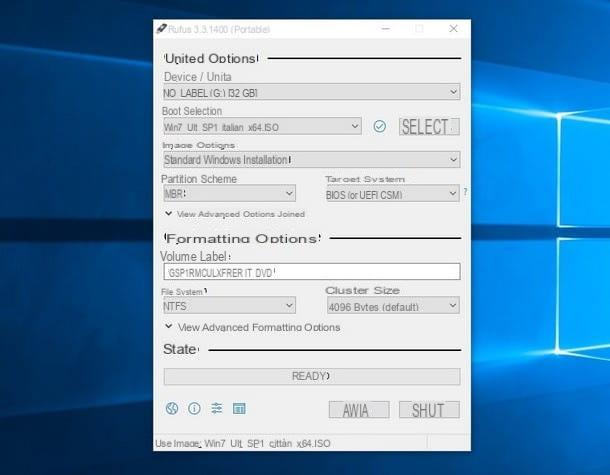
Efetuou todas as verificações necessárias, tendo sempre presente que todos os dados salvos no stick serão excluídos, Clique no botão STARTS localizado na parte inferior da janela do Rufus para começar a criar a unidade USB inicializável.
Instalação do sistema
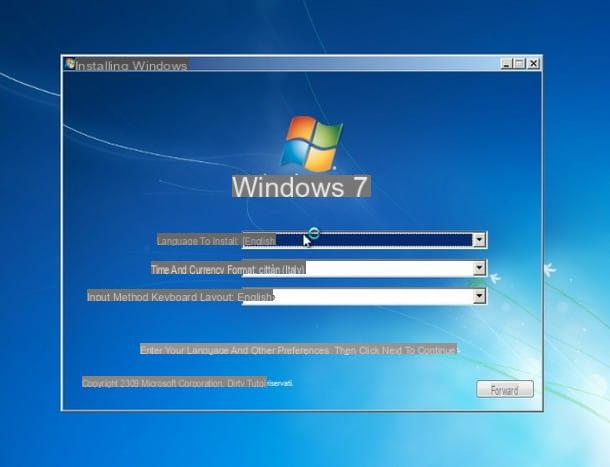
Depois de concluída a criação da chave USB, insira-a no computador no qual pretende instalar o Windows 7 e ligue-a (ou reinicie-a): para que o computador inicie a partir da unidade recém-criada, pode ser necessário Acesse o BIOS / UEFI computador e defina a chave USB como o primeiro dispositivo de inicialização, conforme expliquei a você em meu guia sobre como entrar na BIOS.
Além disso, se você pretende operar a partir de um computador recente, pode ser necessário definir o UEFI (o sistema "moderno" que substituiu o BIOS) para ser executado em modo legado, ou seja, usando um sistema de compatibilidade que permite a instalação de sistemas operacionais antigos, também desabilitando a funcionalidade seguro Bota (não compatível com Windows 7): Eu falei sobre isso em detalhes em meu estudo específico sobre como acessar o BIOS.
Nota: Ao definir UEFI para o modo legado, os sistemas operacionais já instalados em outros discos (ou outras partições) podem parar de funcionar.
Depois de configurar o BIOS e reiniciar o computador com sucesso, você pode ser solicitado a pressione qualquer tecla para inicializar a máquina via USB: siga as instruções e aguarde alguns minutos até que o programa de instalação copie todos os arquivos necessários para a memória.
Você exibe corretamente a tela de boas-vindas do Windows 7, aquela que pede que você especifique o linguagem e layout de teclado? Isso significa que o grosso está praticamente pronto! Neste ponto, você pode prosseguir com a instalação do sistema operacional seguindo as instruções simples mostradas na tela, exatamente como faria se tivesse o CD original disponível: os passos são praticamente idênticos!
Espere, você está me dizendo que precisa de suporte adicional em relação a todo o procedimento? Não tenho a intenção de deixá-los sozinhos: na verdade, criei um tutorial específico sobre como instalar o Windows 7 especialmente para você, no qual pude abordar o assunto com muitos detalhes.
Em caso de problemas
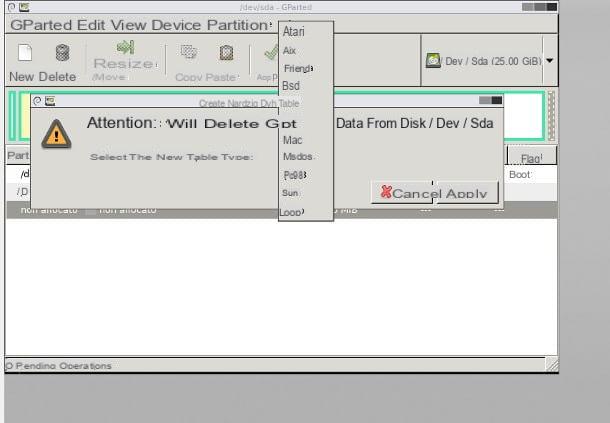
Se você estiver operando em um computador moderno no qual você configurou anteriormente o modo legado de UEFI, o instalador do Windows pode relatar como inutilizável o disco rígido presente no computador, devido à estrutura diferente da tabela de partição (que em sistemas UEFI é GPT, enquanto em sistemas não UEFI / Legacy é MBR / msdos). Neste caso, é necessário formatar "profundamente" o disco no qual pretende instalar o Windows 7, tendo o cuidado de especificar MBR / msdos como uma nova tabela de partição.
Um dos softwares que permite fazer isso é o Gparted, uma distribuição Linux específica (sobre a qual tive a oportunidade de falar no meu guia sobre como particionar discos rígidos) que atua fora do sistema operacional já instalado no computador: uma vez iniciar o sistema, você pode alterar a tabela de partição acessando o menu Dispositivo> Criar Tabela de Partição ... e selecionando o item msdos no menu suspenso anexado à próxima janela.
No entanto, lembre-se de que se desejar redefinir para o modo UEFI clássico no futuro e instalar um sistema operacional moderno, você precisará alterar a tabela de partição do disco novamente por meio de formatação adicional.
Se você se encontra nesta situação e não pretende fazer uma mudança tão profunda na estrutura do disco, você ainda pode usar o Windows 7 de dentro do sistema operacional já presente no computador em questão, ajudando você com o sistemas de virtualização sobre o qual falarei na seção seguinte.
Virtualize o Windows 7
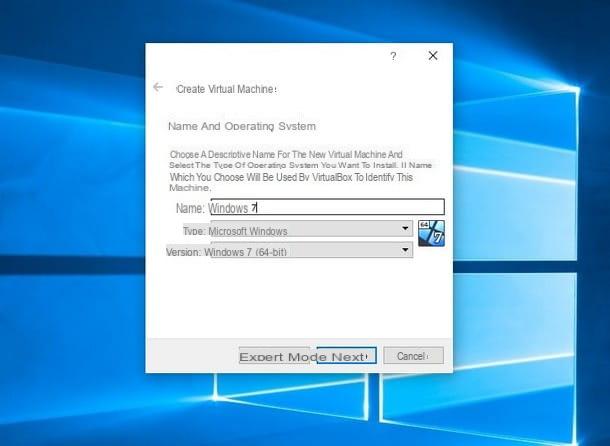
Você não gostaria de comprometer a integridade do seu computador instalando um novo sistema operacional nele? Então esta é a seção para você: você pode instale o Windows 7 sem CD sem tocar em nada no disco rígido do PC, usando um máquina virtual: na prática, uma máquina virtual é ela própria um programa, por isso as alterações que vai fazer ficam confinadas a ela, permitindo-lhe agir com total segurança.
Os requisitos para rodar o Windows 7 em uma máquina virtual, entretanto, são um pouco maiores, pois o computador que hospedará a virtualização deve necessariamente ser mais potente do que seria o suficiente para rodar o Windows 7 no modo "puro".
Para ser mais preciso, uma máquina física que pode hospedar facilmente um sistema Windows 7 virtualizado deve ter os seguintes requisitos mínimos.
- Processador dual core- ou superior, um Pouco 64.
- Finalmente 6 GB de RAM.
- Finalmente 200 GB de espaço livre em disco.
- Placa de vídeo dedicada ou integrada por pelo menos 512 MB na memória de vídeo (VRAM).
O melhor programa gratuito que você pode usar para esse propósito é VirtualBox da Oracle, que pode ser baixado gratuitamente de seu site oficial: é um gerenciador de máquina virtual muito simples de usar que, em apenas alguns cliques, permite a criação de um ambiente completo e pronto para usar.
Para obtê-lo, conectado ao site que acabei de relatar para você, clique no botão Baixar presente no centro da página e depois na escrita Hosts Windows para iniciar o download do instalador.
Depois de obter o arquivo baixado (por exemplo, VirtualBox-X.XX.XX-XXXXXX-Win.exe), inicie-o e prossiga com a configuração clicando no botão várias vezes para a frente. Em algum momento, o programa pode solicitar que você adicione novos drivers e novas interfaces de rede ao sistema: concedido a instalação do mesmo sem hesitação. Para obter instruções mais detalhadas sobre a instalação do VirtualBox, sugiro que você consulte meu guia sobre como usar o VirtualBox.
Assim que a configuração da máquina virtual estiver concluída, você pode escolher se deseja prosseguir com a instalação "manual" do Windows ou importar uma máquina virtual pronta para usar no programa, que pode ser baixada gratuitamente do site da Microsoft (de modo que para ignorar o procedimento de instalação do sistema operacional).
Instalação manual do Windows
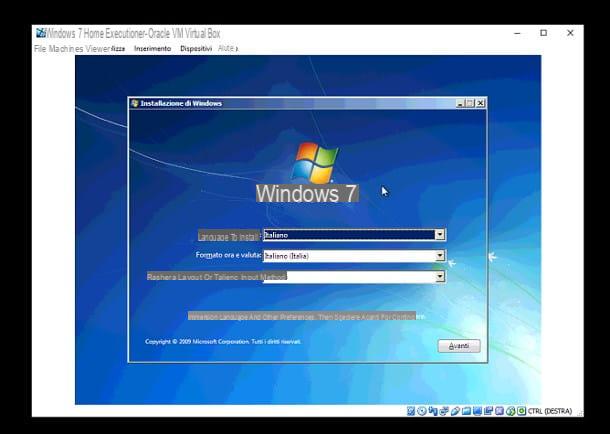
Para criar uma nova máquina virtual pronta para hospedar o Windows 7, portanto, inicie o VirtualBox a partir do menu Iniciar ou através do ícone criado na área de trabalho e clique no botão Novo localizado no canto superior esquerdo, para iniciar imediatamente a criação de uma nova máquina virtual.
Na janela que se abre, indique janelas 7 no campo de texto Nome e aguarde até que o VirtualBox defina automaticamente os parâmetros ideais para a execução do sistema. Em seguida, clique no botão várias vezes Depois para confirmar as várias configurações (as padrão são adequadas) e, quando solicitado, pressione o botão Crea para criar imediatamente um novo disco virtual para usar na instalação do sistema operacional.
Neste ponto, clique duas vezes no nome da máquina virtual acabou de criar, clique no botão Começo colocado na parte superior e, em seguida, no ícone de pasta amarela (presente na janela que aparece na tela), selecione oImagem ISO Windows 7 e vamos lá Transmissão para inicializar a VM usando o arquivo de imagem de instalação do sistema operacional da Microsoft. Concluída esta fase, tudo o que você precisa fazer é prosseguir com a instalação do Windows 7 exatamente como se estivesse trabalhando em um computador físico.
Se você pretende aprofundar o discurso sobre virtualização do Windows 7, sugiro que leia meu guia sobre como virtualizar o Windows 7.
Prompt de già da máquina virtual
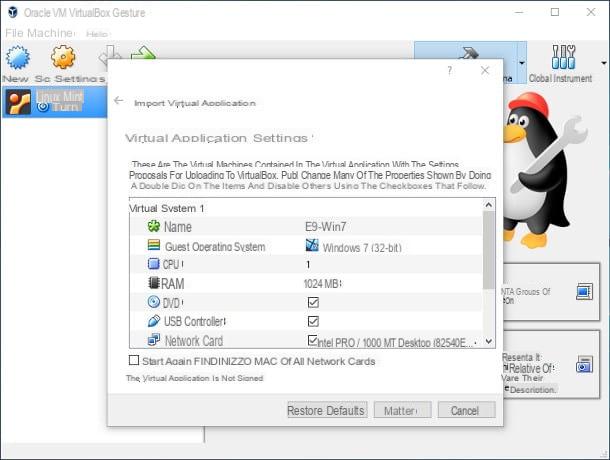
Se, por outro lado, você decidiu simplificar sua vida usando uma máquina virtual Windows 7 pronta para usar, com um tempo de duração de Dia 90 começando pelo primeiro acesso ao sistema operacional, siga as instruções abaixo.
Para começar, conecte-se a esta página do site da Microsoft e selecione uma das opções disponíveis no menu suspenso localizado à esquerda: IE8 no Win7 para baixar uma cópia do Windows 7 que inclui o Internet Explorer 8, IE9 no Win7 para baixar uma cópia do Windows 7 que inclui o Internet Explorer 9, IE10 no Win7 para baixar uma cópia do sistema operacional que contém o Internet Explorer 10 ou, novamente, IE11 no Win7 para obter uma versão do sistema que contém o Internet Explorer 11.
Feito isso, selecione o item VirtualBox no menu suspenso imediatamente após e pressiona o botão Baixar para baixar a Máquina Virtual pronta para usar em seu computador.
Depois de obter o arquivo em questão (por exemplo, IE9.Win7.VirtualBox), extraia o conteúdo do mesmo em uma pasta de sua escolha, clique duas vezes no arquivo .isto até mesmo para o suo interno (ad es. IE9 - Win7.ova) e confirma o desejo de adicionar o novo aplicativo virtual ao VirtualBox pressionando o botão importação.
Assim que o procedimento de importação estiver concluído (pode demorar vários minutos), abra a tela principal do VirtualBox, selecione a máquina virtual recém-criada e pressione o botão Começo para ativá-lo imediatamente: se tudo correr bem, você poderá acessar o Windows 7 digitando a senha quando solicitado Passw0rd!.
Como instalar o Windows 7 sem CD

























