Informação preliminar

Antes de chegar ao cerne do assunto, irei explicar quais são os passos a serem dados para ter sucesso veja a versão do Windows 10 em uso no seu computador, parece adequado fazer alguns esclarecimentos a esse respeito.
Em primeiro lugar, deve-se notar que quando falamos sobre a versão do Windows, estamos nos referindo ao liberar sistema operacional instalado no computador. Isso é identificado por um conjunto numérico e indica essencialmente a atualização do sistema operacional mais recente que foi instalada no PC.
Quando as informações sobre o lançamento do Windows instalado em seu computador forem exibidas, o construir, que é um número que permite identificar quais atualizações e quais novos recursos estão incluídos na mesma versão do Windows.
Liberar e construir à parte, às vezes o termo "versão" é usado indevidamente também em referência aoedição Janelas. Nesse sentido, você deve saber que os sistemas operacionais Windows (portanto não apenas o mais recente Windows 10) são comercializados em várias edições, para tentar atender da melhor forma as necessidades dos diversos tipos de usuários.
No caso específico do Windows 10, o sistema operacional é atualmente distribuído na versão Início, Pro ed Empreendimento. O primeiro destina-se ao uso pessoal e doméstico e destina-se à realização de atividades básicas de informática, o segundo destina-se ao uso profissional, enquanto o terceiro destina-se ao uso em ambiente empresarial.
Para saber as diferenças exatas entre as versões Home e Pro do Windows 10, recomendo que você consulte esta página especial da Web disponível no site da Microsoft, enquanto para identificar as diferenças entre o Windows 10 Pro e Enterprise consulte esta outra página.
Outro uso indevido do termo "versão" em relação ao Windows 10 (e não só) é quando se refere aarquitetura sistema operacional, que pode ser um Pouco 32 ou Pouco 64.
Nesse sentido, caso não saiba, gostaria de salientar que o número de bits indica o tipo de processador com o qual o PC está equipado, o que determina a quantidade de dados que a máquina é capaz de processar, a velocidade de processamento de informações e a capacidade máxima de memória suportada. Para otimizar o desempenho do computador, o número de bits do sistema operacional instalado no computador deve corresponder ao do processador (hoje, porém, a maioria dos processadores e sistemas são de 64 bits).
Como ver a versão do Windows 10 instalada
Tendo feito os esclarecimentos necessários acima, eu diria que podemos finalmente ir ao cerne do assunto e ir descobrir, na prática, quais são os passos que devem ser realizados para poder ver a versão do Windows 10 no seu PC.
Como eu disse no início do post, isso é viável de várias maneiras: Configurações do sistema, usando a janela de Corre, através de Prompt de comando, através de Explorador de arquivos ou através do Painel de comando. A escolha é sua! Encontre todos os sistemas em questão indicados e explicados a seguir.
De Configurações
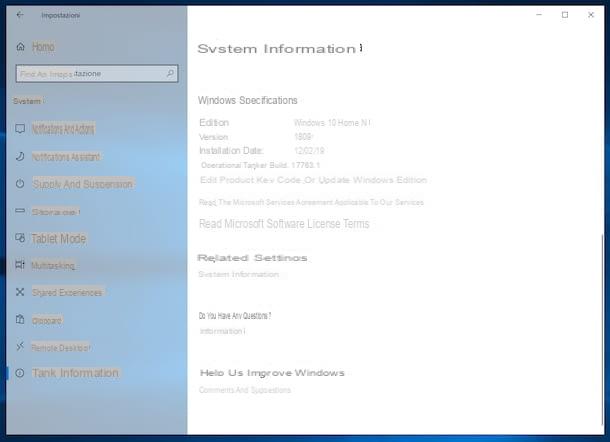
O primeiro e mais simples sistema que você tem ao seu lado para descobrir qual versão do Windows 10 você está usando é ir e agir no Configurações do PC.
Então, clique no Botão Iniciar (aquele com o bandeira do windows) localizado na parte inferior esquerda do barra de tarefas e selecione o ícone em forma de roda de engrenagem localizado no lado esquerdo do menu que aparece, a fim de acessar a seção Configurações do Windows 10.
Na janela que se abre, clique no ícone Sistemae, em seguida, selecione o texto Informação do sistema presente na barra lateral esquerda e, à direita, você pode finalmente visualizar as informações de seu interesse, ao lado do item versão colocado em correspondência com a seção Especificações do Windows (baixa).
Sempre em correspondência com a mesma seção, você também encontrará a indicação da edição exata do Windows 10 que você está usando (edição), a construção (Construção do sistema operacional) e a data de instalação (Data de instalação).
Na seção Especificações do dispositivo, colocado mais alto, você pode, em vez disso, descobrir se o sistema que está usando é de 32 ou 64 bits, dando uma olhada nas informações mostradas ao lado do item Tipo de sistema.
Além do que acabei de indicar, gostaria de salientar que você pode acessar rapidamente a janela Configurações do Windows 10 com informações sobre a versão do sistema em uso, digitando Informação sobre o PC no campo de pesquisa localizado na parte inferior esquerda da barra do aplicativo e selecionando o resultado na parte superior daqueles exibidos.
De Executar
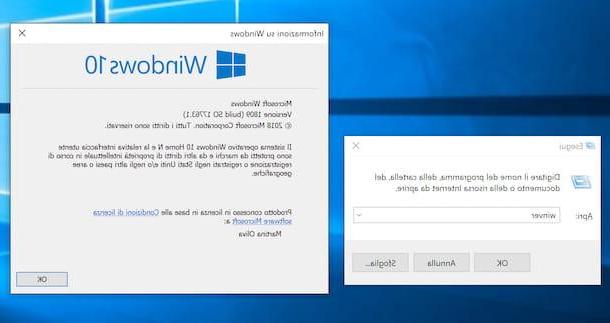
Outro sistema, bastante prático e imediato, para poder ver no PC a versão do Windows 10 em uso, consiste em digitar um comando especial no Corre.
Para ser mais preciso, o que você precisa fazer nesse caso é usar a combinação de teclas Win + R no teclado do computador para abrir a janela Executar, após a qual você deve digitar o comando winver no campo apropriado, ao lado do item Aprie clique no botão OK (ou pressione a tecla Transmissão no teclado).
Feito isso, você verá uma janela aparecer na área de trabalho indicando o número da versão do Windows que você está usando, o número da compilação e também a edição. Quando você não precisar mais, pode fechar a janela em questão clicando no botão OK.
Do Prompt de Comando
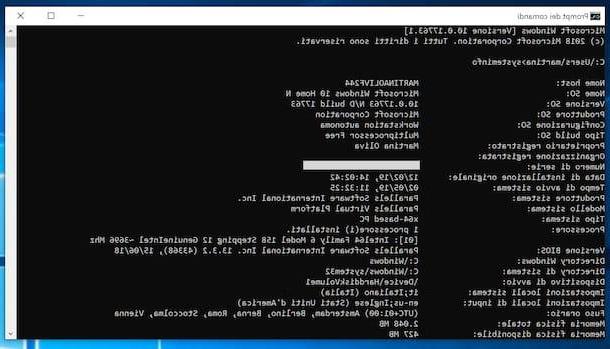
Você também pode saber a versão do Windows 10 que está usando pela linha de comando, ou seja, explorando o Prompt de comando. Você me pergunta como fazer isso? Vou explicar para você imediatamente.
Primeiro, abra o Prompt de Comando no seu computador digitando campo de busca localizado na parte inferior esquerda do barra de tarefas o termo pronto e selecionando o primeiro resultado da pesquisa que é mostrado a você no menu que é aberto. Como alternativa, você pode abrir o Prompt de Comando digitando o comando cmd no campo de pesquisa do menu Iniciar e pressionando Transmissão.
Agora que você vê a janela do prompt de comando em sua área de trabalho, digite o termo SystemInfo e aperte o botão Transmissão no teclado. Aguarde alguns instantes, para que todas as informações relativas ao seu PC sejam carregadas e você possa finalmente visualizar todos os detalhes de seu interesse.
Para ser mais preciso, em correspondência com o item Versão do sistema operacional, você encontrará indicado o número da versão do Windows 10 que está usando e o número da compilação, enquanto ao lado do texto SO nome você encontrará a edição do sistema operacional em uso. Ao lado do texto Tipo de sistemaem vez disso, você será informado se o que está usando é um sistema operacional de 32 ou 64 bits.
Do Explorador de Arquivos
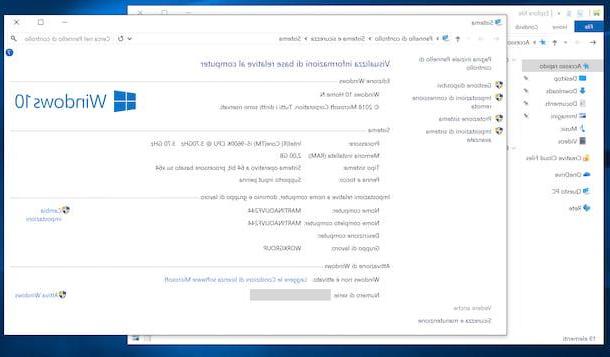
Você pode descobrir qual versão do Windows 10 você está usando no seu computador ou, melhor, qual edição e qual arquitetura de sistema você está usando também Explorador de arquivos. Como você faz isso? Vou te explicar agora mesmo, é brincadeira de criança.
Para começar, clique no ícone com o pasta amarela que você encontra no barra de tarefas, para abrir o Explorador de Arquivos. Quando a janela do gerenciador de arquivos for exibida, localize o texto Este PC na barra lateral esquerda, clique com o botão direito e selecione o item Propriedade no menu de contexto.
Na outra janela que agora será aberta na tela, você encontrará as informações de que precisa. Para ser mais preciso, a edição do Windows 10 utilizada será indicada em correspondência com a seção Windows Edition localizado no topo, enquanto na seção Sistema, ao lado do item Tipo de sistema, você encontrará indicada a arquitetura em uso (32 bits ou 64 bits).
Do Painel de Controle
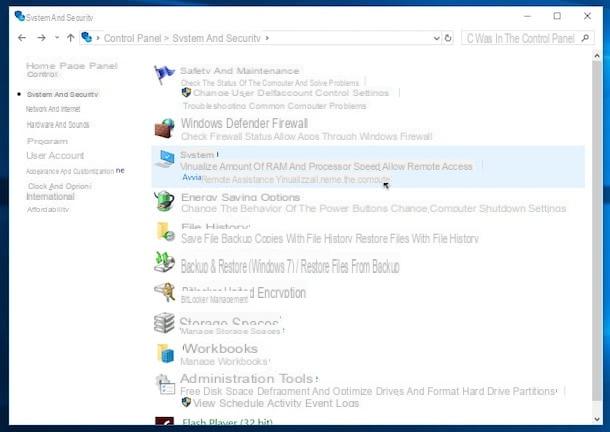
Outro método que você tem para descobrir a edição e arquitetura da versão do Windows 10 em uso no seu PC é aproveitar as vantagens do Painel de comando.
Primeiro, clique no campo de busca localizado na barra de tarefas (canto inferior esquerdo), digite o termo Painel de comando e selecione a primeira sugestão no menu que é aberto.
Na janela que agora será mostrada na tela, clique no item Sistema e segurança e, posteriormente, naquele Mostra o nome do computador ou diretamente nisso Sistema (dependendo do tipo de exibição definido no menu apropriado no canto superior direito). Na outra janela que se abrirá mais tarde, você finalmente poderá ver as informações de que precisa.
Para ser mais preciso, na seção edição, você encontrará indica a edição do Windows em uso, enquanto corresponde ao item Tipo de sistema, na seção Sistema, você receberá o tipo de arquitetura do sistema operacional, portanto, se a cópia do Windows 10 que você está usando for de 32 ou 64 bits. Fácil, certo?
Como ver a versão do Windows 10

























