Informations préliminaires

Avant d'entrer dans le vif du sujet, allons expliquer quelles sont les étapes à suivre pour réussir voir la version Windows 10 en cours d'utilisation sur votre ordinateur, il semble juste d'apporter quelques précisions à cet égard.
Tout d'abord, il convient de noter que lorsque nous parlons de la version Windows, nous faisons référence à la libérer système d'exploitation installé sur l'ordinateur. Ceci est identifié par un ensemble numérique et indique essentiellement la dernière mise à jour du système d'exploitation qui a été installée sur le PC.
Lorsque des informations sur la version de Windows installée sur votre ordinateur s'affichent, le construire, qui est un nombre qui vous permet d'identifier quelles mises à jour et quelles nouvelles fonctionnalités sont incluses dans la même version de Windows.
Mis à part la version et la compilation, le terme "version" est parfois utilisé à mauvais escient également en référence à laédition Les fenêtres. À cet égard, il faut savoir que les systèmes d'exploitation Windows (donc pas seulement les plus récents Windows 10) sont commercialisés en différentes éditions, pour tenter de répondre au mieux aux besoins des différents types d'utilisateurs.
Dans le cas particulier de Windows 10, l'OS est actuellement distribué en version Accueil, Pro ed Entreprise. Le premier est destiné à un usage personnel et domestique et est conçu pour effectuer des activités informatiques de base, le second est destiné à un usage professionnel, tandis que le troisième est conçu pour une utilisation dans un environnement professionnel.
Pour connaître les différences exactes entre les versions Home et Pro de Windows 10, je vous recommande de vous référer à cette page web spéciale disponible sur le site de Microsoft, tandis que pour identifier les différences entre Windows 10 Pro et Enterprise consultez cette autre page.
Un autre abus qui est fait du terme "version" par rapport à Windows 10 (et pas seulement) est quand il fait référence àarchitecture du système d'exploitation, qui peut être un Peu 32 ou Peu 64.
A ce propos, si vous ne le savez pas, je tiens à préciser que le nombre de bits indique le type de processeur dont le PC est équipé, qui détermine la quantité de données que la machine est capable de traiter, la vitesse de traitement de l'information et la capacité de mémoire maximale prise en charge. Afin d'optimiser les performances de l'ordinateur, le nombre de bits du système d'exploitation installé sur l'ordinateur doit correspondre à celui du processeur (aujourd'hui, cependant, la plupart des processeurs et des systèmes sont en 64 bits).
Comment voir la version de Windows 10 installée
Ayant apporté les précisions nécessaires ci-dessus, je dirais qu'on peut enfin entrer dans le vif du sujet et aller découvrir, en pratique, quelles sont les démarches à effectuer pour pouvoir voir la version de Windows 10 sur votre PC.
Comme je vous le disais au début du post, cela est faisable de plusieurs manières : de réglages du système, en utilisant la fenêtre de Cours, à travers Invite de commande, à travers Explorateur de fichiers ou par le Panneau de configuration. Le choix t'appartient! Retrouvez tous les systèmes en question indiqués et expliqués ci-dessous.
Depuis les paramètres
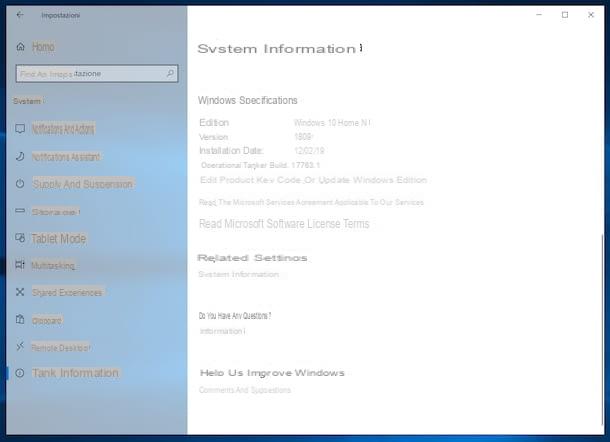
Le premier système, et le plus simple, que vous ayez de votre côté pour savoir quelle version de Windows 10 vous utilisez, est d'aller agir sur le réglages du PC.
Alors, cliquez sur le Bouton Démarrer (celui avec le drapeau de fenêtres) situé en bas à gauche du barre des tâches et sélectionnez l'icône en forme de roue dentée situé sur le côté gauche du menu qui apparaît, afin d'accéder à la section Paramètres de Windows 10.
Dans la fenêtre qui s'ouvre, cliquez sur l'icône Système, puis sélectionnez le libellé système d'information présent dans la barre latérale gauche et, à droite, vous pouvez enfin afficher les informations qui vous intéressent, à côté de l'article Version placé en correspondance de la section Spécifications Windows (vers le bas).
Toujours en correspondance avec la même rubrique, vous trouverez également indiquant l'édition exacte de Windows 10 que vous utilisez (édition), la construction (Construction du système d'exploitation) et la date d'installation (Date d'installation).
A la rubrique Spécifications de l'appareil, placé plus haut, vous pouvez à la place savoir si le système que vous utilisez est en 32 ou 64 bits, en consultant les informations affichées à côté de l'élément Type de système.
En plus de ce que je viens d'indiquer, je tiens à souligner que vous pouvez accéder rapidement à la fenêtre Paramètres de Windows 10 avec des informations sur la version du système utilisé en tapant Informations sur le PC dans le champ de recherche situé en bas à gauche de la barre d'application et en sélectionnant le résultat en haut de ceux affichés.
De Exécuter
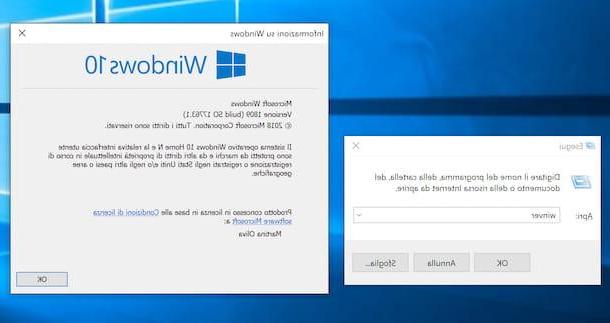
Un autre système, assez pratique et immédiat, pour pouvoir voir la version de Windows 10 en cours d'utilisation sur le PC, consiste à taper une commande spéciale dans le Cours.
Pour être précis, ce que vous devez faire dans ce cas est d'utiliser la combinaison de touches Win + R sur le clavier de l'ordinateur pour faire apparaître la fenêtre Exécuter, après quoi vous devez taper la commande winver dans le champ approprié, à côté de l'élément Avri, et cliquez sur le bouton OK (ou appuyez sur la touche Envoi sur le clavier).
Une fois cela fait, vous verrez apparaître une fenêtre sur le bureau indiquant le numéro de version de Windows que vous utilisez, le numéro de build ainsi que l'édition. Lorsque vous n'en avez plus besoin, vous pouvez fermer la fenêtre en question en cliquant sur le bouton OK.
Depuis l'invite de commande
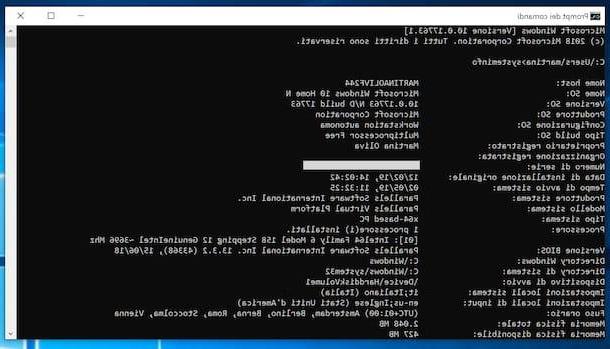
Vous pouvez également connaître la version de Windows 10 que vous utilisez via la ligne de commande, c'est-à-dire en exploitant le Invite de commande. Vous me demandez comment faire ? Je vais vous l'expliquer tout de suite.
Tout d'abord, ouvrez l'invite de commande sur votre ordinateur en tapant champ de recherche situé en bas à gauche de la barre des tâches le terme rapide et en sélectionnant le premier résultat de recherche qui s'affiche dans le menu qui s'ouvre. Alternativement, vous pouvez ouvrir l'invite de commande en tapant la commande cmd dans le champ de recherche du menu Démarrer et en appuyant sur Envoi.
Maintenant que vous voyez la fenêtre d'invite de commandes sur votre bureau, tapez le terme systeminfo et appuyez sur le bouton Envoi sur le clavier. Attendez quelques instants, afin que toutes les informations relatives à votre PC soient chargées, et vous puissiez enfin visualiser tous les détails de votre intérêt.
Pour être précis, en correspondance avec l'article version du système d'exploitation, vous trouverez indiqué le numéro de version de Windows 10 que vous utilisez et le numéro de build, tandis qu'à côté du libellé SO nom vous trouverez l'édition du système d'exploitation utilisé. A côté de l'énoncé Type de systèmeà la place, on vous dira si vous utilisez un système d'exploitation 32 bits ou 64 bits.
Depuis l'explorateur de fichiers
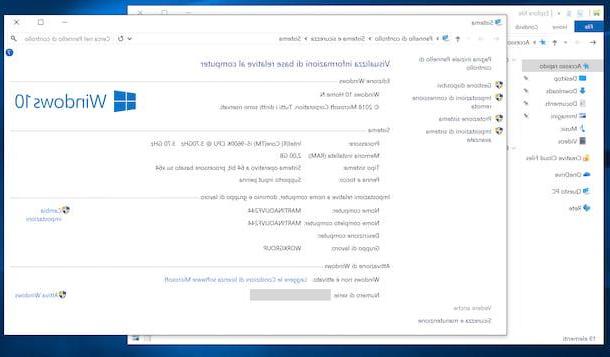
Vous pouvez savoir quelle version de Windows 10 vous utilisez sur votre ordinateur ou, plutôt, quelle édition et quelle architecture système vous utilisez également à partir de Explorateur de fichiers. Comment fais-tu ? Je vous l'explique tout de suite, c'est un jeu d'enfant.
Pour commencer, cliquez sur l'icône avec le dossier jaune que vous trouvez sur le barre des tâches, pour ouvrir l'explorateur de fichiers. Une fois que la fenêtre du gestionnaire de fichiers apparaît, localisez le libellé PC Questo dans la barre latérale gauche, faites un clic droit dessus et sélectionnez l'élément propriété depuis le menu contextuel.
Dans la fenêtre suivante qui s'ouvrira maintenant à l'écran, vous trouverez les informations dont vous avez besoin. Pour être précis, l'édition de Windows 10 utilisée sera indiquée en correspondance avec la rubrique Édition Windows situé en haut, tandis qu'à la section Système, à côté de l'élément Type de système, vous trouverez indiqué l'architecture utilisée (32 bits ou 64 bits).
Depuis le panneau de contrôle
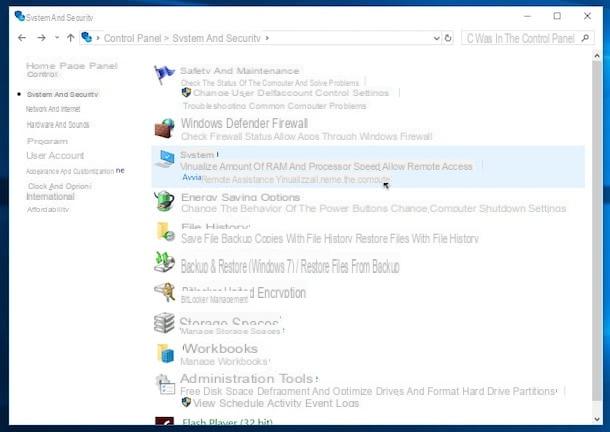
Une autre méthode que vous avez de la vôtre pour connaître l'édition et l'architecture de la version de Windows 10 utilisée sur votre PC est de profiter de la Panneau de configuration.
Cliquez d'abord sur le champ de recherche situé sur la barre des tâches (en bas à gauche), tapez le terme Panneau de configuration et sélectionnez la première suggestion parmi celles du menu qui s'ouvre.
Dans la fenêtre qui va maintenant s'afficher à l'écran, cliquez sur l'élément Système et sécurité et, par la suite, sur ce Affiche le nom de l'ordinateur ou directement dessus Système (selon le type d'affichage défini dans le menu approprié en haut à droite). Dans la fenêtre suivante qui s'ouvrira plus tard, vous pourrez enfin voir les informations dont vous avez besoin.
Pour être précis, à la section édition, vous trouverez indique l'édition de Windows en cours d'utilisation, tout en correspondant à l'item Type de système, dans la section Système, on vous donnera le type d'architecture du système d'exploitation, donc si la copie de Windows 10 que vous utilisez est 32 bits ou 64 bits. Facile, non ?
Comment voir la version de Windows 10

























