Afficher l'extension de fichier sous Windows
Voyons d'abord comment afficher l'extension de fichier sur les systèmes Windows. La procédure à suivre varie légèrement selon la version du système d'exploitation utilisé.
Windows 10 / 8.x
Si vous utilisez une version récente de Windows, par exemple fenêtres 10 o fenêtres 8.x, vous pouvez activer l'affichage des extensions de fichiers en ouvrant leExplorateur de fichiers (l'icône de dossier jaune en bas à gauche de la barre des tâches), en cliquant sur l'onglet Voir que vous trouvez en haut à gauche et en cochant l'option Extensions de nom de fichier.

Alternativement, si vous préférez, vous pouvez obtenir le même résultat en cliquant sur le bouton Déposez le qui se trouve en haut à gauche duExplorateur de fichiers et en sélectionnant l'article Modifier les options de dossier et de recherche dans le menu qui s'affiche. Dans la fenêtre qui s'ouvre, vous devez alors sélectionner l'onglet visualisation, supprimez la coche de l'élément Masquer les extensions pour les types de fichiers connus et cliquez sur le bouton Appliquer pour enregistrer les modifications.
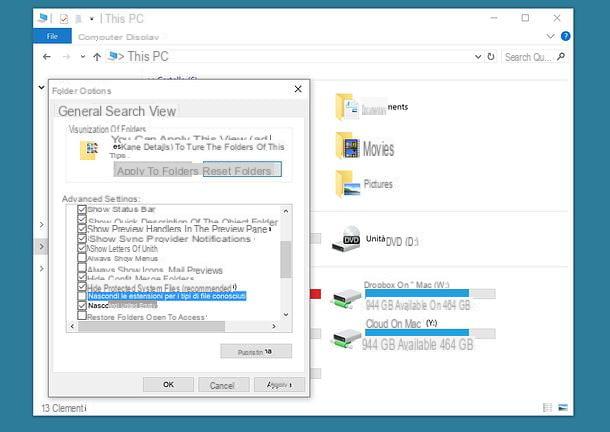
En cas de doute - presque inutile de le dire - vous pouvez à nouveau masquer l'affichage des extensions de fichiers en cliquant sur l'onglet Voir dans l'explorateur de fichiers et en décochant l'option Extensions de nom de fichier ou, si vous préférez, en allant au menu Fichier> Modifier le dossier et les options de rechercheen sélectionnant l'onglet visualisation à partir de la fenêtre qui s'ouvre et en cochant l'option Masquer les extensions pour les types de fichiers connus.
Fenêtres 7 / Vista
Si vous voulez savoir comment afficher l'extension de fichier sur Windows 7 ou Vista, sachez qu'il vous suffit de suivre une procédure très similaire à celle que l'on vient de voir pour Windows 10. Ensuite, ouvrez leExplorer les ressources Windows en sélectionnant l'icône dossier jaune situé en bas à gauche de la barre des tâches, cliquez sur le bouton Organiser situé en haut à gauche de la fenêtre qui s'ouvre et sélectionne l'élément Options de dossier et de recherche dans le menu qui s'affiche.
À ce stade, cliquez sur l'onglet visualisation, supprimez la coche à côté de l'élément Masquer les extensions pour les types de fichiers connus et cliquez d'abord sur Appliquer et alors OK pour enregistrer les modifications. Fini! Vous avez maintenant activé l'affichage des extensions pour tous les types de fichiers.
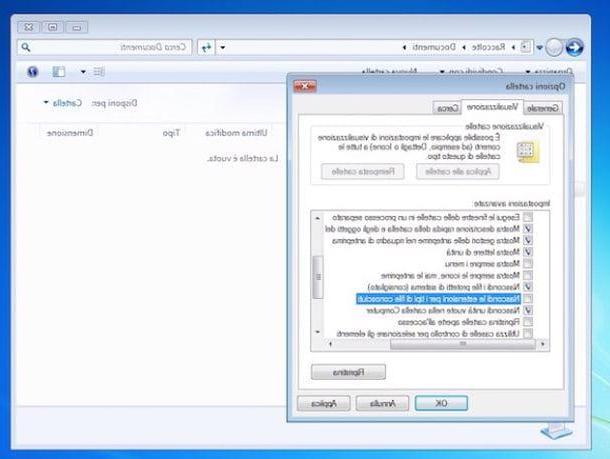
Si vous souhaitez revenir en arrière et masquer à nouveau les extensions de fichier, revenez à Options de dossier, cliquez sur l'onglet visualisationet remettre la coche à côté de l'élément Masquer les extensions pour les types de fichiers connus. C'est simple, n'est-ce pas?
windows XP
Si vous utilisez encore le bon vieux windows XP (vous ne devriez pas faire cela, c'est un système d'exploitation obsolète et dangereux !), pour intégrer des extensions dans les noms de fichiers, vous devez ouvrir n'importe quel dossier et cliquer sur l'élément Options de dossier présent dans le menu instruments.
Dans la fenêtre qui s'ouvre, cliquez sur l'onglet visualisation, supprimez la coche à côté de l'élément Masquer les extensions pour les types de fichiers connus et cliquez d'abord sur Appliquer et alors OK pour enregistrer les modifications.
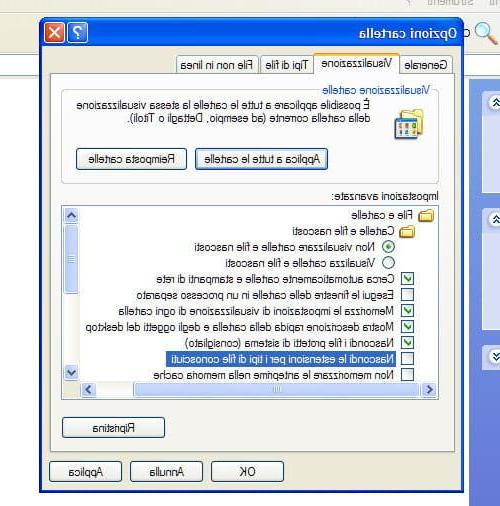
Et voilà! Désormais, toutes les extensions seront affichées à la fin des noms de fichiers. Vous trouverez alors l'extension .doc après le nom des fichiers Word, les extensions .jpg / .bmp / .gif, etc. après le nom des images, .mp3 dans les noms de vos chansons et ainsi de suite.
Si vous avez des doutes, vous pouvez revenir sur vos pas en revenant simplement au menu Outils> Options des dossiers Explorer, en sélectionnant l'onglet visualisation à partir de la fenêtre qui s'ouvre et remettre la coche à côté de l'élément Masquer les extensions pour les types de fichiers connus.
Afficher l'extension de fichier sur Mac
Utiliser un Mac? Aucun problème. MacOS vous permet également d'afficher les extensions de fichiers de manière très simple. Tout ce que vous avez à faire est d'aller au bureau (ou ouvrez le Finder) et sélectionnez la voix Pref Renze du menu Finder qui se trouve en haut à gauche.
Dans la fenêtre qui s'ouvre, sélectionnez l'onglet Avancé, cochez la case à côté de l'élément Afficher toutes les extensions de nom de fichier Et c'est tout. En faisant cela, vous avez activé l'affichage des extensions pour tous les types de fichiers.
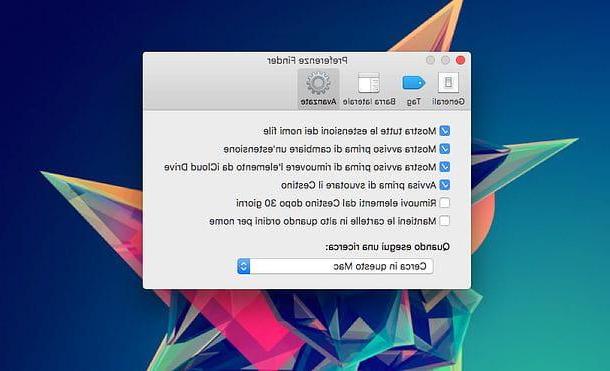
En cas de doute, si vous souhaitez revenir sur vos pas et masquer à nouveau les extensions de fichiers, allez à nouveau dans le menu Finder> Préférences, sélectionnez l'onglet Avancé dans la fenêtre qui s'ouvre et décochez la case de l'élément Afficher toutes les extensions de nom de fichier.
Afficher l'extension de fichier sous Linux
Adesso passiamo un Ubuntu, l'une des distributions les plus populaires du système d'exploitation Linux. Si vous avez un PC équipé d'Ubuntu et que vous souhaitez afficher automatiquement l'extension pour tous les types de fichiers, sachez que… vous n'avez rien à faire !
Les environnements de bureau couramment utilisés par les distributions Linux analysent en effet le contenu des fichiers et tentent de "deviner" leur type grâce à un système heuristique. Cela signifie que les extensions ne sont pas utilisées pour déterminer le type d'un fichier : elles sont affichées simplement comme suffixe du nom et donc leur affichage est déjà actif par défaut.
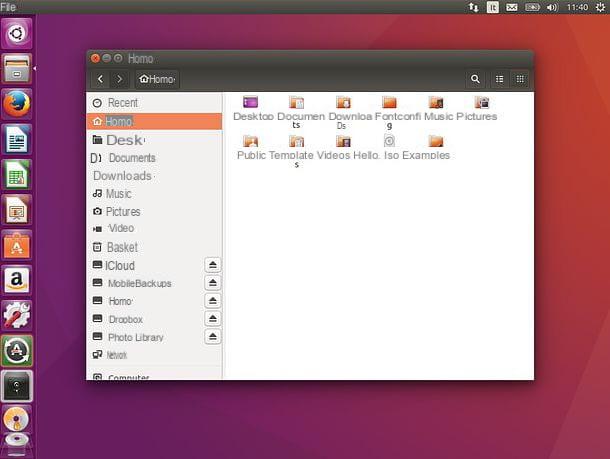
En réalité, macOS se comporte également de manière similaire, mais pour plus de commodité et pour mieux s'habituer aux "switchers" qui proviennent de Windows, il propose une fonction pour afficher et masquer les extensions de fichiers dans le Finder.
Identifier les extensions de fichiers
Vous avez trouvé un fichier dont l'extension vous est inconnue et vous aimeriez savoir avec quel programme il doit être ouvert ? Pas de problème, en vous connectant à cette page Wikipedia (en anglais) vous pouvez trouver une très longue liste d'extensions de fichiers et leur "identité".
Alternativement, vous pouvez compter sur des services tels que OpenTheFile et File-Extensions.org, qui vous permettent de identifier les extensions de fichiers et suggérer une liste d'applications avec lesquelles les ouvrir. Leur fonctionnement est assez intuitif : il suffit de se connecter sur leurs pages d'accueil, de taper l'extension à identifier (ex. docx) dans la barre de recherche et appuyez sur le bouton Envoi sur le clavier du PC.
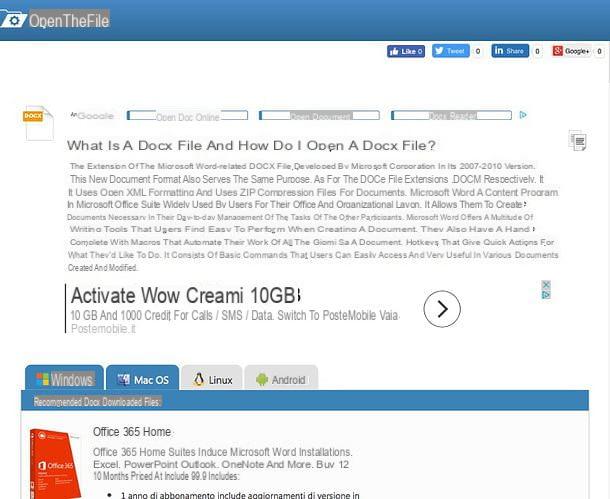
Comme déjà mentionné, une page s'affichera avec la description du type de fichier associé à l'extension que vous avez recherchée et, plus bas, une liste d'applications vous permettant de traiter les types de fichiers en question. Personnellement, je ne vous recommande pas de télécharger les programmes en utilisant les liens fournis directement par ces sites (car il pourrait s'agir de liens promotionnels), mais si vous recherchez les programmes sur Google et les téléchargez depuis leurs sites officiels respectifs, vous ne devriez avoir aucun problème. .
Voulez-vous modifier l'association d'un type de fichier afin qu'il puisse être ouvert par un autre logiciel que celui actuellement défini par défaut ? Cela aussi peut être fait de manière très simple : lisez mon tutoriel sur la façon de changer le programme par défaut et découvrez toutes les étapes à suivre.
Comment afficher l'extension de fichier

























