Défragmentation : disque dur vs SSD
Avec la diffusion des SSD (solid state drive) qui sont beaucoup plus rapides que les disques durs mécaniques et fonctionnent de manière complètement différente de ces derniers, beaucoup se demandent si la défragmentation a encore une utilité. La réponse est non.

La défragmentation est indispensable sur les disques durs mécaniques classiques qui sont très lentes et permettent donc de mieux apprécier les bienfaits de la défragmentation, mais il a également une certaine utilité sur les SSD. Si vous laissez l'utilitaire de défragmentation Windows fonctionner automatiquement, il reconnaîtra automatiquement les disques SSD et optimisera leur fonctionnement sans "exagérer" avec la défragmentation.
Pour être précis, l'utilitaire Windows 10 défragmente les SSD environ une fois par mois (si nécessaire et s'il y a la fonction de restauration système active sur ce dernier) et les excellent avec des commandes comme le TRIM, qui vous permet d'éliminer les blocs qui ne sont plus utilisés sur les disques SSD et vous permet de garder les performances de ces derniers toujours au top.
Si vous souhaitez en savoir plus sur le fonctionnement de la défragmentation de Windows 10 sur les disques SSD, lisez cet article en anglais. Si, par contre, vous voulez vous mettre au travail et voir comment défragmenter Windows 10, Continue de lire. Retrouvez ci-dessous toutes les informations dont vous avez besoin.
Défragmenter un disque sous Windows 10
Pour démarrer l'utilitaire de défragmentation inclus dans Windows 10 et vérifier l'état de fragmentation du disque, cliquez sur le bouton Démarrer (le drapeau situé dans le coin inférieur gauche de l'écran), recherchez le terme "défragmenter" dans le menu qui s'ouvre et sélectionnez l'icône Défragmenter et optimiser les disques à partir des résultats de la recherche.
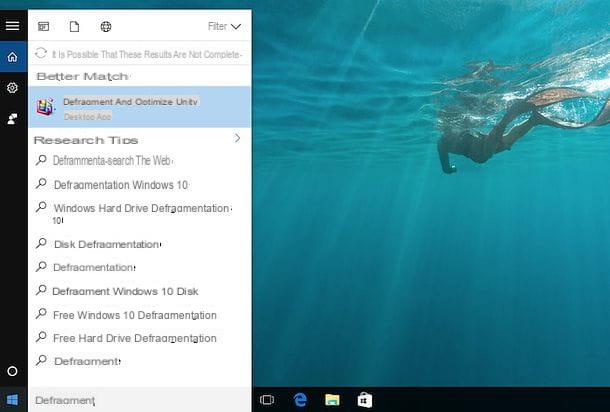
Dans la fenêtre qui s'ouvre, regardez la boîte Optimisation programmée qui est en bas : si vous trouvez l'inscription à l'intérieur Activé, cela signifie que l'utilitaire de défragmentation de Windows est actif et qu'il s'occupe déjà d'optimiser automatiquement les disques. Sinon vous devrez agir sur les paramètres de l'utilitaire et activer l'optimisation automatique des disques.
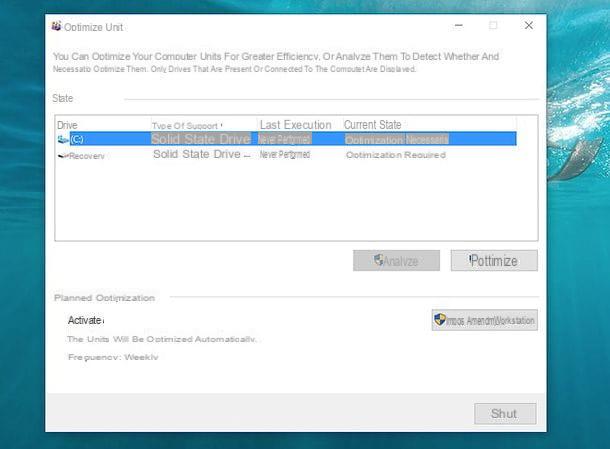
Pour modifier les paramètres de l'utilitaire de défragmentation et activer l'optimisation automatique du disque, cliquez sur le bouton Modifier les paramètres situé en bas à droite et mettez la coche à côté des éléments Exécuter selon un calendrier (recommandé) e Notification en cas de trois passages programmés consécutifs inachevés dans la fenêtre qui s'ouvre.
À ce stade, sélectionnez le fréquence avec lequel effectuer l'optimisation automatique des disques à partir du menu déroulant approprié (je vous recommande Chaque semaine, mais vous pouvez également choisir Chaque mois; De tous les jours cela semble excessif) et cliquez sur le bouton Choisir pour sélectionner les unités auxquelles appliquer l'optimisation automatique. Je vous recommande d'activer l'optimisation sur tous les disques, disques durs et SSD.
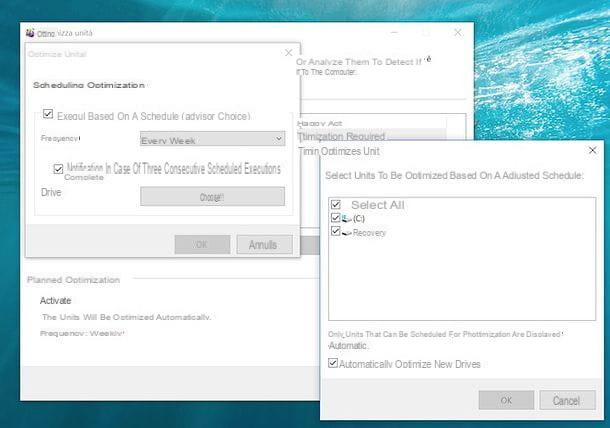
Une fois l'optimisation automatique des disques activée, je vous recommande de vérifier l'état actuel des différents disques et, si besoin, de défragmenter « manuellement » ceux qui en ont besoin.
Pour vérifier l'état de fragmentation d'un lecteur, il suffit de revenir dans la fenêtre principale de l'utilitaire de défragmentation et de vérifier les entrées à côté du nom de chaque lecteur : dans la colonne Dernière exécution vous trouverez la date à laquelle le lecteur a été défragmenté pour la dernière fois, tandis que dans la colonne État actuel vous trouverez indiqué l'état du lecteur. Si dans la colonne "État actuel" vous trouvez l'écriture Optimisation nécessaire, cela signifie que les données sur le disque sont fragmentées et doivent être défragmentées. Si par contre vous ne trouvez rien d'écrit dans la colonne "Etat actuel", cela signifie que l'utilitaire de défragmentation Windows n'a pas encore vérifié l'état du lecteur et qu'il faut le "forcer" en sélectionnant son nom et en appuyant sur le bouton Analyser (trouvé en bas).
Une fois que vous avez vérifié l'état d'un disque, pour lancer la défragmentation "manuellement", sélectionnez son icône et cliquez sur le bouton optimiser situé en bas à droite. L'opération peut prendre quelques minutes ou plusieurs heures, selon le type de disque (les disques mécaniques prennent beaucoup plus de temps que les SSD) et le degré de fragmentation des données.
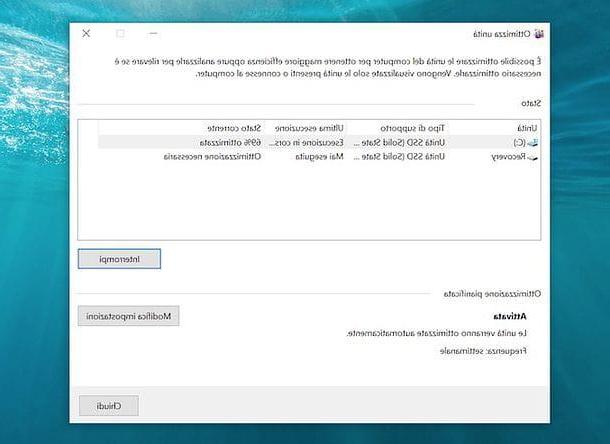
Mon conseil, en conclusion, est de laisser l'utilitaire Windows fonctionner automatiquement et de vérifier de temps en temps (comme une fois par mois) qu'il est actif et qu'il fait correctement son travail.
Si après avoir terminé la défragmentation du disque, vous remarquez toujours une certaine lenteur dans l'ouverture des fichiers et des applications, essayez de suivre tous les conseils que je vous ai donnés dans mon tutoriel sur la façon d'optimiser le système.
Programmes pour défragmenter Windows 10
L'utilitaire de défragmentation inclus dans Windows 10 fait admirablement son travail et est suffisant pour la grande majorité des utilisateurs. Cependant, il faut dire qu'il existe aussi des solutions tierces qui permettent d'avoir un meilleur contrôle sur les opérations de défragmentation de disque.
Parmi les (rares) programmes alternatifs pour défragmenter Windows 10 que je vous recommande de considérer, il y a Defraggler qui est produit par la même société que CCleaner (très célèbre logiciel gratuit pour supprimer les fichiers indésirables) et offre un contrôle très flexible sur les activités de défragmentation de disques durs mécaniques et SSD.
Pour télécharger Defraggler sur votre PC, connectez-vous à son site officiel et cliquez d'abord sur le bouton Télécharger la version gratuite et alors Essai Gratuit e Piriform.com (sous l'icône Défragmenteur gratuit). Une fois le téléchargement terminé, ouvrez le package d'installation de Defraggler (dfsetupxx.exe), cliquez sur le bouton Oui et sélectionnez le dans le menu déroulant de choix de la langue (en bas à droite).
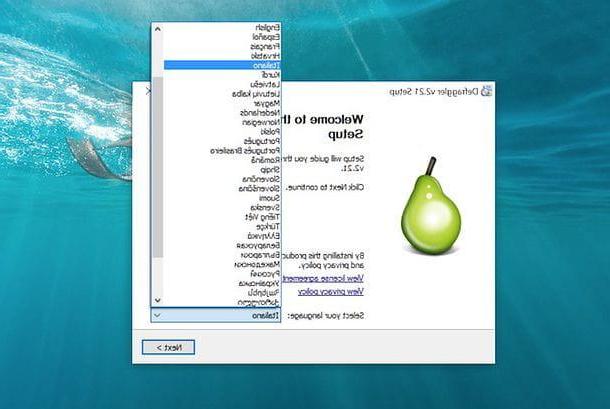
A ce stade, cliquez sur les boutons Suivant e Avanti, supprimez la coche de l'élément Remplacer la défragmentation du disque Windows (sauf si vous souhaitez remplacer complètement l'utilitaire Windows par Defraggler) et cliquez à nouveau sur Avanti.
Enfin, cochez la case à côté de l'élément Non merci. Je n'ai pas besoin de CCleaner pour éviter de télécharger CCleaner (qui est très utile mais pas nécessaire pour la défragmentation du disque) et cliquez sur Avanti e Fins pour terminer la configuration.
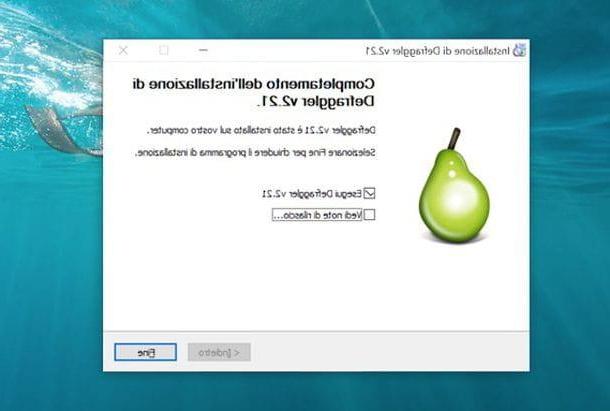
Une fois l'installation terminée, pour vérifier l'état d'un disque avec Defraggler et, si nécessaire, le défragmenter, lancez l'application, sélectionnez le disque à examiner et cliquez sur le bouton Analyser qui se trouve en bas à gauche. En quelques minutes, un graphique montrant l'état de fragmentation du disque et, devrait apparaître dans la colonne Fragmentation situé en haut, une indication du degré de fragmentation du disque (en pourcentage).
Si le pourcentage de fragmentation de l'unité analysée est très élevé, vous pouvez commander sa défragmentation en sélectionnant son icône dans la fenêtre principale Defraggler et en appuyant sur le bouton Défragmenter qui se trouve en bas à gauche. Si vous êtes pressé et que vous souhaitez ne donner qu'un "secouer" au disque en défragmentant le minimum nécessaire pour améliorer ses performances, cliquez sur la flèche ▼ située à côté du bouton "Défragmenter" et sélectionnez l'élément Défragmentation rapide dans le menu qui s'ouvre pour lancer une défragmentation rapide du disque.
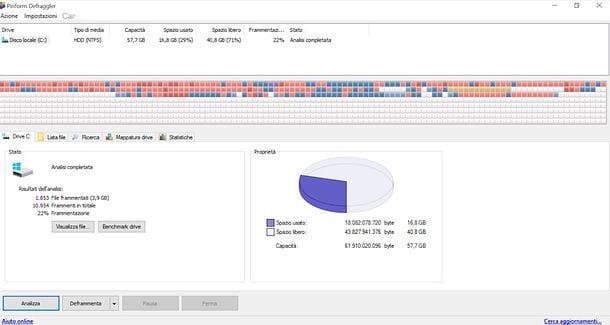
Si vous êtes un utilisateur assez expérimenté, vous pouvez régler les paramètres avancés liés à la défragmentation effectuée par Defraggler en sélectionnant l'élément Options du menu réglages programme (en haut à gauche). Aussi, en allant au menu Paramètres> Planification et en cochant la case à côté de l'élément Planifier la défragmentation du volume choisi vous pouvez paramétrer la défragmentation automatique d'une unité sur une base quotidienne, hebdomadaire, mensuelle, à chaque accès, à chaque démarrage du PC ou une seule fois.
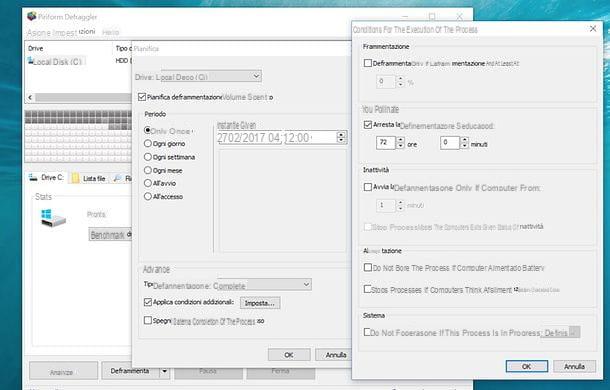
En développant le menu déroulant Type de défragmentation vous pouvez également choisir le type de défragmentation à effectuer automatiquement (ex : complète ou rapide), en cochant à côté de l'élément Appliquer des conditions supplémentaires et en appuyant sur le bouton ensemble vous pouvez définir des paramètres supplémentaires pour la procédure de défragmentation automatique (par exemple, vous pouvez arrêter automatiquement la défragmentation si elle dure plus de quelques heures ou l'activer uniquement au-delà de certains seuils de fragmentation du lecteur.
Personnellement, je vous recommande d'utiliser Defraggler au lieu de l'utilitaire de défragmentation inclus dans Windows 10 uniquement en cas de réel besoin (c'est-à-dire si l'utilitaire par défaut ne fonctionne pas ou ne semble pas bien faire son travail). Si vous décidez d'utiliser Defraggler en continu, assurez-vous de désactiver la défragmentation automatique de l'utilitaire inclus avec Windows.
Comment défragmenter Windows 10

























