Opérations préliminaires
Avant d'entrer dans le tutoriel et de vous expliquer comment réinstaller windows 7, permettez-moi de lister tous ces opérations préliminaires que vous devez faire avant de mettre la main sur le système d'exploitation de l'ordinateur (et dont je vous ai également parlé dans les lignes d'introduction de cet article).
Sauvegarde de données

La première étape que vous devez faire est certainement d'en créer un copie de sauvegarde des données sur l'ordinateur, afin de les conserver en cas de problème ou si vous souhaitez formater volontairement le disque (allant ainsi supprimer tous les fichiers qu'il contient).
Pour sauvegarder vos données, vous pouvez agir « manuellement » en copiant les fichiers qui vous intéressent sur un disque dur externe (à ce propos, si vous n'avez pas encore de disque à utiliser, je vous invite à lire mon guide d'achat dédié aux disques durs externes) ou à contacter les programmes de sauvegarde dont je vous ai parlé dans un de mes tutoriels thématiques.
Télécharger Windows 7
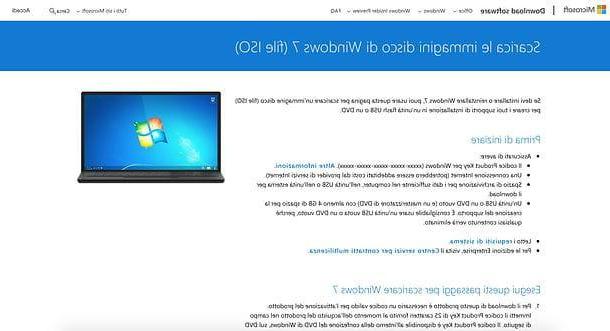
Si vous n'avez pas le CD d'installation de Windows 7, vous pouvez télécharger leimage ISO du système d'exploitation directement depuis le site Web de Microsoft. Mais attention, c'est une opération qui ne peut se faire qu'en saisissant un clé de produit valido et surtout, uniquement pour les versions commerciales de Windows 7 (celles achetées séparément en magasin). Actuellement, il n'est pas possible de télécharger l'image ISO de Windows 7 à partir du site Web de Microsoft si vous disposez d'une licence OEM, c'est-à-dire que vous disposez d'une copie de Windows déjà installée sur votre ordinateur.
Si vous disposez d'une licence commerciale Windows 7, pour télécharger l'image ISO du système d'exploitation, puis connectez-vous au site Web de Microsoft, saisissez votre clé de produit dans le champ de texte approprié en bas de la page, cliquez sur le bouton Vérification et suivez les instructions à l'écran. Si une étape n'est pas claire pour vous, vous pouvez consulter mon guide dédié spécifiquement au téléchargement de Windows 7.
Une fois que vous avez l'image ISO Windows 7, vous pouvez la graver sur n'importe quel DVD à l'aide de l'utilitaire spécial inclus dans les versions les plus récentes de Windows ou de tout logiciel de gravure : je vous en ai parlé en détail dans mon tutoriel sur la façon de graver des fichiers ISO. . . .
Partitionner le disque
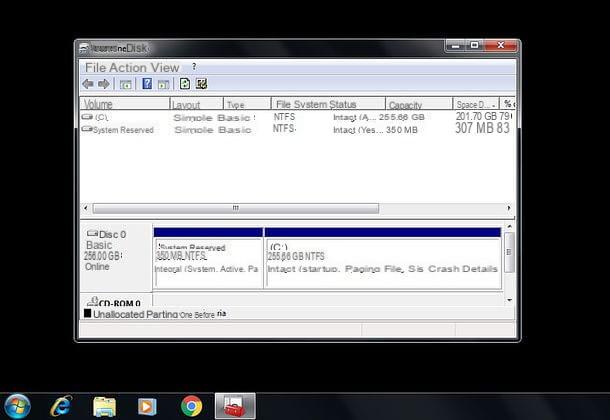
Si votre intention est de réinstaller Windows 7 sans effacer les données actuellement sur votre ordinateur, je vous recommande fortement partitionner le disque et de créer une nouvelle partition destinée à contenir la nouvelle copie de Windows que vous allez installer.
Vous pouvez créer une partition assez petite (par exemple 30-40 Go) destinée uniquement au système d'exploitation et aux programmes, utilisant ainsi le reste du disque pour stocker des données (y compris des fichiers déjà sur le PC et l'ancienne version de Windows, que vous pouvez ensuite supprimer si nécessaire) ou agir d'une autre manière, par exemple en divisant le disque afin d'avoir une partition avec l'ancienne version de Windows et les données actuellement sur le PC plus une nouvelle partition, aussi grande que tout l'espace libre actuellement disponible, pour héberger votre nouvelle copie de Windows, des programmes associés et d'autres données - à vous de choisir !
Pour partitionner le disque, vous pouvez vous appuyer sur l'utilitaire inclus "standard" dans Windows (je vous en ai parlé en détail dans mon tutoriel sur comment partitionner un disque sous Windows 7) ou sur l'un des nombreux programmes de partitionnement dont je vous ai parlé dans un autre de mes tutoriels.
Si, par contre, vous souhaitez formater le disque, effacer toutes les données qu'il contient et installer Windows 7 sur la seule partition disponible, vous n'avez pas besoin de partitionner le disque.
Comment réinstaller Windows 7 sans perdre de données
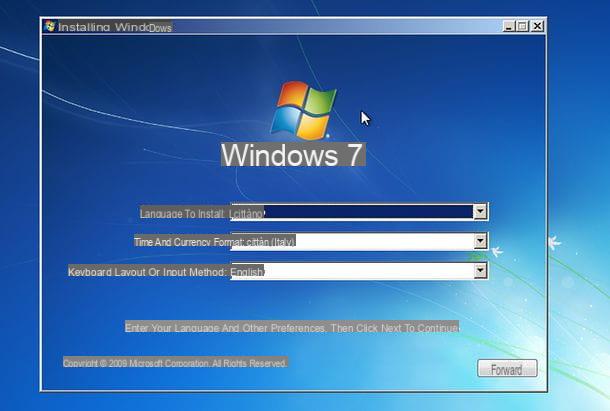
Une fois que vous avez effectué toutes les étapes préliminaires ci-dessus, vous êtes prêt à découvrir comment réinstaller windows 7. Entrez ensuite le disque d'installation du système d'exploitation dans le lecteur CD/DVD de votre PC et redémarrez.
Au redémarrage, appuyez sur n'importe quelle touche du clavier de l'ordinateur dès que l'écriture apparaît à l'écran Appuyez sur n'importe quelle touche pour démarrer à partir d'un CD ROM ou d'un DVD ROM ... pour démarrer l'installation de Windows. Si votre ordinateur ne détecte pas le disque d'installation de Windows et démarre le système d'exploitation déjà installé sur le PC, essayez d'accéder au BIOS et pour définir le lecteur de CD/DVD comme lecteur de démarrage principal : vous trouverez détaillé comment le faire dans mon tutoriel sur la façon d'entrer dans le BIOS.
Lorsque l'écran d'accueil apparaît, cliquez d'abord sur le bouton Avanti pour confirmer l'utilisation de la langue ne, puis sur Installer pour démarrer la procédure d'installation de Windows.
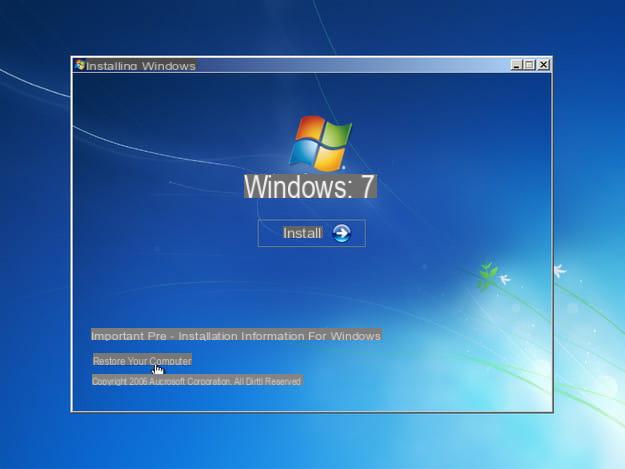
Dans la fenêtre qui s'ouvre, si possible, sélectionnez l'édition du système que vous souhaitez réinstaller (ex. 7 de Windows Home Premium) et cliquez sur le bouton Avanti. Acceptez donc les conditions d'utilisation du système en cochant l'article J'accepte les conditions de licence, et cliquez à nouveau sur Avanti, continuer.
Maintenant, cliquez sur le bouton Personnalisé (utilisateurs experts) et si tu veux réinstaller Windows 7 sans perdre de données, sélectionnez la partition que vous avez créée précédemment comme destination de la nouvelle copie du système d'exploitation.
Si, d'autre part, vous voulez dire formater le disque et supprimez toutes les données qu'il contient, cliquez sur l'élément Options de lecteur avancées présent en bas à droite. Sélectionnez ensuite toutes les partitions répertoriées (il devrait y en avoir deux, une où Windows réside réellement et une, nommée Système réservé, avec les fichiers de restauration du système) et cliquez d'abord sur le bouton format (ci-dessous) puis vers le haut OK (au centre de l'écran), pour valider.
Maintenant, quel que soit votre choix, cliquez d'abord sur Avanti et alors OK pour démarrer l'installation de Windows 7.
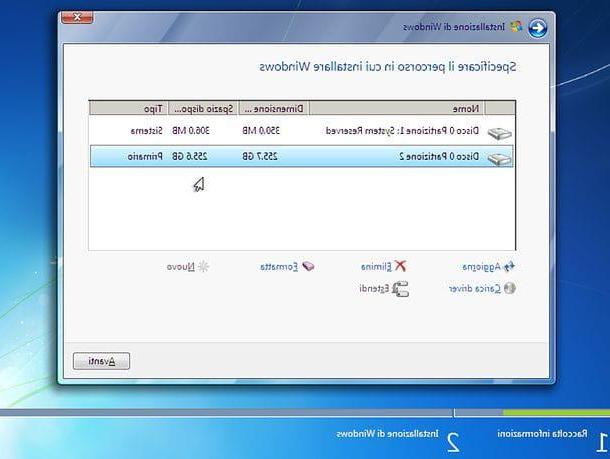
L'opération d'installation du système prendra quelques minutes et plusieurs redémarrages, attendez patiemment et suivez le premier assistant de démarrage du système pour configurer votre compte utilisateur (plus d'informations peuvent être trouvées dans mon guide sur la façon d'installer Windows 7).
Une fois l'installation et la configuration initiale terminées, vous pouvez réinstaller vos programmes et copier vos données, si nécessaire, sur le disque du PC.
Procédure alternative (restauration du système)

Si vous souhaitez réinstaller Windows 7 en essayant uniquement une restauration du système et non une véritable réinstallation, réinsérez le disque d'installation de Windows 7 dans le PC, redémarrez la machine et, après avoir cliqué sur Avanti, sélectionnez l'élément Réinitialiser l'ordinateur qui se trouve en bas à gauche.
Dans la fenêtre qui s'ouvre, allez Avanti, cliquez sur l'option Restauration du système et choisissez un point de restauration précédent vers lequel restaurer le système. Vous trouverez plus de détails sur le fonctionnement des points de restauration de Windows 7 dans ce didacticiel.
Sinon, cochez la case à côté de l'élément Restaurez votre ordinateur à l'aide d'une image système précédemment créée, cliquer sur Avanti et suivez l'assistant qui vous est proposé pour restaurer Windows à un état antérieur. Pour profiter de cette fonctionnalité, vous devez avoir créé au moins un point de restauration ou une image système de Windows 7.
Comment réinstaller Windows 7 sans CD
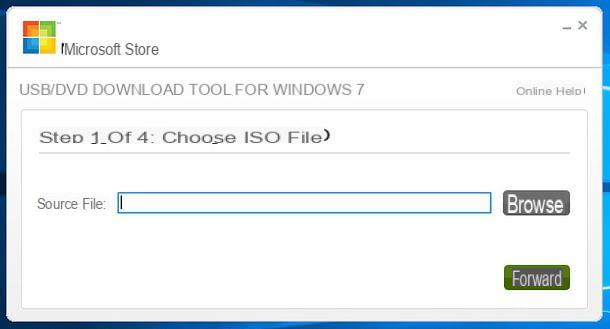
Vous souhaitez réinstaller Windows 7 mais votre ordinateur n'a pas de lecteur optique ou a un lecteur CD/DVD cassé ? Pas de problème - vous pouvez télécharger l'image ISO du système d'exploitation et la copier sur une Clé USB, à l'aide d'un outil gratuit spécial mis à disposition par Microsoft.
L'outil en question s'appelle Windows USB / DVD Download Tool et vous pouvez le télécharger sur votre ordinateur en vous connectant à cette page du site Web de Microsoft et en cliquant sur le bouton décharge. Dans la case qui s'ouvre, cochez la case à côté de l'élément Windows7-USB-DVD-Télécharger-Outil-Installer-it-IT.exe (pour sélectionner la version ne du logiciel) et cliquez sur le bouton Avanti, pour démarrer le téléchargement.
Une fois le téléchargement terminé, lancez le fichier .exe obtenu et cliquez successivement sur les boutons Avanti, Installer e Termina. Si un avertissement apparaît concernant le manque de . Net Framework 2.0, téléchargez-le et installez-le immédiatement : c'est un composant gratuit (également fabriqué par Microsoft), sans lequel le programme ne peut pas fonctionner.
À ce stade, démarrez-le Outil de téléchargement de DVD USB pour Windows 7, en double-cliquant sur son icône sur le bureau, et répondez Oui avis qui apparaît à l'écran. Dans la fenêtre qui s'ouvre, cliquez sur le bouton Pâte feuilletée, sélectionnez leImage ISO Windows 7, ou alors avanti et cliquez d'abord sur le bouton périphérique USB (en veillant à bien choisir l'unité liée à la clé qui vous intéresse) puis sur Copia, pour commencer à copier les données sur le lecteur.
A la fin de la procédure, il vous suffit de redémarrer le système, de démarrer à partir du 'clé USB et installez Windows 7 normalement comme expliqué ci-dessus. Si vous n'avez toujours pas de clé USB assez grande pour contenir les fichiers d'installation de Windows 7 (vous avez besoin d'au moins 4 Go d'espace libre), achetez-en une en suivant mon guide d'achat dédié.
Si une étape n'est pas claire pour vous ou si vous souhaitez des informations plus détaillées sur la façon d'installer Windows 7 à partir de l'USB, lisez le didacticiel que j'ai consacré spécifiquement à ce sujet.
Comment réinstaller Windows 7 à partir de Windows 10
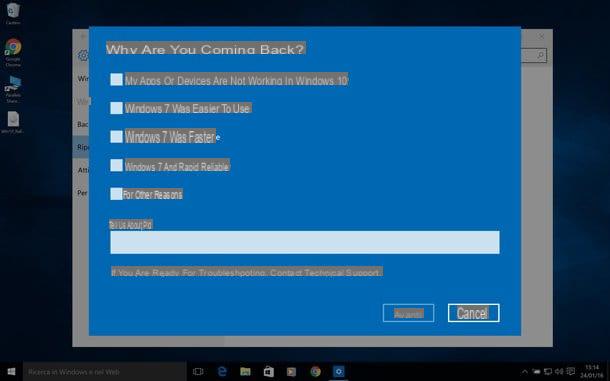
Vous avez récemment mis à niveau vers fenêtres 10 mais cette version du système d'exploitation Microsoft ne vous satisfait pas ? Voudriez-vous revenir à Windows 7 mais vous ne savez pas comment faire ? Tout d'abord, laissez-moi vous dire que vous avez une mauvaise idée, car Windows 7 est un "ancien" système d'exploitation et bientôt Microsoft ne le mettra plus à jour (le support étendu prendra fin le 14 janvier 2020), en tout cas, si vous vraiment vous souciez d'effectuer cette rétrogradation, sachez que vous pouvez le faire en gardant les programmes et les données en place, mais seulement si pas plus de Jour 30 depuis que vous êtes passé à Windows 10.
Si moins de 30 jours se sont écoulés depuis l'installation de Windows 10, vous pouvez revenir à Windows 7 simplement en utilisant la fonction appropriée disponible dans le panneau des paramètres du système d'exploitation Microsoft. Cliquez ensuite sur le bouton Démarrer Windows 10 (l'icône du drapeau située dans le coin inférieur gauche de l'écran) et accédez au panneau Paramètres Windows, en cliquant suricône d'engrenage présent latéralement dans le menu qui s'ouvre.
Dans la fenêtre qui s'affiche ensuite à l'écran, cliquez sur l'icône Mise à jour et sécurité, sélectionnez l'option restauration dans la barre latérale gauche et cliquez sur le bouton pour revenir à Windows 7. Cela lancera un assistant pour rétrograder de Windows 10 à Windows 7.
Pour plus d'informations sur cette procédure, je vous invite à consulter mon tutoriel dédié spécifiquement à la façon de désinstaller Windows 10 pour rétrograder vers une version précédente du système d'exploitation.
Comment réinstaller Windows 7
























