Depuis ActivitionTrouble nous voulons vous offrir toutes les informations nécessaires pour désactiver Google Lens de vos appareils mobiles (Android) ainsi que de vos moteurs de recherche(Google Chrome). Si vous voulez connaître toutes les étapes à suivre pour y parvenir, ce post est le vôtre, ne le manquez pas !
Comment désactiver Google Lens : Android
Si vous avez l'intention d'empêcher Google Lens d'affecter certaines activités effectuées sur Android, c'est la section du tutoriel qui vous convient le mieux : en effet, vous trouverez ci-dessous une explication sur la manière de désactiver Google Lens, totalement ou partiellement, depuis l'application Google Camera, le navigateur Chrome et l'application de recherche du géant de Mountain View.
Appareil photo Google
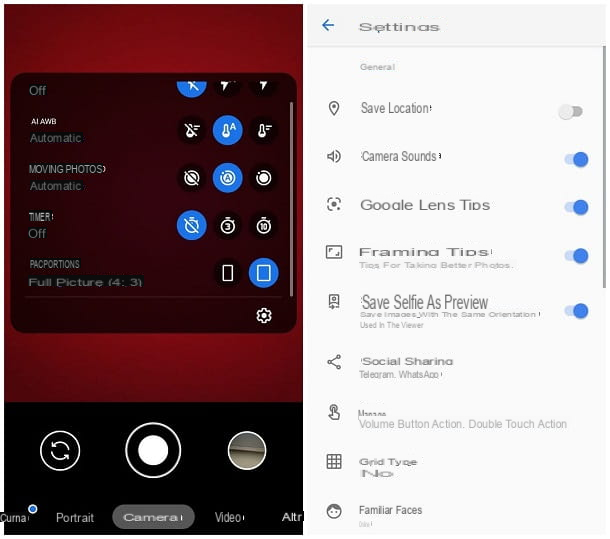
Si vous avez un Google Pixel, vous avez certainement remarqué que les activités de Lens ont été intégrées dans l'app Appareil photo est installée "standard" sur l'appareil : il est en effet possible de recevoir des suggestions et des indications provenant de la recherche graphique "intelligente" de Google simplement en encadrant un élément, sans avoir besoin d'accéder à des fonctions supplémentaires.
Toutefois, si vous trouvez inutile d'intégrer Lens dans l'application photo et vidéo, vous pouvez vous en débarrasser presque immédiatement : lancez d'abord l'application appareil photo de Google et créez-en un en glissant de haut en bas pour ouvrir son menu principal.
Si ce dernier n'est pas immédiatement visible, appuyez sur le symbole de la flèche vers le bas, situé en haut de l'écran (plus ou moins au milieu), pour pouvoir le retrouver.
À ce stade, appuyez sur le bouton en forme d'engrenage, situé en bas du panneau tel qu'il apparaît à l'écran, identifie l'article Google Lens Tips . Ensuite, déplacez l'interrupteur correspondant de ON à OFF pour désactiver l'interaction entre l'assistant "visuel" de Google et l'application Appareil photo. Le changement est instantané et aucune étape supplémentaire n'est nécessaire.
Navigateur Chrome
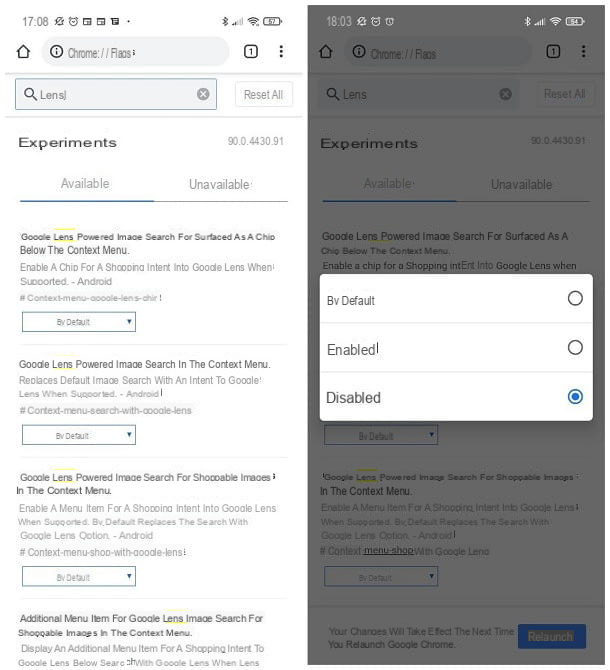
Dans les dernières versions de l'application Google Chrome pour Android, la recherche via Google Lens a définitivement remplacé la recherche d'images : cela signifie qu'en tapant longuement sur n'importe quelle photo affichée dans le navigateur, il est possible d'effectuer une recherche en utilisant uniquement le "moteur intelligent" de Google, et non plus à partir du portail Google Images.
Même dans ce cas, il est toutefois possible de revenir au comportement précédent et de rétablir le fonctionnement de la recherche "classique" de Google Images : pour ce faire, démarrez le navigateur Google Chrome, tapez l'URL Chrome : // flags dans la barre d'adresse en haut et donnez Envoi.
Une fois que vous avez atteint la page des paramètres expérimentaux de Chrome, appuyez sur la barre de recherche en haut, appelée drapeaux de recherche, et tapez le mot Lens à l'intérieur, pour faire apparaître tous les paramètres liés à l'utilisation de Google Lens. Dans ce cas, appuyez sur l'onglet Disponible, puis sur le menu déroulant situé au bas de la première case affichée (généralement identifiée par le mot Défaut) et cochez la case à côté de l'élément Désactivé.
Maintenant, répétez la même opération pour toutes les autres tuiles disponibles et, lorsque vous avez terminé, appuyez sur le bouton Relancer pour redémarrer Chrome et restaurer Google Image Search, supprimant ainsi toute référence à Google Lens.
Cette opération est totalement réversible : en cas de doute, il vous suffit de suivre la même procédure que ci-dessus et de réinitialiser tous les drapeaux liés à Google Lens de Désactivé à Par défaut.
Barre de recherche Google
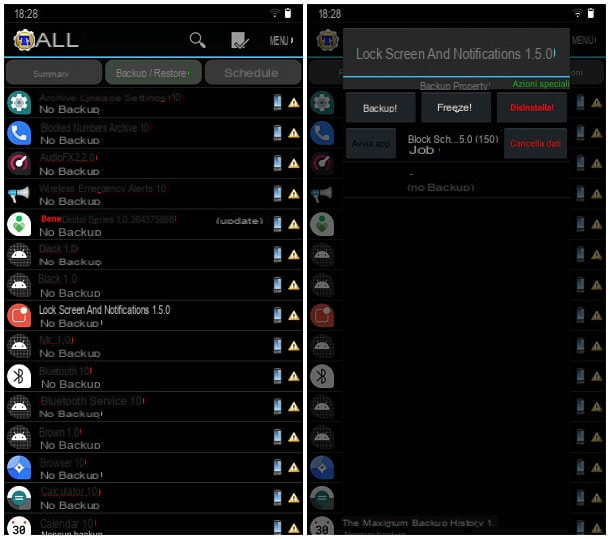
Si, en revanche, vous voulez vous débarrasser de l'icône Google Lens de la barre de recherche Google, en restaurant celle liée à la recherche classique d'images, les choses se compliquent un peu plus : la seule solution efficace, outre la plus " radicale ", est de supprimer l'application Google Lens de l'appareil.
Pour réaliser cette opération, il est toutefois indispensable d'avoir obtenu au préalable les autorisations root sur votre smartphone ou votre tablette, car Android ne permet pas de désinstaller les applications système, et encore moins les applications Google, à moins de déverrouiller l'appareil.
Par ailleurs, il est bon de garder à l'esprit que la suppression forcée d'une application fortement intégrée à Android, telle que Google Lens ou toute autre application Google, peut rendre l'ensemble de l'appareil instable ou non fonctionnel, vous obligeant à le réinitialiser : gardez cela à l'esprit avant de faire quoi que ce soit.
Comment dites-vous, vous avez l'intention de continuer quand même ? Bien, mais ne dites pas que je ne vous ai pas prévenu. Après avoir déverrouillé les autorisations root sur votre appareil Android, téléchargez et installez l'application Titanium Backup depuis le Play Store en accédant à la section correspondante de ce dernier, puis en appuyant sur le bouton Installer.
Une fois le téléchargement terminé, ouvrez l'application en question, appuyez sur le bouton Autoriser et sur le bouton OK deux fois de suite, pour accéder à la zone dédiée à la gestion du système. À ce stade, appuyez sur le boutonRestaurer la sauvegardesitué en haut, localisez l'élément lié à Google Lens dans la liste ci-dessous et appuyez dessus. Enfin, appuyez sur les boutons Désinstaller ! et Oui pour vous débarrasser définitivement de Google Lens.
Si vous ne vous sentez pas prêt à supprimer Google Lens de manière aussi radicale, mais que vous souhaitez utiliser l'"ancienne" recherche d'images de Google, sachez que vous pouvez toujours obtenir ce résultat : après avoir appuyé sur l'icône Lens située dans la barre Google, appuyez sur l'onglet Recherche, puis sur le symbole de l'image, situé en bas à gauche, pour sélectionner la photo à partir de laquelle lancer votre recherche. Enfin, faites glisser vers le haut à partir du bas pour voir les résultats de la recherche d'images - c'est tout !
Comment désactiver Google Lens : iPhone et iPad

Comment dire ? Vous utilisez l'application Google sur l'iPhone ou l'iPad et vous souhaitez vous débarrasser de la recherche maladroite de Google Lens en rétablissant la recherche d'images ? Dans ce cas, je n'ai pas de bonnes nouvelles à vous donner : le système est en fait profondément intégré à l'application de recherche du géant de Mountain View et ne peut donc pas être désactivé.
En revanche, il est toujours possible d'effectuer une recherche à partir d'une photo déjà disponible sur votre appareil, à l'ancienne, d'une manière presque identique à ce qui a déjà été vu pour Android : ouvrez l'application Google, appuyez sur le symbole Lens, puis sur l'icône de l'image (en bas à gauche), pour sélectionner la photo de "départ". Enfin, élargissez vos résultats de recherche en glissant de bas en haut.
Comment supprimer l'historique de Google Lens
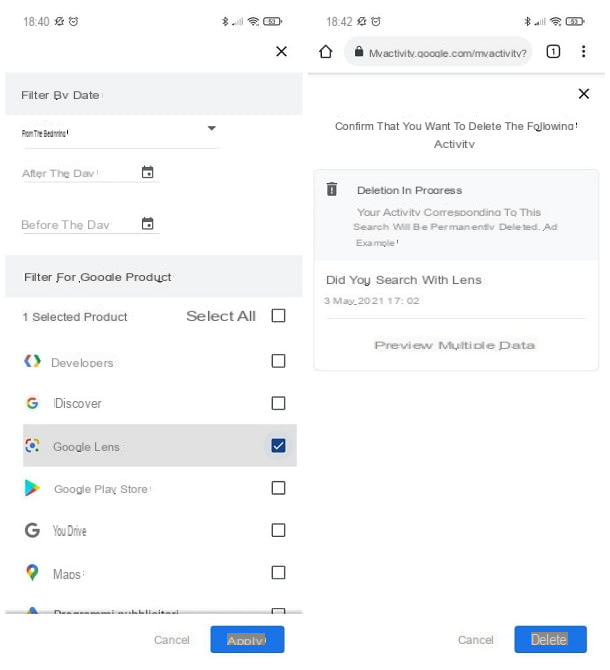
Maintenant que vous avez réussi à désactiver (ou à ignorer) Google Lens, souhaitez-vous supprimer la chronologie des recherches que vous avez effectuées jusqu'à présent via le service ? Pas de problème, vous pouvez le faire facilement en vous rendant sur la page de gestion du compte Google.
Ainsi, en utilisant le navigateur de votre choix, connectez-vous au site myaccount.google.com, connectez-vous à votre compte Google, appuyez éventuellement sur la rubrique Données et personnalisation, visible en haut de la page qui s'ouvre.
Maintenant, appuyez sur l'élément Mes activités situé dans le cadre Activité et historique, faites défiler la page suivante jusqu'à ce que vous trouviez l'élément Filtrer par date et produitet appuyez dessus.
À ce stade, réglez le menu déroulant situé sous l'élément Filtrer par date sur l'option Depuis le début, cochez la case située à côté du libellé Google Lens et appuyez surAppliquer pour afficher votre activité Google Lens.
Maintenant, passez en revue l'activité de recherche effectuée et, si vous êtes prêt à l'annuler, appuyez deux fois de suite sur le bouton de suppression: cela supprimera toute activité de recherche effectuée par le biais de Google Lens.


























