Preliminary information

Before getting to the heart of the topic, going to explain what are the steps to be taken to succeed see the Windows 10 version in use on your computer, it seems only right to make some clarifications in this regard.
First, it should be noted that when we talk about the Windows version, what we are referring to is the release operating system installed on the computer. This is identified by a numerical set and essentially indicates the latest OS update that was installed on the PC.
When information about the release of Windows installed on your computer is displayed, the build, which is a number that allows you to identify which updates and which new features are included in the same version of Windows.
Release and build aside, sometimes the term "version" is used improperly also in reference to theedition Windows. In this regard, you must know that Windows operating systems (therefore not only the most recent Windows 10) are marketed in various editions, to try to best meet the needs of various types of users.
In the specific case of Windows 10, the OS is currently distributed in version Home, For ed Enterprise. The first is intended for personal and domestic use and is designed to carry out basic IT activities, the second is intended for professional use, while the third is designed for use in a business environment.
To know the exact differences between the Home and Pro versions of Windows 10, I recommend that you refer to this special web page available on the Microsoft website, while to identify the differences between Windows 10 Pro and Enterprise consult this other page.
Another misuse that is made of the term "version" in relation to Windows 10 (and not only) is when it refers toarchitecture of the operating system, which can be a 32 bit or 64 bit.
In this regard, if you do not know, I would like to point out that the number of bits indicates the type of processor with which the PC is equipped, which determines the amount of data that the machine is able to process, the speed of information processing. and the maximum supported memory capacity. In order to optimize computer performance, the number of bits of the operating system installed on the computer must match those of the processor (today, however, most processors and systems are 64-bit).
How to see the version of Windows 10 installed
Having made the necessary clarifications above, I would say that we can finally get to the heart of the topic and go to find out, in practice, what are the steps that must be taken to be able to see the version of Windows 10 on your PC.
As I told you at the beginning of the post, this is feasible in several ways: from Settings of the system, taking advantage of the Run, across the Command Prompt, through File Explorer or through the Control Panel. The choice is yours! Find all the systems in question indicated and explained below.
From Settings
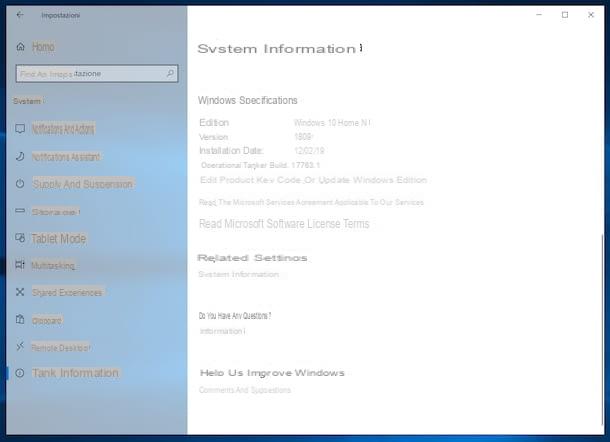
The first, as well as simpler, system you have on your side to find out which version of Windows 10 you are using, is to go and act on the Settings of the PC.
So, click the Start button (I cheer with the windows flag) located at the bottom left of the taskbar and select the icon in the shape of ruota d'ingranaggio located on the left side of the menu that appears, in order to access the Windows 10 Settings section.
In the window that opens, click on the icon System, dopodiché selects the dicitura System Information present in the left sidebar and, on the right, you can finally view the information of your interest, next to the item Version placed in correspondence with the section Windows specifications (down).
Always in correspondence with the same section, you will also find indicating the exact edition of Windows 10 you are using (Edition), the build (Operating system build) and the installation date (Installation date).
At the section Device specifications, placed higher, you can instead find out if the system you are using is 32 or 64 bit, by taking a look at the information shown next to the item System type.
In addition to what I have just indicated, I would like to point out that you can quickly access the Windows 10 Settings window with information on the version of the system in use by typing Information about the PC in the search field located at the bottom left of the application bar and selecting the result at the top from those displayed.
From Run
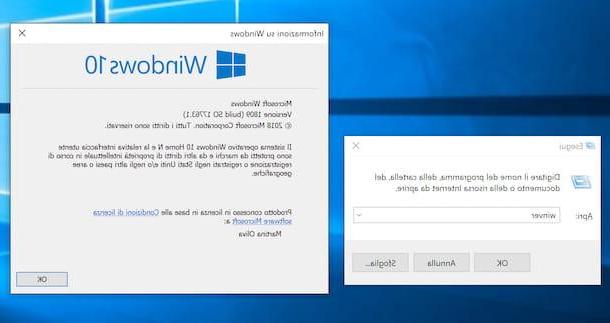
Another system, quite practical and immediate, to be able to see the version of Windows 10 in use on the PC, consists in typing a special command in the Run.
To be precise, what you need to do in this case is to use the key combination Win + R on the computer keyboard to bring up the Run window, after which you have to type the command winver in the appropriate field, next to the item apri, and click the button OK (or press the key Submit on the keyboard).
Once this is done, you will see a window appear on the desktop indicating the version number of Windows you are using, the build number and also the edition. When you no longer need it, you can close the window in question by clicking on the button OK.
From the Command Prompt
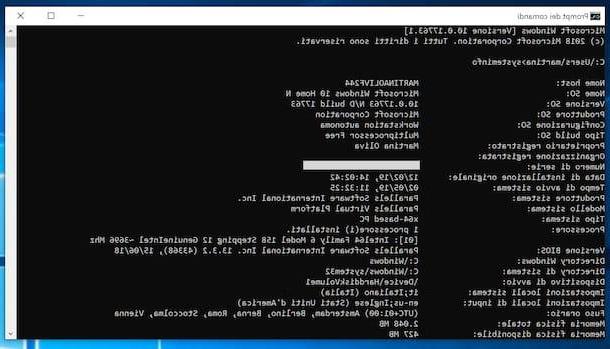
You can also know the version of Windows 10 you are using via the command line, that is to say by exploiting the Command Prompt. You ask me how to do it? I'll explain it to you immediately.
First, open Command Prompt on your computer by typing in Campo di Ricerca located at the bottom left of the taskbar the term prompt and selecting the first search result that is shown to you in the menu that opens. Alternatively, you can open Command Prompt by typing the command cmd in the search field of the Start menu and pressing Submit.
Now that you see the Command Prompt window on your desktop, type in the term systeminfo and press the button Submit on the keyboard. Wait a few moments, so that all the information related to your PC is loaded, and you can finally view all the details of your interest.
To be precise, in correspondence with the item OS version, you will find indicated the version number of Windows 10 you are using and the build number, while next to the wording SO name you will find the edition of the operating system in use. Next to the wording System typeinstead, you will be told if what you are using is a 32-bit or 64-bit operating system.
From File Explorer
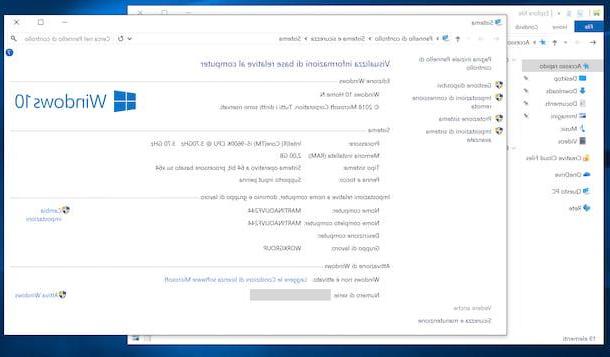
You can find out which version of Windows 10 you are using on your computer or, rather, which edition and which system architecture you are using also from File Explorer. How you do it? I'll explain it to you right away, it's child's play.
To begin with, click on the icon with the gialla poster you find on the taskbar, to open the File Explorer. Once the file manager window appears, locate the wording What PC in the left sidebar, right click on it and select the item Property give the menu answer.
In the further window that will now open on the screen, you will find the information you need. To be precise, the edition of Windows 10 used will be indicated in correspondence with the section Windows Edition located at the top, while at the section System, next to the item System type, you will find indicated the architecture in use (32-bit or 64-bit).
From the Control Panel
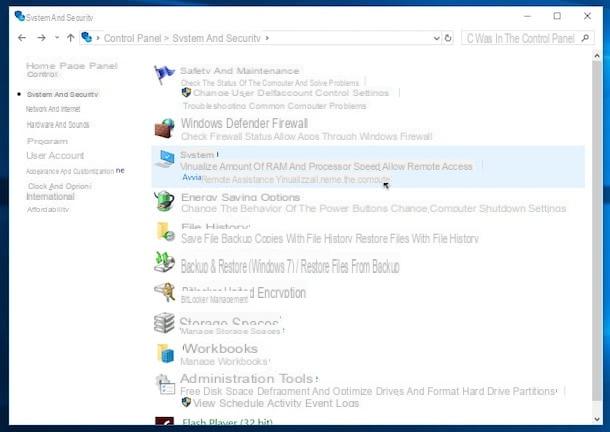
Another method you have from yours to find out the edition and architecture of the version of Windows 10 in use on your PC is to take advantage of the Control Panel.
First, then click on the Campo di Ricerca located on the taskbar (bottom left), type the term Control Panel and select the first suggestion from those in the menu that opens.
In the window that will now be shown on the screen, click on the item System and security and, subsequently, on that Displays the computer name or directly on that System (depending on the type of display set in the appropriate menu at the top right). In the further window that will later open, you will finally be able to view the information you need.
To be precise, at the section Edition, you will find indicates the edition of Windows in use, while corresponding to the item System typeIn section System, you will be given the type of architecture of the OS, so if the copy of Windows 10 you are using is 32-bit or 64-bit. Easy, right?
How to see the version of Windows 10

























