Como mudar do Windows 10 para o Mac
Mudar do Windows 10 para o Mac não é nada difícil: tudo está na compreensão de algumas dinâmicas subjacentes à operação do macOS, ligeiramente diferentes daquelas em uso no sistema operacional da Microsoft, e na transferência de seus dados pessoais com rapidez e facilidade. Encontre tudo explicado abaixo.
Crie um backup de dados

Se você está prestes a migrar de um computador Windows 10 para um Mac, é importante que seus dados pessoais sejam movidos com você. Embora, como você logo descobrirá, exista uma ferramenta projetada especificamente para a transferência de arquivos pessoais e contas de usuários, é sempre bom fazer uma cópia de backup de informações importantes, copie-as para um local seguro (de preferência uma unidade externa, se você estiver lidando com grandes quantidades de dados) e transferi-los, no momento apropriado, para o novo computador.
Neste caso específico, não recomendo o uso de software automático especificamente dedicado ao backup: uma vez que as informações devem ser transferidas entre dois sistemas operacionais diferentes, seria ótimo copie manualmente os arquivos e pastas do seu computador antigo para uma unidade externa, formatado apropriadamente, então cole tudo no novo computador.
Portanto, em primeiro lugar, localize os arquivos de seu interesse no disco rígido do seu PC com Windows e agrupe os arquivos a serem salvos em uma única pasta. Por conveniência, assim que a movimentação for concluída, observe o "peso" da pasta: a mídia de backup deve ter uma capacidade igual ou superior à mesma.
Para saber o tamanho geral da pasta de salvamento, clique com o botão direito em seu ícone, escolha o item Propriedade no menu de contexto e clique na guia Geral da janela que se abre: a informação que você está procurando é encontrada na correspondência com o item Tamanho no disco.
Agora, se você não tem um disco ou stick USB suficientemente grande em mãos, pode dar uma olhada no meu guia dedicado aos melhores discos rígidos externos e drives USB: lá você certamente encontrará algo para você.
Outro aspecto a levar em consideração é o sistema de arquivos do dispositivo de armazenamento de backup: além do formato APFS proprietário, o macOS é capaz de ler nativamente discos formatados em HFS +, exFAT, FAT32 ed NTFS (o último, entretanto, somente leitura, a menos que você instale drivers especiais). Portanto, eu recomendo que você formate o disco em exFAT, sistema de arquivos com suporte nativo para ambos os sistemas operacionais (leitura e gravação) e sem limitações importantes, como o peso máximo de 4 GB por arquivo único que existe no antigo sistema de arquivos FAT32 (também compatível com Windows e macOS).
Lembro a você que a formatação envolve o perda completa de dados já no dispositivo. Para obter mais informações sobre como transferir arquivos para um disco rígido externo, dê uma olhada no guia aprofundado que dediquei ao assunto, igualmente válido para pendrives.
Crie um ID Apple
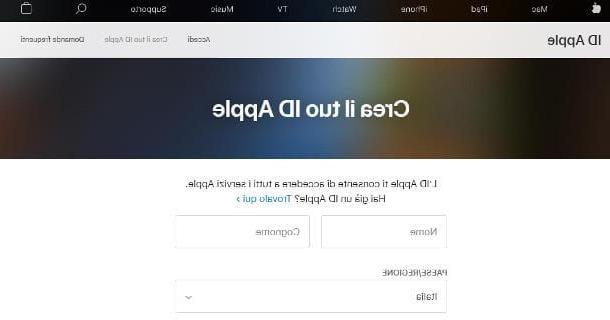
Outra operação que aconselho a realizar é a de criar um ID Apple (com conta iCloud anexada) para ser associado ao seu perfil de usuário: desta forma, exatamente como acontece com as contas do Microsoft Windows 10, você pode sincronizar alguns dados (incluindo senhas, favoritos do navegador, histórico e assim por diante) entre todos os dispositivos emparelhados para o mesmo ID Apple, bem como baixar programas, jogos e aplicativos de vários tipos de app Store.
Além disso, a associação de um ID Apple ao Mac simplifica a recuperação de qualquer senha esquecida e permite que você localize e bloqueie rapidamente o Mac se ele for perdido ou roubado.
Um perfil deste tipo pode ser criado de forma totalmente gratuita, tanto durante a configuração do Mac, como através do site dedicado, e requer a inserção de alguns dados pessoais e do seu número de telefone, por motivos de segurança. Para saber mais sobre como criar uma conta da Apple, recomendo a leitura do tutorial específico que dediquei ao tópico.
Compreenda a instalação de aplicativos
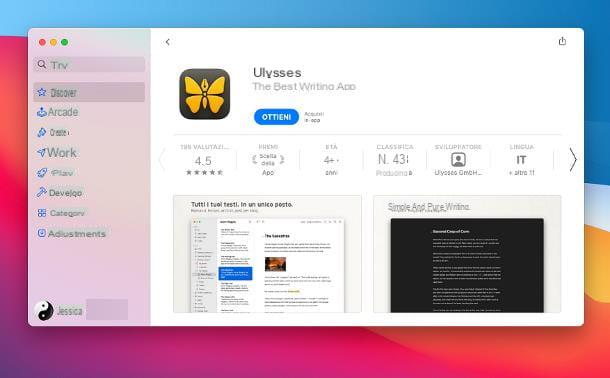
Um dos "traumas" mais frequentes para quem muda do Windows para o Mac é a abordagem doinstalação de programas (no Mac, mais comumente chamados de “aplicativos”) que, na maioria dos casos, ocorre de forma diferente do que acontece com o Windows.
Basicamente, existem duas maneiras de fazer: baixar aplicativos diretamente do app Store, o “mercado” integrado no macOS (método mais seguro), ou baixe da Internet os arquivos de instalação dos diversos aplicativos. No primeiro caso, após abrir a App Store, basta localizar o software de seu interesse, clicar no ícone e a seguir no botão Ottieni, para baixá-lo (pode ser necessário autenticar com sua senha Apple ID ou Touch ID).
No segundo caso, entretanto, é possível encontrar pelo menos três tipos diferentes de arquivos.
- Arquivo .dmg: estes são pacotes reais que contêm o programa. Depois de abrir esse arquivo, geralmente é suficiente arrastar o ícone do software para a pasta Aplicações do Mac, através da janela apropriada, para instalá-lo. Às vezes, junto com os arquivos do aplicativo, você também pode encontrar arquivos de texto contendo instruções e um arquivo dedicado à desinstalação automática do software.
- Arquivo .pkg: baixáveis individualmente ou contidos por sua vez em arquivos .dmg, podem ser comparados aos arquivos de instalação no formato Windows .exe ou .msi. Depois de iniciá-los, eles propõem um procedimento de instalação guiada que, na maioria dos casos, se resume a apertar o botão várias vezes Continuando e inserir o senha do Mac, para autorizar a configuração.
- Arquivo .app: são os arquivos executáveis dos aplicativos. Geralmente, eles estão contidos em pacotes .dmg ou arquivos .zip, mas em alguns casos eles podem estar disponíveis individualmente; embora alguns arquivos possam ser abertos de qualquer local no Mac, pois eles contêm tudo que você precisa para executar o software, é sempre recomendável copiá-los primeiro para a pasta Aplicações.
Alguns programas, durante a instalação, podem solicitar a aquisição de permissões ou autorizações especiais pelo sistema operacional; quando isso acontece, um botão nomeado é mostrado Abra as preferências do sistema, junto com as instruções para desbloquear as permissões necessárias. Para desinstalar um programa do seu Mac, na maioria dos casos, simplesmente localize o respectivo ícone na pasta Aplicações computador e mova-o para o lixo.
Para saber mais sobre como instalar e desinstalar programas no Mac, recomendo que você leia os tutoriais que dediquei a ambos os tópicos.
Use software de plataforma cruzada
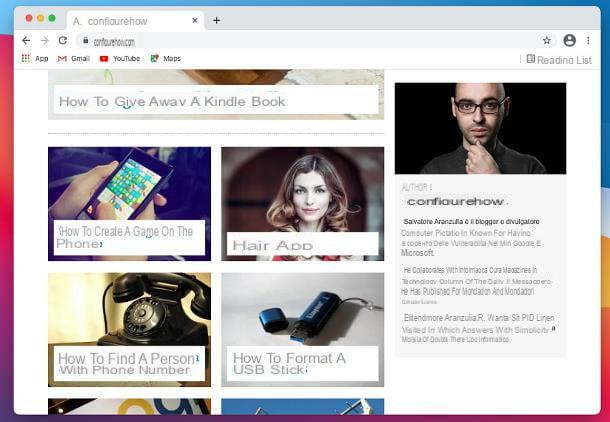
O sistema operacional macOS pode ser usado "como está", desde sua primeira instalação: ele, na verdade, inclui um navegador da Web (Safári), uma série de editores de documentos integrados (como TextEdit e Páginas), um reprodutor de áudio (músicaEx. iTunes) emparelhado com o serviço de streaming A apple Música, um visualizador e editor de fotos e PDF (Visualização), um player de vídeo (QuickTime player) e muito mais.
No entanto, isso não significa que você seja forçado a abandonar o software que costuma usar no Windows: muitos deles, na verdade, também estão disponíveis para Mac. Fornecer uma lista completa seria uma tarefa impossível (a lista também seria longo), no entanto, deixe-me apontar alguns dos mais famosos.
- Navegação online: Google Chrome, borda e Mozilla Firefox. Os três navegadores que acabei de mencionar também podem ser instalados no Mac e, se associados ao mesmo perfil em uso no Windows, também podem importar automaticamente o histórico, dados para preenchimento automático de formulários, senhas salvas e muitas outras informações. Porém, tenha cuidado: no caso do Google Chrome, o consumo de RAM e bateria pode ser muito alto, principalmente quando comparado ao do Safari.
- escritório: LibreOffice. para gerenciamento de documentos, você pode usar o pacote LibreOffice gratuito, disponível para Windows e macOS. Inclui um editor de texto (Escritor), um editor de planilhas (Calc), um editor de slides e apresentações (impressionar), um editor jornalístico (Desenhar), um gerenciador de banco de dados (Fundo) e um editor de equações e funções matemáticas (Matemática) Se, por outro lado, você costuma usar Microsoft Office e você não quer se separar dele, você ficará satisfeito em saber que a suíte de escritório produzida pelo grande Redmond também está disponível para Mac, tanto com uma licença Microsoft 365, quanto com uma licença de varejo associada aos vários programas que são parte disso. Mais informações aqui.
- música: Spotify. A aplicação combinada com o famoso serviço de streaming, assim como para Windows, também está disponível para macOS e funciona de forma quase semelhante. Claro, todas as configurações relacionadas à conta (favoritos, listas de reprodução, etc.) são transferidas automaticamente de um computador para outro pela Internet, logo após o login.
- Vídeo: VLC. O famoso programa VideoLAN, particularmente conhecido por ser compatível com quase todos os formatos de vídeo (mas também áudio) existentes, também está disponível para computadores da marca Apple e representa um substituto muito válido para QuickTime, muito mais completo especialmente em termos de formatos de arquivos suportados .
Entenda os atalhos do teclado

Se você adora usar os atalhos de teclado do Windows 10 para acelerar seu trabalho, é bom saber de imediato que as teclas "especiais" no Mac são um pouco diferentes, em comparação com as que podem ser usadas no sistema operacional produzido pela Microsoft.
Por exemplo, a chave Ctrl O Windows dá lugar à chave cmd ⌘ (o comandoum Comando) do macOS: portanto, para dar alguns exemplos, os atalhos de teclado para copiar (Ctrl + C), colar (Ctrl + V) e imprimir (Ctrl + P), tornam-se, respectivamente, cmd + c, cmd + v e cmd + p.
A chave opção ⌥ (o opção ou alt) do Mac é usado para chamar alguns caracteres especiais do teclado e para realizar uma série de operações rápidas, juntamente com o pressionamento da tecla cmd; esta última tarefa também é designada para a chave controle ⌃ (o ctrl) As chaves especiais maiúsculas (shift), CAPS LOCK ed fn eles geralmente desempenham a mesma função que suas respectivas contrapartes do Windows.
Para ter uma ideia dos atalhos de teclado que podem ser usados no macOS, você pode dar uma olhada na página dedicada do guia oficial da Apple.
Etapa final: use o assistente de migração
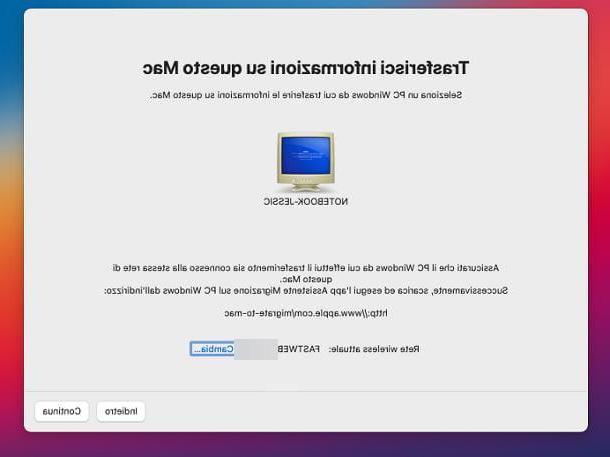
Neste ponto, você finalmente se sente pronto para mudar do Windows para o Mac, mas a ideia de criar um novo perfil de usuário, com arquivos pessoais anexados, não o anima? Neste caso, você pode aproveitar Assistente de migração, a ferramenta oficial disponibilizada pela Apple para a migração de dados de Windows para Mac, de Mac para Mac ou de Mac para Windows.
Antes de prosseguir, certifique-se de que seu PC com Windows e Mac estejam conectado à mesma rede Wi-Fi e que onedrive, se ativo, foi desconectado e desinstalado do Windows 10 (para evitar a cópia dos arquivos na pasta nuvem).
Feito isso, no computador janelas 10, baixe o Windows Migration Assistant mais adequado para a edição do Mac para a qual você pretende migrar: macOS Big Sur ou macOS Catalina / Mojave.
Uma vez obtido o arquivo, abra-o e siga as instruções fornecidas para prosseguir com a instalação do software: portanto, clique no botão para a frente, aceita os termos do contrato de licença marcando a caixa apropriada e pressionando os botões Instalar, Sim, final e Sim, para concluir a configuração e iniciar o Assistente de migração. Por fim, clique no botão Continuando duas vezes seguidas e, quando você vir a mensagem aparecer Estou esperando a conexão com o Mac ..., passa para Mac.
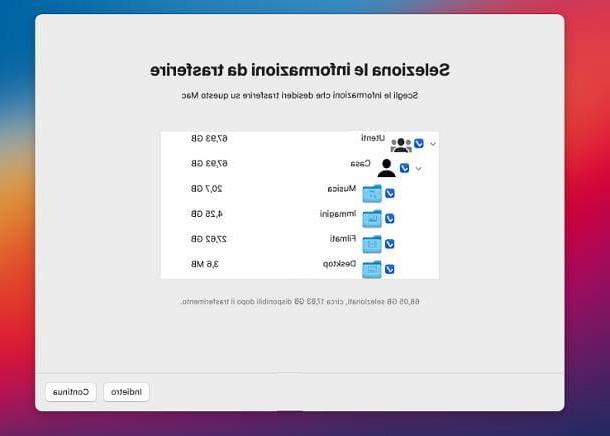
Se for a primeira vez que liga este computador, siga os passos iniciais dedicados à configuração automática (escolha do idioma, país e ligação à rede Wi-Fi), até que apareça um painel dedicado à migração; se, por outro lado, você já configurou o Mac, clique no menu Aplicativos> Utilitários Finder (localizado na parte superior) e clique duas vezes no ícone Assistente de migração, que aparece na janela aberta. Quando solicitado, clique no botão Continuando e entrar no senha del Mac, para sair da sua conta e entrar no modo de migração.
A partir de agora, os passos são os mesmos: coloque a marca de verificação ao lado do item De um PC com Windows, clique no botão Continuando e aguarde alguns instantes até que o computador Windows seja reconhecido; agora, clique em seu ícone, depois no botão Continuando e verifique se os códigos que aparecem nas telas de ambos os computadores correspondem.
Agora clique no botão Continuando apareceu no Windows, volte para Mac e coloque a marca de seleção ao lado de nome conta (s) a serem transferidas e suas respectivas pastas de dados (música, Imagens, Filmes, Desktop e assim por diante). Se desejar, você também pode copiar o conteúdo de todas as outras pastas nos discos conectados ao PC com Windows, simplesmente colocando a marca de seleção ao lado de seus nomes.
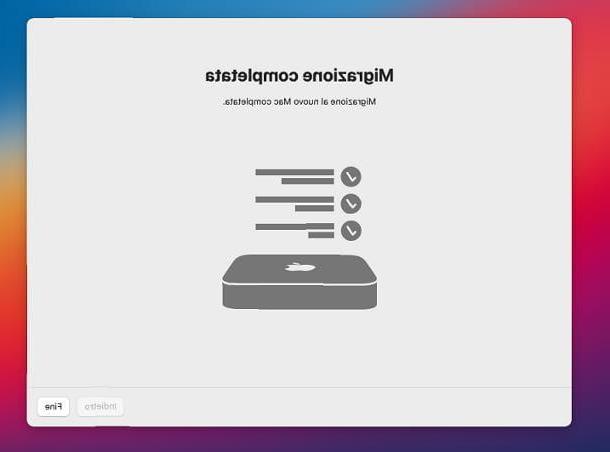
Depois de selecionar as informações a serem transferidas, clique no botão Continuando e, se necessário, definir uma senha para cada conta do Windows a ser importada, pressionando o botão apropriado; para terminar, digite o senha da sua conta de usuário do Mac, se solicitado, e clique no botão Continuando, para iniciar a transferência de dados. Dependendo do tamanho, o processo pode levar várias horas.
Quando a migração for concluída, seu computador irá reiniciar automaticamente e mostrar uma mensagem de aviso sobre o migração concluída. No próximo login, você poderá optar por utilizar quaisquer contas importadas do Windows (que deverá configurar para uso no Mac, seguindo as instruções fornecidas na tela) e todos os dados selecionados anteriormente estarão disponíveis no computador disco.
Como mudar do Windows para o Mac com o Boot Camp
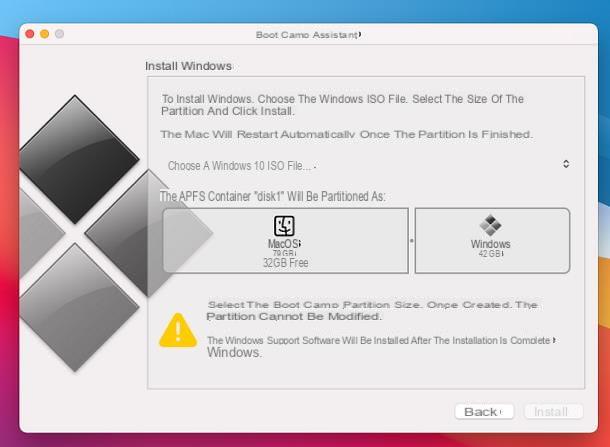
Como você diz? Você começou a usar o Mac, mas ainda não consegue ficar sem o Windows? Neste caso, oAssistente de Boot Camp: se você nunca ouviu falar, é um aplicativo incluído “padrão” em todas as versões mais recentes do macOS equipado com um chip Intel, capaz de orientar o usuário na instalação do Windows no Mac.
Este utilitário não está disponível em Macs equipados com chips Apple Silicon (por exemplo, chip M1): para verificar o chip em uso no Mac, abra o menu Apple> Sobre este Mac e dê uma olhada no texto correspondente ao item Chip.
Em detalhe, o Boot Camp cria a partição encarregada de hospedar o Windows, instala-a e, por último, baixa automaticamente os drivers necessários ao seu funcionamento. Depois que todas as etapas forem concluídas, é possível mudar de Windows para Mac e vice-versa em alguns segundos, simplesmente pressionando e segurando o botão alt ou opção quando o Mac é inicializado.
Para que tudo corra bem, seu Mac precisa estar conectado a Internet e que o disco relacionado tem pelo menos 30 GB de espaço livre (dependendo da versão do Windows a ser instalada); além disso, você mesmo deve fazer o download da imagem ISO do Windows e obter uma chave do produto, com a qual poderá ativar o sistema operacional da Microsoft posteriormente. A este respeito, sugiro que dê uma vista de olhos ao site Mr. Key Shop, que permite comprar significativamente em comparação com os preços oficiais da Microsoft, uma vez que revende licenças não utilizadas por empresas. A entrega das chaves do produto ocorre por e-mail em um curto espaço de tempo, respeitando o meio ambiente e em total conformidade com as normas europeias.
Se está interessado em seguir este caminho, convido-o a consultar o meu guia de instalação do Windows no Mac, no qual lhe expliquei, detalhadamente, todos os passos que devem ser dados para ter sucesso na empresa.
Como mudar do Windows para o Mac

























