Cómo cambiar de Windows 10 a Mac
Cambiar de Windows 10 a Mac no es nada difícil: todo radica en comprender algunas dinámicas subyacentes al funcionamiento de macOS, ligeramente diferentes de las que se utilizan en el sistema operativo de Microsoft, y en transferir sus datos personales de forma rápida y sencilla. Encuentra todo lo que se explica a continuación.
Crea una copia de seguridad de los datos

Si está a punto de migrar de una computadora con Windows 10 a una Mac, es importante que sus datos personales se muevan con usted. Aunque, como pronto descubrirá, existe una herramienta diseñada específicamente para transferir archivos personales y cuentas de usuario, siempre es bueno hacer una copia de seguridad de la información importante, cópiela en un lugar seguro (preferiblemente una unidad externa, si está tratando con grandes cantidades de datos) y transferirlo, en el momento adecuado, a la nueva computadora.
En este caso concreto, no recomiendo utilizar software automático específicamente dedicado a la copia de seguridad: dado que la información debe transferirse entre dos sistemas operativos diferentes, sería óptimo copie manualmente archivos y carpetas de su computadora anterior a una unidad externa, con el formato adecuado, luego pegar todo en la nueva computadora.
Entonces, en primer lugar, ubique los archivos de su interés en el disco duro de su PC con Windows y agrupe los archivos para guardarlos en una sola carpeta. Por conveniencia, una vez que se complete el movimiento, tome nota del "peso" de la carpeta: el medio de respaldo debe tener una capacidad igual o mayor que el mismo.
Para conocer el tamaño total de la carpeta de guardado, haga clic con el botón derecho en su icono, elija el elemento Propiedad en el menú contextual y haga clic en la pestaña General de la ventana que se abre: la información que busca se encuentra en correspondencia con el artículo Tamaño en disco.
Ahora, si no tiene un disco o una memoria USB lo suficientemente grande a mano, puede echar un vistazo a mi guía dedicada a los mejores discos duros externos y unidades USB: allí seguramente encontrará algo para usted.
Otro aspecto a tener en cuenta es el del sistema de archivos del dispositivo de almacenamiento de copia de seguridad: además del formato APFS patentado, macOS puede leer de forma nativa discos formateados en HFS +, exFAT, FAT32 ed NTFS (este último, sin embargo, es de solo lectura, a menos que instale controladores especiales). Por lo tanto, le recomiendo que formatee el disco en exFAT, sistema de archivos soportado de forma nativa por ambos sistemas operativos (tanto de lectura como de escritura) y sin limitaciones importantes, como el peso máximo de 4GB por archivo único que, en cambio, existe en el antiguo sistema de archivos FAT32 (también soportado tanto por Windows como por macOS).
Les recuerdo que el formateo implica el pérdida completa de datos que ya están en el dispositivo. Para más información sobre cómo transferir archivos a un disco duro externo, echa un vistazo a la guía en profundidad que he dedicado al tema, igualmente válida para memorias USB.
Crear un ID de Apple
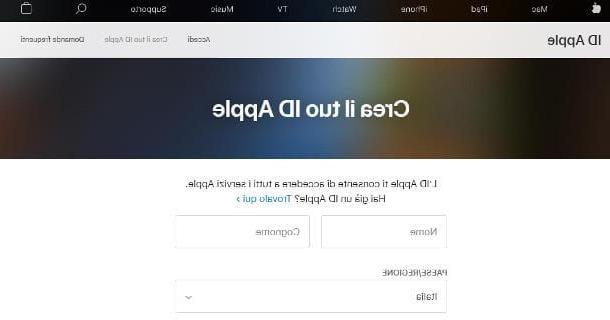
Otra operación que te aconsejo que realices es la de Crear un ID de Apple (con una cuenta de iCloud adjunta) para asociarlo con su perfil de usuario: de esta manera, exactamente como sucede con las cuentas de Microsoft Windows 10, podrá sincronizar algunos datos (incluidas las contraseñas, los favoritos del navegador, el historial, etc.) entre todos los dispositivos emparejados a la misma ID de Apple, así como programas de descarga, juegos y aplicaciones de varios tipos desde App Store.
Además, la asociación de una ID de Apple a la Mac simplifica la recuperación de las contraseñas olvidadas y le permite localizar y bloquear rápidamente la Mac en caso de pérdida o robo.
Un perfil de este tipo se puede crear de forma totalmente gratuita tanto durante la configuración de la Mac como a través del sitio web dedicado, y requiere la inserción de algunos datos personales y su número de teléfono, por motivos de seguridad. Para obtener más información sobre cómo crear una cuenta de Apple, te recomiendo que leas el tutorial específico que he dedicado al tema.
Comprender la instalación de aplicaciones.
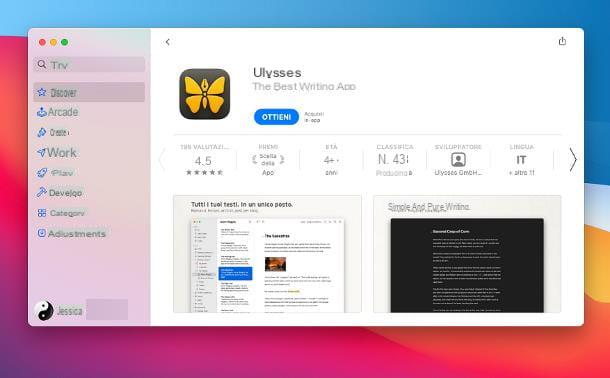
Uno de los "traumas" más frecuentes para quienes cambian de Windows a Mac es acercarse alinstalación de programas (en Mac, más comúnmente llamadas "aplicaciones") que, en la mayoría de los casos, ocurre de manera diferente a lo que sucede con Windows.
Básicamente, hay dos formas de hacerlo: descargar aplicaciones directamente desde App Store, el "mercado" integrado en macOS (método más seguro), o descargar los archivos de instalación para las distintas aplicaciones de Internet. En el primer caso, luego de abrir la App Store, simplemente ubique el software de su interés, haga clic en su icono y luego en el botón Ottieni, para descargarlo (es posible que deba autenticarse con su contraseña de ID de Apple o Touch ID).
En el segundo caso, sin embargo, es posible encontrar al menos tres tipos diferentes de archivos.
- Archivo .dmg: estos son paquetes reales que contienen el programa. Después de abrir un archivo de este tipo, suele ser suficiente arrastrar el icono del software a la carpeta aplicaciones del Mac, a través de la ventana correspondiente, para instalarlo. A veces, junto con los archivos de la aplicación, también puede encontrar archivos de texto que contienen instrucciones y un archivo dedicado a la desinstalación automática de software.
- Archivo .pkg: descargables individualmente o contenidos a su vez en los archivos .dmg, se pueden comparar con los archivos de instalación en formato .exe o .msi de Windows. Tras su puesta en marcha, proponen un procedimiento de instalación guiado que, en la mayoría de los casos, se reduce a pulsar el botón varias veces. Continuar e insertar el la contraseña de Mac, para autorizar la instalación.
- Archivo .app: son los archivos ejecutables de las aplicaciones. Generalmente, están contenidos en paquetes .dmg o archivos .zip, pero en algunos casos pueden estar disponibles individualmente; aunque algunos archivos se pueden abrir desde cualquier ubicación en la Mac, ya que contienen todo lo necesario para ejecutar el software, siempre se recomienda copiarlos primero a la carpeta aplicaciones.
Algunos programas, durante la instalación, pueden solicitar la adquisición de permisos o autorizaciones especiales por parte del sistema operativo; cuando esto sucede, se muestra un botón con nombre Abrir preferencias del sistema, junto con las instrucciones para desbloquear los permisos necesarios. Para desinstalar un programa de su Mac, en la mayoría de los casos, simplemente ubique el ícono respectivo en la carpeta aplicaciones computadora y muévala a la basura.
Para obtener más información sobre la instalación y desinstalación de programas en Mac, le recomiendo que lea los tutoriales que he dedicado a ambos temas.
Utilice software multiplataforma
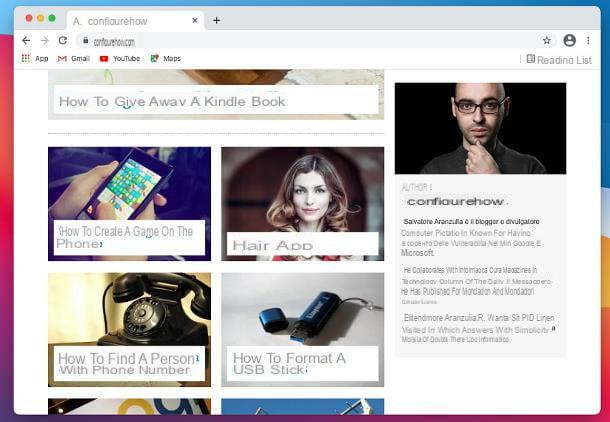
El sistema operativo macOS se puede utilizar "tal cual", desde su primera instalación: de hecho, incluye un navegador web (Safari), una serie de editores de documentos integrados (como TextEdit e Páginas disponibles), un reproductor de audio (MúsicaPor ejemplo, iTunes) emparejado con el servicio de transmisión Música de apple, un visor y editor de fotos y PDF (Avance), un reproductor de video (QuickTime Player) y mucho más.
Sin embargo, esto no significa que estés obligado a abandonar el software que usas habitualmente en Windows: muchos de ellos, de hecho, también están disponibles para Mac. Proporcionarte una lista completa sería una tarea imposible (la lista sería demasiado tiempo), sin embargo, permítame señalarle algunos de los más famosos.
- Navegación en línea: Google Chrome, e Mozilla Firefox. Los tres navegadores que acabo de mencionar también se pueden instalar en Mac y, si están asociados con el mismo perfil en uso en Windows, también pueden importar automáticamente el historial, los datos para completar automáticamente el formulario, las contraseñas guardadas y mucha otra información. Pero ten cuidado: en el caso de Google Chrome, el consumo de RAM y batería podría ser muy elevado, especialmente si se compara con el de Safari.
- oficina: LibreOffice. para la gestión de documentos, puede utilizar el paquete gratuito LibreOffice, disponible tanto para Windows como para macOS. Incluye un editor de texto (Escritor), un editor de hojas de cálculo (Calc), un editor de diapositivas y presentaciones (Impresionar), editor periodístico (Empate), un administrador de bases de datos (Base) y un editor de ecuaciones y funciones matemáticas (Matemáticas). Si, por el contrario, suele utilizar microsoft Office y no quiere separarse de él, le complacerá saber que la suite ofimática producida por el gran Redmond también está disponible para Mac, tanto con una licencia de Microsoft 365 como con una licencia minorista asociada a los diversos programas que forman parte de ella. Más info aquí.
- Música: Spotify. La aplicación combinada con el famoso servicio de streaming, así como para Windows, también está disponible para macOS y funciona de forma casi similar. Por supuesto, todas las configuraciones relacionadas con la cuenta (favoritos, listas de reproducción, etc.) se transfieren automáticamente de una computadora a otra a través de Internet, justo después de iniciar sesión.
- Vídeo: VLC. El famoso programa VideoLAN, particularmente conocido por ser compatible con casi todos los formatos de video (pero también de audio) existentes, también está disponible para computadoras de la marca Apple y representa un reemplazo muy válido para QuickTime, mucho más completo especialmente en términos de formatos de archivos compatibles. .
Comprender los atajos de teclado

Si le encanta usar los atajos de teclado de Windows 10 para acelerar su trabajo, es bueno que sepa de inmediato que las teclas "especiales" en Mac son ligeramente diferentes, en comparación con las que se pueden usar en el sistema operativo producido por Microsoft.
Por ejemplo, la clave Ctrl Windows da paso a la llave cmd ⌘ (o comandoo Comando) de macOS: por lo tanto, para darle algunos ejemplos, los atajos de teclado para copiar (Ctrl + C), pegar (Ctrl + V) e imprimir (Ctrl + P), se convierten, respectivamente, cmd + c, cmd + v e cmd + p.
La clave opción ⌥ (o opción o alt) de la Mac se usa tanto para recuperar algunos caracteres especiales del teclado como para realizar una serie de operaciones rápidas, junto con presionar la tecla cmd; esta última tarea también se designa a la clave control ⌃ (o ctrl). Las llaves especiales mayúscula (cambio), BLOQ MAYÚS ed fn en su mayoría realizan la misma función que sus respectivas contrapartes de Windows.
Para tener una idea de los atajos de teclado que se pueden usar en macOS, puede echar un vistazo a la página dedicada de la guía oficial de Apple.
Paso final: use el Asistente de migración
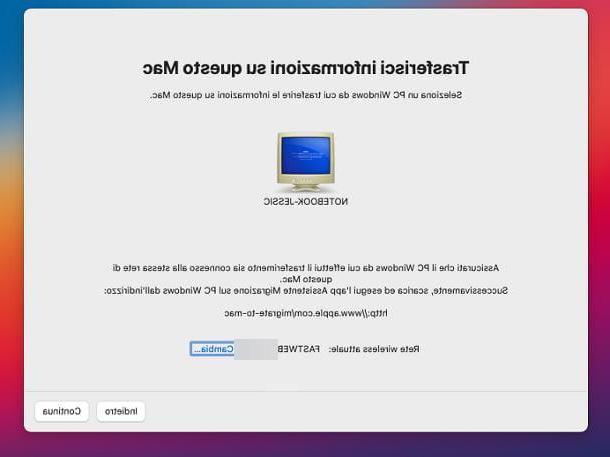
En este punto, finalmente te sientes listo para cambiar de Windows a Mac, pero la idea de crear un nuevo perfil de usuario, con archivos personales adjuntos, ¿no te emociona? En este caso, puede aprovechar Asistente de migración, la herramienta oficial puesta a disposición por Apple para migrar datos de Windows a Mac, de Mac a Mac o de Mac a Windows.
Antes de continuar, asegúrese de que su PC con Windows y Mac estén conectado a la misma red Wi-Fi y que onedrive, si está activo, se ha desconectado y desinstalado de Windows 10 (para evitar copiar archivos en la carpeta de la nube).
Hecho esto, en la computadora Windows 10, descargue el Asistente de migración de Windows que mejor se adapte a la edición de Mac a la que desea migrar: macOS Big Sur o macOS Catalina / Mojave.
Una vez que haya obtenido el archivo, ábralo y siga las instrucciones que se le dan para proceder con la instalación del software: por lo tanto, haga clic en el botón adelante, acepta los términos del acuerdo de licencia marcando la casilla correspondiente y presionando los botones Instalar, Sí, final e Sí, para finalizar la configuración e iniciar el Asistente de migración. Finalmente, haga clic en el botón Continuar dos veces seguidas y, cuando vea aparecer el mensaje Estoy esperando la conexión a la Mac ..., Pasa al Mac.
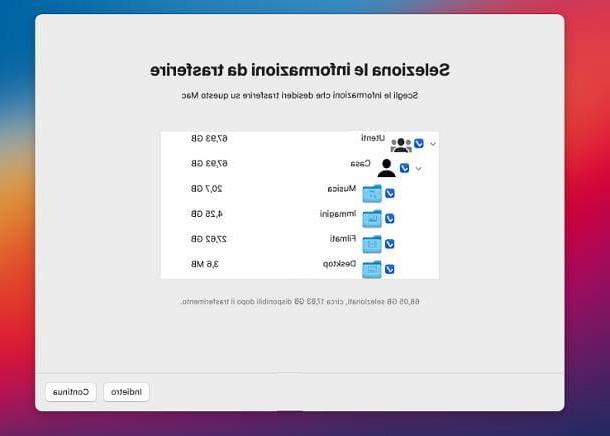
Si es la primera vez que enciende este equipo, siga los pasos iniciales dedicados a la configuración automática (elección de idioma, país y conexión a la red Wi-Fi), hasta que aparezca un panel dedicado a la migración; si, por el contrario, ya ha configurado la Mac, haga clic en el menú Aplicaciones> Utilidades Finder (ubicado en la parte superior) y haga doble clic en el icono Asistente de migración, que aparece en la ventana abierta. Cuando se le solicite, haga clic en el botón Continuar y entrar en el contraseña del Mac, para cerrar sesión en su cuenta e ingresar al modo de migración.
A partir de ahora, los pasos son los mismos: coloque la marca de verificación junto al elemento Desde una PC con Windows, haga clic en el botón Continuar y espere unos momentos a que se reconozca la computadora con Windows; ahora, haga clic en su icono, luego en el botón Continuar y verificar que los códigos que aparecen en las pantallas de ambos equipos coincidan.
Ahora, haga clic en el botón Continuar apareció en Windows, vuelva a Mac y poner la marca de verificación junto a nombre cuenta (s) que se transferirán y sus respectivas carpetas de datos (Música, Imágenes, Cine, Desktop etcétera). Si lo desea, también puede copiar el contenido de todas las demás carpetas de los discos conectados a la PC con Windows, simplemente colocando la marca de verificación junto a sus nombres.
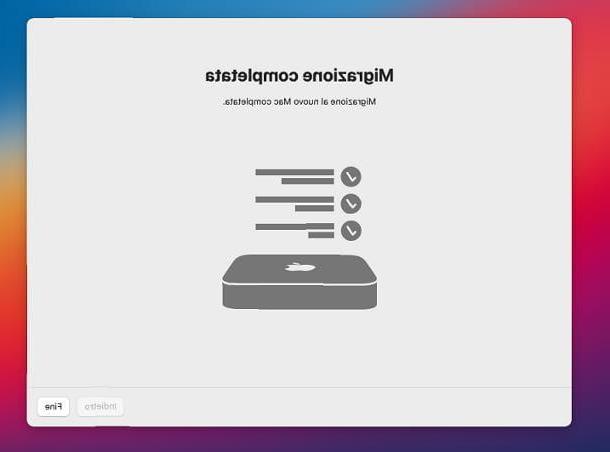
Una vez que haya seleccionado la información para transferir, haga clic en el botón Continuar y, si es necesario, establecer una contraseña para cada cuenta de Windows que se va a importar, presionando el botón correspondiente; para terminar, ingrese al la contraseña de su cuenta de usuario de Mac, si se le solicita, y haga clic en el botón Continuar, para iniciar la transferencia de datos. Dependiendo de su tamaño, el proceso puede tardar varias horas.
Cuando se complete la migración, su computadora se reiniciará automáticamente y le mostrará un mensaje de advertencia sobre la migración completada. En el próximo inicio de sesión, podrá elegir usar cualquier cuenta importada de Windows (que tendrá que configurar para su uso en Mac, siguiendo las instrucciones proporcionadas en la pantalla) y todos los datos seleccionados previamente estarán disponibles en la computadora disco.
Cómo cambiar de Windows a Mac con Boot Camp
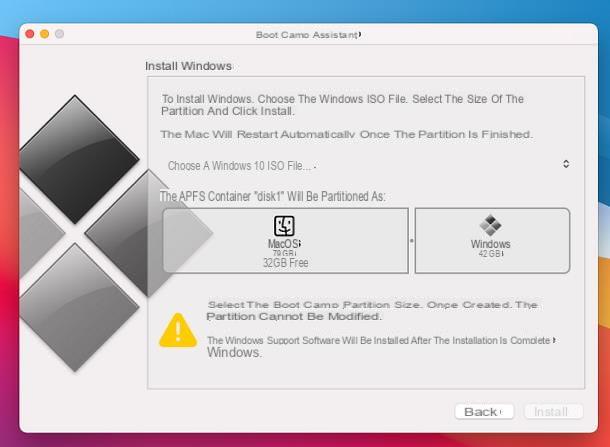
¿Cómo se dice? ¿Ha comenzado a usar su Mac pero aún no puede prescindir de Windows? En este caso, elAsistente de Boot Camp: si nunca habías oído hablar de ella, es una aplicación incluida “estándar” en todas las versiones más recientes de macOS equipada con un chip Intel, capaz de guiar al usuario en la instalación de Windows en Mac.
Esta utilidad no está disponible en Macs equipados con chips Apple Silicon (por ejemplo, chip M1): para verificar el chip en uso en la Mac, abra el menú Apple> Acerca de esta Mac y echa un vistazo a la redacción correspondiente al artículo Viruta.
En detalle, Boot Camp crea la partición encargada de alojar Windows, la instala y, finalmente, descarga automáticamente los controladores necesarios para su funcionamiento. Una vez completados todos los pasos, es posible cambiar de Windows a Mac y viceversa en segundos, simplemente presionando y manteniendo presionado el botón alt o opción cuando la Mac se inicia.
Para que todo funcione sin problemas, su Mac debe estar conectada a Internet y que el disco relacionado tiene al menos 30 GB de espacio libre (dependiendo de la versión de Windows que se instalará); además, tienes que descargar tú mismo la imagen ISO de Windows y conseguir una clave de producto, con la que posteriormente activar el sistema operativo de Microsoft. En este sentido, le sugiero que eche un vistazo al sitio Mr. Key Shop, que le permite comprar significativamente en comparación con los precios oficiales de Microsoft, ya que revende las licencias no utilizadas por las empresas. La entrega de las claves de producto se realiza vía e-mail en poco tiempo, todo ello respetando el medio ambiente y en pleno cumplimiento de la normativa europea.
Si estás interesado en tomar este camino, te invito a que consultes mi guía sobre cómo instalar Windows en Mac, en la que te he explicado, en detalle, todos los pasos a seguir para triunfar en la empresa.
Cómo cambiar de Windows a Mac

























