Preliminary information

Before getting into the concrete of this guide, it is good that you are well aware of Windows 7 minimum requirements (so as to evaluate whether the computer in your possession is compatible with it or not) and on what you need to complete the task you have set yourself. Below, I quickly list what are the minimum requirements to smoothly run the oldest Microsoft operating system currently supported.
- Processor a 32 bit and 64 bit da 1 GHz or higher.
- At least 1 GB of RAM, per sistemi a 32 bit, o 2 GB per sistemi a 64 bit.
- At least 16 GB of disk space per sistemi a 32 bit, o 20 GB per sistemi a 64 bit.
- Video Card (integrated or dedicated) with support for libraries DirectX 9 and the driver WDDM 1.0 (or later).
As for, however, the material needed to install Windows 7 without the "original" CD, creating your own installation media, here is the list of what you definitely need.
- Computer with access to Internet.
- A ISO image of Windows 7 (with relative code Product Key valid).
- A USB pendrive for at least 16 GB.
- A program to install the Windows 7 ISO on a USB stick (like Rufus, which I'll tell you about in detail later).
As soon as you are in front of the "support" computer to create the setup USB stick, you can get the Windows 7 ISO directly from the official Microsoft website: indicate the code Product Key in your possession in the appropriate text box, presses the button Verifica and carefully follow the on-screen instructions to download the operating system ISO image.
Please note that the ISO download is only available for versions retail Windows 7, those purchased separately from the PC, and not the OEM ones already pre-installed on the computers. If you are unable to download the Windows 7 ISO via your license key or you need even more detailed instructions on the procedure, I invite you to consult my guide on how to download Windows 7, in which I have had the opportunity to cover the topic in more depth.

Now that you have obtained the ISO, you will need to get a USB stick large enough to hold the files "extracted" via Rufus (or other programs to create bootable USB drives): this step is essential, as the aforementioned key will have to act as installation media for the operating system (unless you intend to virtualize it: in this case, the file ISO downloaded earlier).
If you don't have a key at hand, you can get it almost immediately, by going to any store that deals with IT / electronics items or ordering it online, even on Amazon.
Vedi offers your AmazonObtained the key, make sure that the PC on which you intend install Windows 7 without CD has a free USB port. If the ports are limited and occupied by indispensable peripherals (such as keyboard and mouse, for example), consider using a USB hub to be able to connect multiple devices to a single port, thus recovering the USB port needed to install Windows 7 via a key.
Again, you can get the device by going to any computer store, or online.
Install Windows 7 without CD on computer
Now that you have everything you need, you can finally get down to business and proceed with installing Windows 7 on your computer. Keep in mind that this operation will irreparably go to erase the data already on the disk of the same, also replacing the operating system currently installed: therefore, if you intend to operate from a machine on whose disk important data or programs are saved, I recommend that you make a backup of them in advance. I have explained to you in detail how to make a PC backup in my specific guide.
USB drive creation
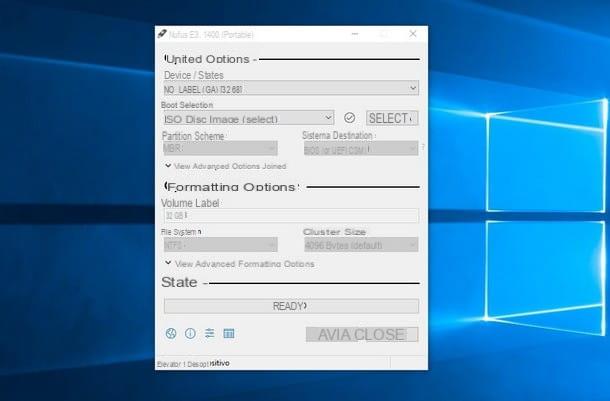
To be able to install Windows 7 without the original disk, you must first create the USB support from which to start the computer: first, therefore, insert the USB key to be used in one of the free ports of the "support" PC and make sure that the drive does not contain any files. If not, please save everything in a safe location, as i data already present on it will be irreparably destroyed.
Once this step is complete, proceed with the download of Rufus, the program for the creation of the bootable USB stick of Windows 7: to begin with, connected to the official website of the same and click on the link Rufus x.x (X MB), attached to the section Download, to immediately download the file to your computer.
Once the download is complete, launch the file you just obtained and check that in the section Device / Unit the USB key on which you intend to operate is specified, otherwise select it yourself. Next, click on the button SELECT, located in the inset Boot selection, and choose the ISO image downloaded previously using the window Explorer / File Explorer that appears on the screen.
Once this is done, the Rufus parameters should change automatically to suit the operating system: to avoid problems of any kind, make sure the items are selected Standard Windows installation in the section Image options, MBR in the section Partition scheme e NTFS in the section File System.
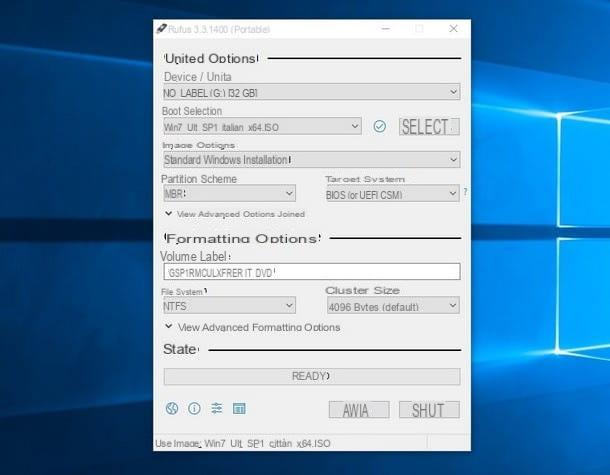
Carried out all the necessary checks, always bearing in mind that all data saved on the stick will be deleted, click here STARTS located at the bottom of the Rufus window to start creating the bootable USB drive.
Installing the system
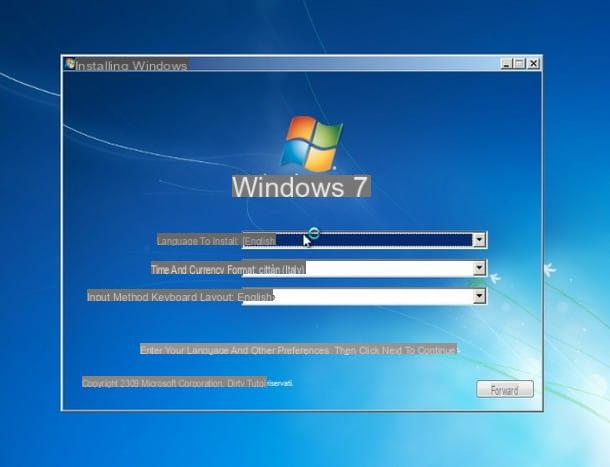
Once the creation of the USB key is complete, insert it into the computer on which you intend to install Windows 7 and turn it on (or restart it): in order for the computer to start from the newly created drive, you may need to access the BIOS / UEFI computer and set the USB key as the first boot device, as I explained to you in my guide on how to enter the BIOS.
Also, if you intend to operate from a recent computer, you may need to set UEFI (the "modern" system that replaced BIOS) to run in legacy mode, that is, using a compatibility system that allows the installation of old operating systems, also disabling the functionality Secure Boot (not compatible with Windows 7): I told you about it in detail in my specific study on how to access the BIOS.
Note: By setting UEFI to legacy mode, operating systems already installed on other disks (or other partitions) may stop working.
Once you have successfully set up the BIOS and restarted your computer, you may be asked to press any key to boot the machine from USB: follow the instructions and wait a few minutes for the installation program to copy all the necessary files to the memory.
You correctly display the Windows 7 welcome screen, the one that asks you to specify the language and keyboard layout? This means that the bulk is practically done! At this point, you can proceed with the installation of the operating system by following the simple instructions shown on the screen, exactly as you would if you had the original CD available: the steps are practically identical!
Wait, are you telling me that you need additional support regarding the whole procedure? I have no intention of leaving you alone: in fact, I have created a specific tutorial on how to install Windows 7 especially for you, in which I was able to deal with the subject in great detail.
In case of problems
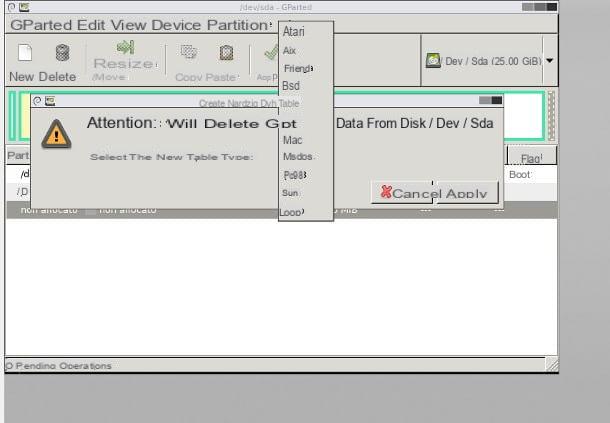
If you are operating from a modern computer on which you have previously set the legacy mode of UEFI, the Windows installer may report as unusable the hard disk present in the computer, due to the different structure of the partition table (which on UEFI systems is GPT, while on non-UEFI / Legacy systems it is MBR / msdos). In this case, it is necessary to "deep" format the disk on which you intend to install Windows 7, taking care to specify MBR/msdos as a new partition table.
One of the software that allows you to do this is Gparted, a particular Linux distribution (which I had the opportunity to tell you about in my guide on how to partition hard drives) that acts outside the operating system already installed on the computer: once started the system, you can change the partition table by going to the menu Device> Create Partition Table ... and selecting the voice msdos from the drop-down menu attached to the next window.
However, keep in mind that if you want to reset to classic UEFI mode in the future and install a modern operating system, you will need to change the disk partition table again by further formatting.
If you find yourself in this situation and you don't intend to make such a profound change to the disk structure, you can still use Windows 7 from within the operating system already present on the computer in question, helping you with the virtualization systems which I am going to talk to you about in the immediately following section.
Virtualize Windows 7
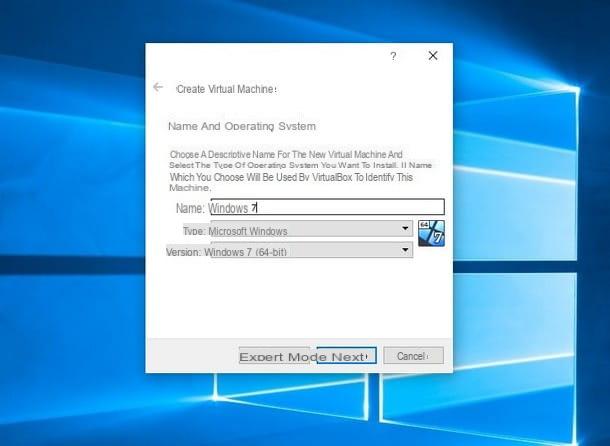
Wouldn't you like to compromise the integrity of your computer by installing a new operating system on it? Then this is the section for you: you can install Windows 7 without CD without touching anything on the PC hard drive, using a virtual machine: in practice, a virtual machine is itself a program, so the changes you are going to make remain confined within it, allowing you to act in complete safety.
The requirements for running Windows 7 on a virtual machine, however, are slightly higher, as the computer that will host the virtualization must necessarily be more powerful than would be enough to run Windows 7 in "pure" mode.
To be precise, a physical machine that can easily host a virtualized Windows 7 system should have the following minimum requirements.
- Processor dual-core the superior, the 64 bit.
- At least 6 GB of RAM.
- At least 200 GB of free disk space.
- Dedicated video card or integrated by at least 512 MB in video memory (VRAM).
The best free program you can use for the purpose is VirtualBox of Oracle, freely downloadable from its official website: it is a very easy to use virtual machine manager that, in just a couple of clicks, allows the creation of a complete and ready-to-use environment.
To get it, connected to the site I reported to you just now, click on the button Download present in the center of the page and then on the writing Windows hosts to start the installer download.
Once you have obtained the downloaded file (eg. VirtualBox-X.XX.XX-XXXXXX-Win.exe), start it and proceed with the setup by clicking on the button several times NEXT. At some point, the program may ask you to add new drivers and new network interfaces to the system: granted the installation of the same without hesitation. For more detailed instructions on installing VirtualBox, I suggest you refer to my guide on how to use VirtualBox.
Once the virtual machine setup is complete, you can choose whether to proceed with the "manual" installation of Windows, or import a ready-to-use virtual machine into the program, which can be downloaded for free from the Microsoft website (so as to skip the system installation procedure operating).
Manual Windows installation
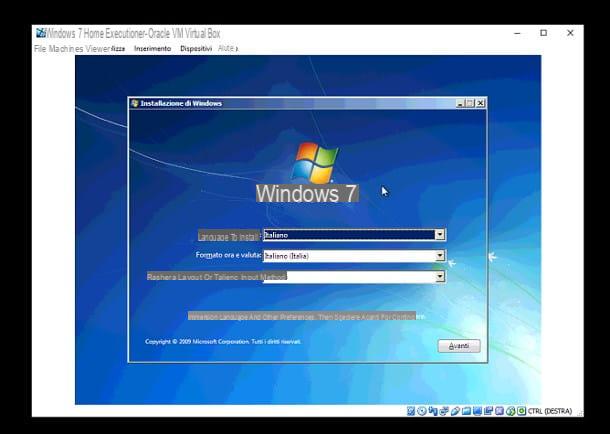
To create a new virtual machine ready to host Windows 7, therefore, start VirtualBox from the menu Home or via the icon created on the desktop and click on the button New located at the top left, to immediately start the creation of a new virtual machine.
In the window that opens, indicate Windows 7 in the field of testo Your name and wait for VirtualBox to automatically set the optimal parameters for running the system. Then click the button several times Following to confirm the various settings (the default ones are fine) and, when prompted, press the button Crea to immediately build a new virtual disk to use for installing the operating system.
At this point, double-click the virtual machine name just created, click on the button starts located at the top, then on the icon of gialla poster (present in the window that appears on the screen), select theISO image Windows 7 and come on Submit to boot the VM using the Microsoft OS installation image file. Once this phase is complete, all you have to do is proceed with the installation of Windows 7 exactly as if you were working from a physical computer.
If you intend to deepen the discourse on Windows 7 virtualization, I suggest you read my guide on how to virtualize Windows 7.
Virtual machine ready
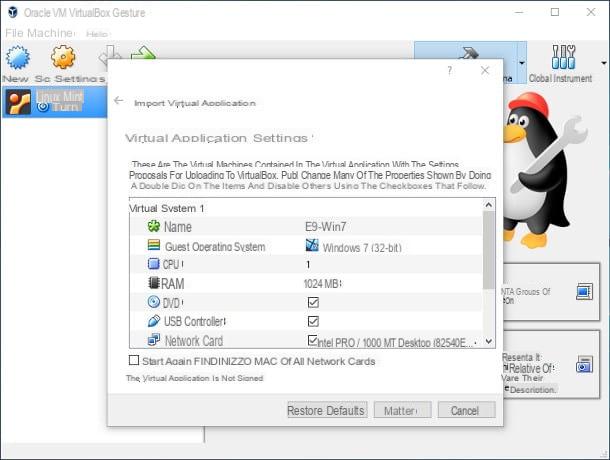
If, on the other hand, you had decided to simplify your life by using a ready-to-use Windows 7 virtual machine, with a duration of 90 days starting from the first access to the operating system, then follow the instructions below.
To begin, connected to this page of the Microsoft site and select one of the available options from the drop-down menu located on the left: IE8 on Win7 to download a copy of Windows 7 that includes Internet Explorer 8, IE9 on Win7 to download a copy of Windows 7 that includes Internet Explorer 9, IE10 on Win7 to download a copy of the operating system that contains Internet Explorer 10 or, again, IE11 on Win7 to get a system version that contains Internet Explorer 11.
Once this is done, select the item VirtualBox in the drop-down menu immediately following and presses the button Download to download the ready-to-use Virtual Machine to your computer.
After obtaining the archive in question (eg. IE9.Win7.VirtualBox), extract the contents of the same in a folder of your choice, double-click on the file .this even to the internal suo (ad es. IE9 - Win7.ova) and confirms the desire to add the new virtual application to VirtualBox by pressing the button Import.
Once the import procedure is completed (it may take several minutes), open the main VirtualBox screen, select the newly created virtual machine and press the button starts to activate it immediately: if everything went smoothly, you should be able to access Windows 7 by typing the password when requested Passw0rd!.
How to install Windows 7 without CD

























