Información preliminar
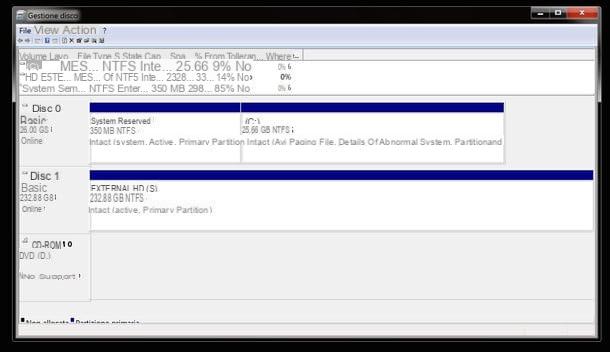
Antes de llegar al corazón del tutorial y descubrir, juntos, cómo particionar un disco duro en Windows 7, parece correcto brindarle información básica sobre las particiones que se pueden encontrar en un disco, su tipo y el sistema de archivos que pueden usar. Encuentra todo lo que se explica a continuación. Quiero aclarar que la información se refiere tanto a los discos mecánicos clásicos como a los SSD más modernos, y también se aplica tanto a los discos internos como a los externos.
Particiones predeterminadas
Si nunca ha cambiado las particiones del disco duro, la utilidad de disco de Windows debería verse así.
- Disco 0 - el disco principal de la computadora en la que está instalado Windows, dividido en dos o tres particiones.
- Partición reservada del sistema - alrededor de 100 o 350 MB. Contiene algunos archivos utilizados en la fase de inicio del sistema operativo y todos los elementos necesarios para aprovechar la tecnología de cifrado BitLocker. No lo elimine ni lo modifique.
- Partición C: - de varios cientos de GB. es la partición principal de su disco duro en la que se encuentran Windows y datos. Puedes encogerlo para crear nuevas particiones, extenderlo (en caso de que tengas espacio libre para asignar) pero no puedes formatearlo ya que es la partición que contiene el sistema operativo en uso (también al realizar una operación como esta perderías todo los datos que contiene).
- Otra partición opcional (por ejemplo, recuperación) - de 10-15GB. está presente en muchas computadoras (especialmente computadoras portátiles) y contiene los archivos necesarios para restaurar Windows en caso de necesidad. No lo borre ni lo modifique.
- Espacio sin asignar - apenas está presente en discos que aún no se han particionado. Sin embargo, este es el espacio "libre" disponible en el disco duro que aún no se ha asignado a ninguna partición.
- Disco 1, Disco 2, Disco 3etc. - estos elementos aparecerán en la utilidad de administración de discos (junto con los gráficos de la partición) cuando conecte otros discos a la computadora (discos duros USB o incluso unidades y unidades internas).
Particiones lógicas y primarias
Si analiza cuidadosamente los gráficos con las particiones del disco, notará que algunos de ellos están marcados como particiones primarias y otros como particiones lógicas. ¿En qué se diferencian? Te lo explicaré enseguida.
En los equipos comercializados hasta 2012 (los basados en BIOS y MBR) se pueden crear un máximo de cuatro particiones primarias, es decir, el disco se puede "dividir" en un número máximo de cuatro partes. Las particiones lógicas son particiones "virtuales" creadas dentro de una partición más grande (llamada partición extendida) que le permiten omitir el límite de las cuatro particiones primarias sin comprometer el funcionamiento correcto de la unidad.
Ambos tipos de particiones pueden albergar sistemas operativos y datos; sin embargo, se recomiendan particiones primarias para los sistemas operativos. La partición primaria donde residen los archivos de arranque necesarios para arrancar los sistemas operativos está marcada como partición activa.
Las limitaciones anteriores no existen en las nuevas computadoras basadas en UEFI y GPT, que le permiten crear hasta 128 particiones primarias.
Sistema de archivos
Il del sistema de archivos es el sistema el que determina cómo se organizan los archivos en el disco. El rendimiento de la unidad y el "peso" máximo de cada archivo que se puede acomodar dentro de ella pueden depender de ello. En un entorno Windows, los discos se pueden particionar utilizando tres sistemas de archivos diferentes, cada uno de los cuales tiene sus propias características y escenarios de uso ideales. Intentemos resumirlos brevemente.
- FAT32 - es un sistema de archivos casi "universal". Las unidades formateadas con este último son compatibles con todos los principales sistemas operativos de computadoras, tabletas, televisores inteligentes, consolas de juegos y otros tipos de dispositivos. Por otro lado, le permite alojar archivos individuales de hasta 4 GB de tamaño e implica una gran fragmentación de datos.
- NTFS : este es el sistema de archivos predeterminado de Windows. No tiene el límite de 4GB, está sujeto a menos fragmentación que el sistema de archivos FAT32 pero no es "universal" como este último. Aunque muchos dispositivos pueden leer unidades que usan el sistema de archivos NTFS, no todos pueden escribirlos (por lo tanto, modifique los archivos que contienen o agregue nuevos). Incluso en las Mac cada vez más populares, el sistema de archivos NTFS solo es compatible en modo lectura, se deben instalar controladores especiales para permitir la escritura.
- exFAT - Es una evolución del sistema de archivos FAT32 que elimina el límite de 4GB y garantiza una menor fragmentación de datos. es compatible con menos dispositivos que el antiguo FAT32 pero con más dispositivos que el sistema de archivos NTFS.
Cómo particionar un disco en Windows 7
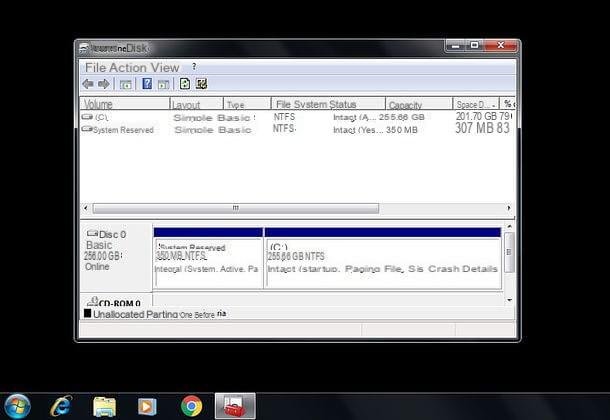
Ahora que ha aprendido los conceptos básicos de la partición y la estructura del disco duro, diría que es hora de actuar y, básicamente, ver cómo particionar una unidad con la utilidad incorporada en Windows 7.
Crear partición de disco duro
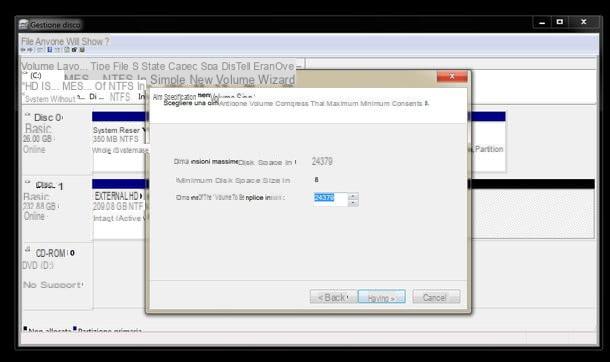
Comencemos creando una nueva partición. Para crear una nueva partición, a menos que tenga la espacio sin asignar disponible en el disco: es necesario "reducir" una de las particiones existentes en la unidad. Para hacer esto, haga clic derecho en el gráfico de la partición a reducir y seleccione el elemento Bajar el volumen en el menú que aparece.
Luego especifique el cantidad de espacio para encoger (en MB) en el campo de texto correspondiente y presiona el botón Reducir para aplicar los cambios. Es posible que la operación tarde unos segundos en completarse.
En este punto, para crear una nueva partición, selecciónela espacio sin asignar con el botón derecho del ratón y elija el elemento Nuevo volumen simpleen el menú que aparece.
En la ventana que se abre, haga clic en el botón adelante y siga el asistente para crear la nueva partición en el disco duro. Luego especifique el tamaño de volumen simple (es decir, la cantidad de espacio para reservar para la partición), el letra que se asignará a la unidad (la letra que se mostrará en Mi PC) y la del sistema de archivos utilizar para su formateo, haga clic en adelante e final y espere a que se apliquen todos los cambios.
El procedimiento para cambiar el tamaño y crear nuevas particiones no da como resultado la pérdida de datos. En cualquier caso, antes de poner la mano en el disco, siempre es bueno hacer una copia de seguridad de los archivos más importantes. ¡La precaución nunca es demasiada!
Eliminar la partición del disco duro
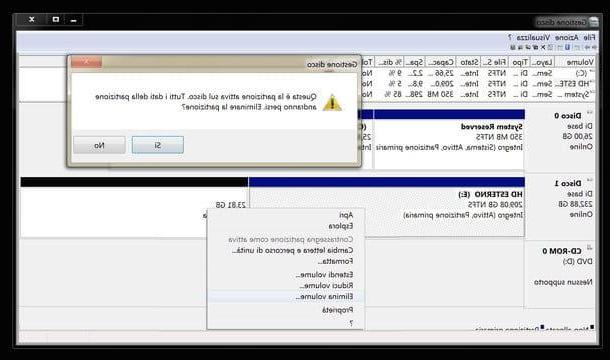
Eliminar una partición de disco es tan fácil como "drástico". Después de la operación, de hecho, todos los datos que contiene se eliminarán y ya no se podrán recuperar (a menos que utilice un software para la recuperación de datos y lo haga antes de que otros archivos sobrescriban la información a recuperar).
Para eliminar una partición en Windows 7, simplemente seleccione su gráfico con el botón derecho del mouse, elija la opción Eliminar volumen del menú que aparece y confirme la operación haciendo clic en Sí.
Al final del procedimiento, obtendrá un espacio no asignado que puede usarse para crear una nueva partición o extender una existente.
Extienda la partición del disco duro
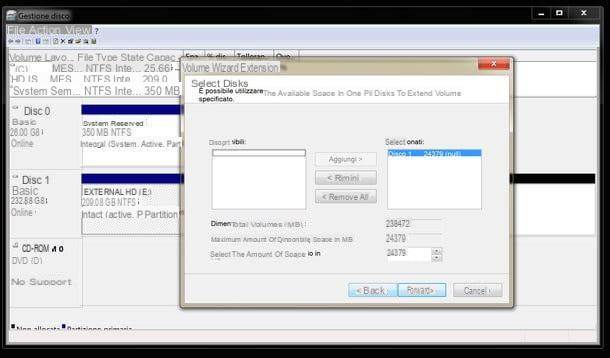
Si hay alguno espacio sin asignar es posible extender una de las particiones adyacentes a esta última (que por lo tanto en el gráfico del disco duro se ubican cerca de esta última).
Para extender una partición con la utilidad de administración de disco incluida en Windows 7, haga clic derecho en el gráfico para este último y seleccione la entrada Extienda el volumenen el menú que aparece.
En la ventana que se abre, haga clic en adelante, especifica el cantidad de espacio (en MB) para agregar a la partición y completar el procedimiento presionando en adelante e final. La operación no implica la pérdida de ningún dato.
Programas para particionar discos duros en Windows 7
¿No le satisface la utilidad de partición incluida "estándar" en Windows 7? Al intentar particionar un disco con este último, ¿aparece un mensaje de error que le impide seguir adelante? Si es así, debe considerar usar otros programas para particionar discos duros en Windows 7: hay excelentes incluso en la zona libre. Ahora señalaré un par.
MiniTool Partition Wizard Edición gratuita
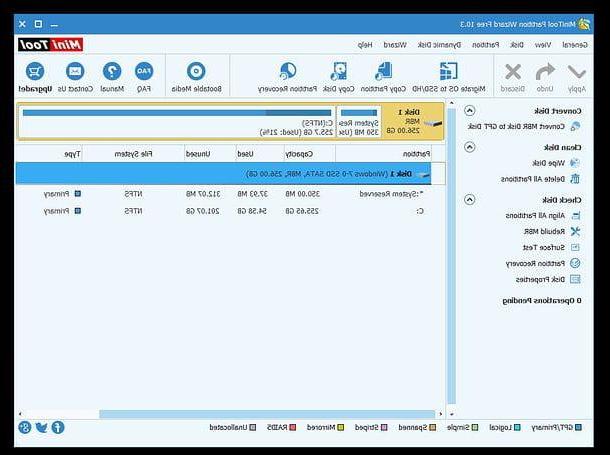
MiniTool Partition Wizard Edición gratuita es un gran software de partición de disco. Es compatible con todos los tipos de discos principales (tanto internos como externos, tanto mecánicos como SSD) y sistemas de archivos y es muy fácil de usar. Es gratis para fines personales, de lo contrario, existe una versión paga ($ 39) que se puede usar con fines comerciales e incluye funciones adicionales, como convertir discos dinámicos y crear discos de inicio automático.
Para descargar MiniTool Partition Wizard Free Edition en su PC, conéctese al sitio web oficial del programa y haga clic en el botón Descargar ubicado en el centro de la página. Entonces abre el archivo .exe obtenido y, en la ventana que se abre, haga clic en los botones Sí e OK.
Luego ponga la marca de verificación junto al artículo acepto el acuerdo, haz clic en Siguiente página cuatro veces consecutivas, anule la selección de los elementos relacionados con la instalación de software adicional (p. ej. Navegador de Opera) y finalice la configuración presionando Siguiente página, Instalar e Tecnologías.
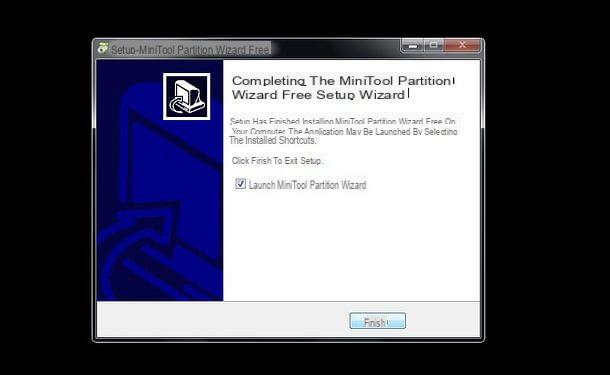
Una vez completada la instalación, solo tiene que iniciar MiniTool Partition Wizard Free Edition usando su icono en el escritorio o en el menú Inicio de Windows y luego haciendo clic en el cuadro MiniTool Partition Wizard Edición gratuita en la ventana que se abre.
La interfaz del software, aunque esté en inglés, es muy intuitiva: en la parte superior está la barra de herramientas con los botones de acción (Buscar para aplicar los cambios programados, deshacer volver Descarte para deshacer los últimos cambios y así sucesivamente), más abajo está el esquema de partición con la lista de discos y particiones disponibles, mientras que a la izquierda está la lista de acciones eso se puede lograr.
Para particionar un disco, por lo tanto, debe seleccionar la unidad o partición sobre la cual actuar desde el esquema de partición y luego elegir una de las acciones enumeradas en la barra lateral izquierda. Por ejemplo, para cambiar el tamaño de una partición, debe elegir la opción Mover / cambiar el tamaño de la partición, extenderlo Extender partición, para unirlo Fusionar partición, para borrarlo Eliminar partición, para formatearlo Partición de formato, para crearlo Crear partición (opción disponible solo seleccionando un mosaico de espacio sin asignar) y así sucesivamente.
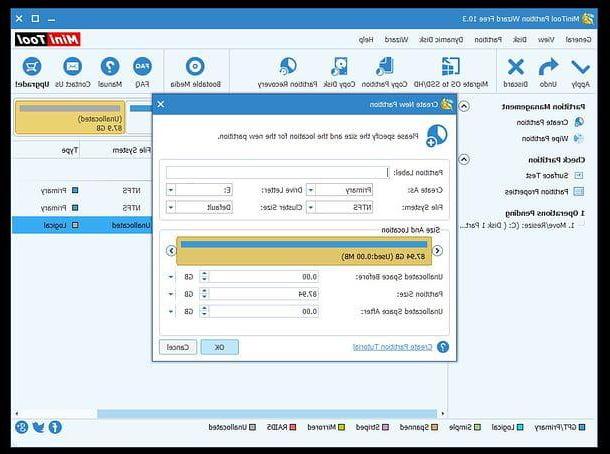
Una vez que haya elegido la acción a realizar y ajustado las preferencias relativas (por ejemplo, cuánto cambiar el tamaño de una partición), debe hacer clic en el botón OK, A continuación, Buscar (arriba) y, si es necesario, debe aceptar el reinicio de la PC. MiniTool Partition Wizard Free Edition aplicará todos los cambios deseados al disco antes de que se inicie el sistema operativo.
Si algún paso no te queda claro y / o necesitas más información sobre cómo usar MiniTool Partition Wizard Free Edition, te invito a leer mi tutorial sobre cómo particionar el disco duro, en el que te cuento con más detalle sobre esto. software.
GParted
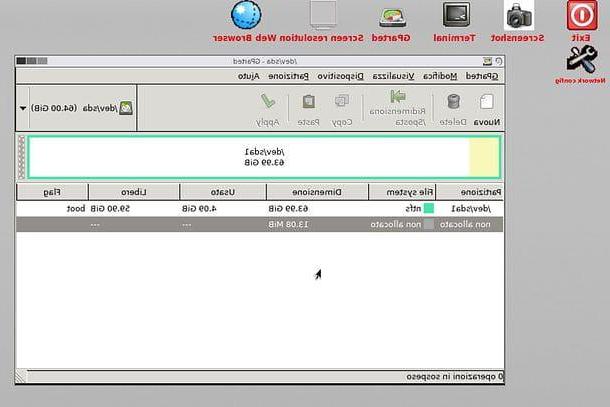
Si MiniTool Partition Wizard Free Edition no te ha convencido y / o necesitas operar de forma avanzada en el disco principal de tu computadora (el que aloja el sistema operativo), puedes contactar con GParted: es una distribución de Linux que incluye herramientas para la gestión de discos que, una vez iniciada desde un disquete o una llave USB, le permite actuar libremente en todos los discos y particiones de su computadora. Admite unidades internas, unidades externas, SSD y es compatible con todos los sistemas de archivos populares.
Si quieres saber más sobre Gparted y quieres aprender cómo usarlo mejor, lee mi guía sobre cómo extender una partición en la que te conté con más detalle sobre esta distro.
Cómo particionar el disco duro de Windows 7
























