Restaurar la versión anterior de un archivo en Windows
¿Estás usando una PC con Windows? Luego, lea las instrucciones sobre cómo restaurar la versión anterior de un archivo que encontrará a continuación. Como se anticipó al inicio, la operación es factible tanto aprovechando las funciones integradas en el sistema como recurriendo al uso de instrumentos de terceros. ¡La decisión es tuya!
Función "estándar"

A partir de Vista, el sistema guarda todos los cambios realizados en un archivo y, por lo tanto, es posible recuperar el estado anterior en el que se encontraba en un momento preciso. De esta forma podrás recuperar tu relación laboral al estado en el que estaba ayer, cuando terminaste de escribirlo. Lo mismo ocurre con las carpetas. Imagine que ha eliminado un archivo de una carpeta. Por lo tanto, al restaurar la versión anterior de la carpeta en la que se encontraba el archivo antes de la eliminación, puede recuperarlo, incluso si lo ha eliminado.
Para aprovechar la funcionalidad en cuestión, lo único que tienes que hacer es dirigirte a la posición donde se encuentra el elemento en el que pretendes intervenir, hacer clic derecho sobre él y elegir, del menú contextual que se abre, el elemento Propiedad. En la ventana que se abrirá posteriormente en el escritorio, seleccione la pestaña Versión anterior, ubique la versión del archivo que desea restaurar, selecciónelo, haga clic en el botón Reiniciar ... que luego está abajo en eso OK para confirmar la operación.
Si desea ver una vista previa antes de restaurar una versión determinada de un archivo, después de seleccionarlo, haga clic en el botón Abrir / Vista previa que siempre encontrará en la parte inferior de la ventana abierta en el escritorio.
Nota: Si no puede ver la tarjeta Versión anterior en Windows 10 o Windows 8 / 8.x, primero debe habilitar el Historial de archivos en la configuración de Windows. Para hacer esto, escriba Historial del archivo en el campo de búsqueda adjunto a menú Inicio, haga clic en el resultado correspondiente y configure el servicio siguiendo las instrucciones en pantalla.
ShadowExplorer
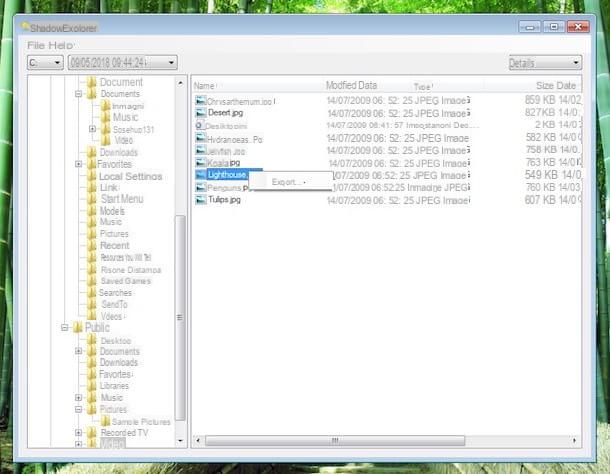
Como alternativa a la solución anterior, puede recuperar la versión anterior de un archivo o carpeta determinado utilizando ShadowExplorer, un software gratuito de terceros que funciona en todas las versiones de Windows y es muy fácil de usar. Te permite navegar por las distintas instantáneas de los archivos que han sido generados por el sistema para recuperar tal o cual elemento y así cancelar los cambios realizados en ellos. Veamos con más detalle cómo explotarlo.
Primero, conéctese al sitio web del programa y haga clic en el enlace Instalador de ShadowExplorer 0.9 que está en la parte superior, debajo del encabezado Ultima versión:, para descargar el programa. Al final de la descarga, abra el archivo de instalación que acaba de obtener y haga clic en Correr, A continuación, Si y, posteriormente, en OK para confirmar la elección del idioma . Luego haga clic en adelante, seleccione el artículo Acepto los términos del contrato de licencia. y haz clic de nuevo en adelante cuatro veces seguidas y luego presione Instalar y para concluir final.
Una vez que se muestre la ventana principal del programa en el escritorio, haga clic en los menús desplegables en la parte superior izquierda y seleccione la unidad de referencia y una fecha y hora anteriores a las del "desastre". Una vez que haya hecho eso, usando el lado izquierdo de la ventana de ShadowExplorer, busque en las carpetas de su computadora la versión anterior de su documento o archivo.
Una vez que lo haya encontrado, haga clic derecho sobre él y seleccione la entrada Exportar…. En la ventana que se abre, seleccione una carpeta en su computadora para guardar la versión anterior del archivo y haga clic en el botón OK para iniciar el proceso de recuperación de la versión anterior del elemento seleccionado. También puede recuperar una carpeta completa exactamente de la misma manera.
Nota: El programa también está disponible en una versión portátil, que no requiere instalación. Si lo prefiere, haga clic en el enlace de la página de descarga del software. Estuche de carga presente bajo el encabezado Ultima versión:. Luego extrae el archivo ZIP obtenido en cualquier ubicación de Windows, inicia el archivo ejecutable dentro de él y usa ShadowExplorer como indiqué en las líneas anteriores, pero saltándote los pasos de instalación que, en este caso, no es necesario ejecutar.
Restaurar la versión anterior de un archivo en Mac
Incluso si está utilizando una Mac, puede restaurar la versión anterior de un archivo aprovechando las funciones ya incluidas en macOS o, alternativamente, recurriendo al uso de herramientas de terceros. En ambos casos, los pasos a seguir son muy sencillos y no es necesario tener habilidades técnicas especiales. Para obtener más información, siga leyendo.
Funciones "estándar"
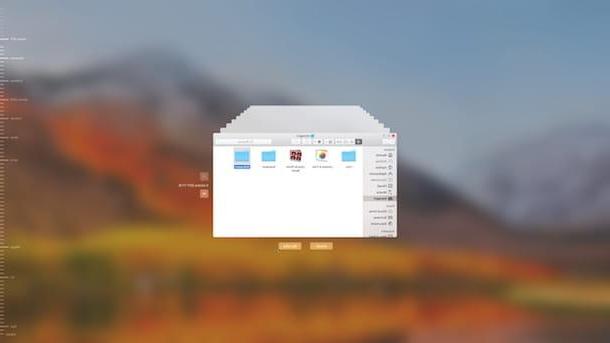
Si desea restaurar la versión anterior de uno o más archivos en Mac, puede usar máquina del tiempo, una utilidad ya instalada en todos los equipos de la marca Apple que, como su nombre lo indica, te permite “viajar en el tiempo” para ver versiones antiguas de archivos y restaurarlos o guardarlos si es necesario. También con Time Machine, también es posible recuperar todos los datos personales, configuraciones y programas instalados después de formatear la Mac o reemplazar su disco duro, todo de una manera extremadamente simple.
Para usarlo para su propósito, primero debe configurar la utilidad en su computadora. Para obtener más detalles sobre esto, puede consultar la información que le proporcioné en mi guía dedicada al tema.
Después de realizar el paso preliminar anterior, para restaurar la versión anterior de un archivo o carpeta, debe hacer clic en el icono del programa (el reloj con la flecha circular alrededor) en la parte superior derecha de la barra de herramientas. Menú macOS y tienes que seleccionar el artículo Entrar en la máquina del tiempo.
En la pantalla que luego verá aparecer, use el especial Finder para seleccionar el archivo o carpeta que le interesa y luego elija la copia de seguridad para restaurar usando el Barra de tiempo que se encuentra en el lado derecho de la pantalla.
Después de elegir la versión del archivo para restaurar, haga clic derecho sobre él y elija Restablecer [nombre] a en el menú contextual que se abre, teniendo cuidado de indicar la carpeta en la que guardar. Una vez que se completa el reinicio, puede salir de Time Machine haciendo clic en el botón cancelar debajo de la ventana del Finder
Disk Drill
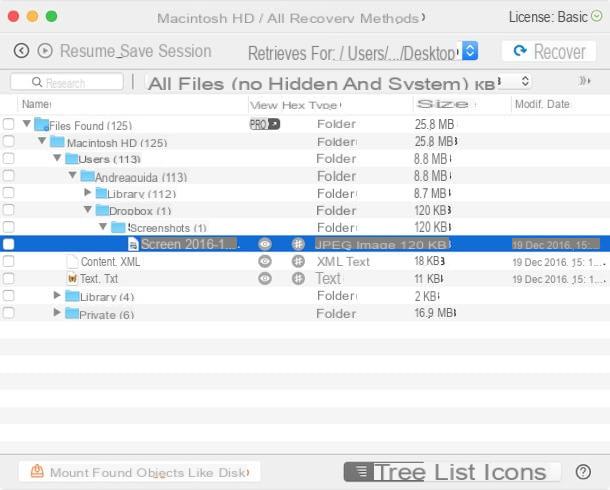
¿No configuró Time Machine y, por lo tanto, no puede aprovechar las funciones que ofrece? ¿Necesita restaurar la versión anterior de un archivo que ha eliminado y utilizando las funciones ya incluidas en macOS que no ha podido resolver? Entonces pasa a Disk Drill y verás que no te arrepentirás.
De hecho, es uno de los mejores programas de recuperación de datos para computadoras Apple disponibles en el mercado. Le permite recuperar archivos de todo tipo de discos duros, unidades SSD, memorias USB, tarjetas de memoria SD y otras unidades formateadas en FAT, NTFS o HFS +. Es de pago, cuesta 79 euros, pero está disponible en una versión de prueba (la que usé para escribir este paso) que te permite saber qué archivos se pueden recuperar (mostrando una vista previa pero no permitiéndote exportarlos).
Para descargar la versión de prueba de Disk Drill, conéctese al sitio web del programa y presione el botón Descárgalo gratis. Cuando se complete la descarga, abra el paquete en formato .dmg que acaba de obtener que contiene la aplicación, copie el icono de Disk Drill en la carpeta aplicaciones macOS e inicie el programa haciendo clic derecho en su icono y eligiendo Abri dos veces seguidas (de esta forma sortearás las limitaciones impuestas por Apple a desarrolladores no autorizados).
En la ventana que luego verá aparecer en el escritorio, haga clic en el botón Comienzo, escriba la contraseña de su cuenta de usuario en macOS y presione Envío para acceder a la pantalla principal de Disk Drill. Luego ubique la unidad sobre la que pretende ir a actuar y haga clic en el botón Recupera colocado junto al nombre de este último.
Una vez que el software haya completado el procedimiento de análisis de la unidad elegida, todo lo que tiene que hacer es ubicar los archivos que se recuperarán expandiendo las carpetas enumeradas en la ventana Disk Drill o usando la barra de búsqueda en la parte superior. Luego haga clic en elojo junto a los nombres de los distintos archivos para previsualizarlos y, finalmente, presione el botón Recupera para exportarlos a una carpeta al comprar la versión completa del programa.
Restaurar la computadora a un estado anterior
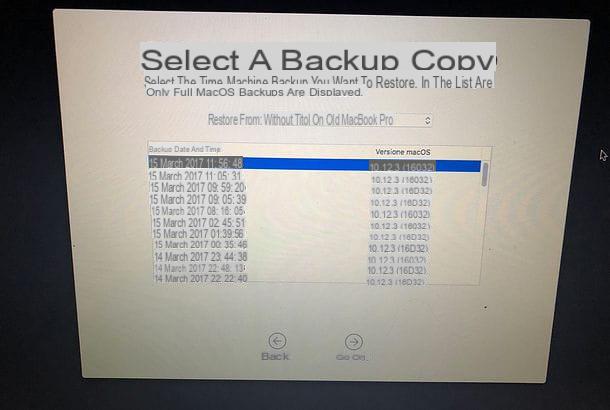
Si los archivos que necesitas restaurar a un estado anterior son particularmente numerosos, en lugar de intervenir individualmente en cada uno de ellos también podrías considerar la hipótesis de ir a actuar sobre todo el sistema. Para hacer esto, en Windows puede usar la función Restauración del sistema, mientras que en Mac siempre puede aprovechar la utilidad mencionada anteriormente máquina del tiempo.
Si la cosa te interesa y por tanto quieres saber cómo proceder tanto en un caso como en el otro, puedes consultar mi guía sobre cómo restaurar la PC a través de la cual procedí a hablarte de la cuestión con gran detalle. Por favor, échale al menos un vistazo. Incluso entonces, no temas, es una práctica bastante sencilla de realizar, aunque en la superficie pueda parecer lo contrario.
Cómo restaurar la versión anterior de un archivo

























