Restaurar a versão anterior de um arquivo no Windows
Você está usando um PC com Windows? Em seguida, leia as instruções sobre como restaurar a versão anterior de um arquivo que você encontra abaixo. Conforme antecipado no início, a operação é viável tanto pela exploração das funções integradas ao sistema, quanto pelo recurso à utilização de instrumentos de terceiros. A escolha é sua!
Função "padrão"

A partir do Vista, todas as alterações feitas em um arquivo são salvas pelo sistema e, portanto, é possível recuperar o estado anterior em que se encontrava no momento preciso. Dessa forma, você pode recuperar sua relação de trabalho ao estado em que estava ontem, quando terminou de escrevê-la. O mesmo vale para as pastas. Imagine que você excluiu um arquivo de uma pasta. Portanto, ao restaurar a versão anterior da pasta na qual o arquivo estava localizado antes da exclusão, você pode recuperá-lo, mesmo que o tenha excluído.
Para tirar partido da funcionalidade em questão basta ir até à posição onde se encontra o elemento em que pretende intervir, clicar com o botão direito do rato e escolher, no menu contextual que se abre, o item Propriedade. Na janela que será aberta posteriormente na área de trabalho, selecione a guia Versões prévias, localize a versão do arquivo que deseja restaurar, selecione-o, clique no botão Restabelecer ... que é então para baixo sobre isso OK para confirmar a operação.
Se, antes de restaurar uma determinada versão de um arquivo, você deseja ver uma prévia, após selecioná-lo, clique no botão Abrir / visualizar que você sempre encontra na parte inferior da janela aberta na área de trabalho.
Nota: Se você não pode ver o cartão Versões prévias no Windows 10 ou Windows 8 / 8.x, você precisa primeiro habilitar o histórico de arquivos nas configurações do Windows. Para fazer isso, digite histórico de arquivo no campo de pesquisa anexado a menu Iniciar, clique no resultado correspondente e configure o serviço seguindo as instruções na tela.
ShadowExplorer
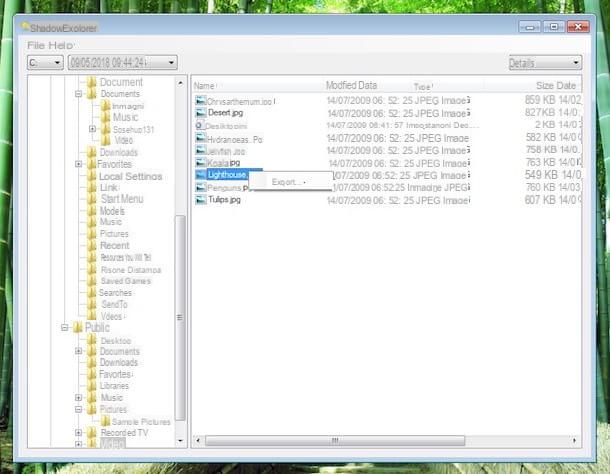
Como alternativa à solução acima, você pode recuperar a versão anterior de um determinado arquivo ou pasta usando ShadowExplorer, um software gratuito de terceiros que funciona em todas as versões do Windows e é muito fácil de usar. Ele permite que você navegue nas várias cópias de sombra dos arquivos que foram gerados pelo sistema para recuperar este ou aquele elemento e, assim, cancelar as alterações feitas a eles. Vamos ver com mais detalhes como explorá-lo.
Primeiro, conecte-se ao site do programa e clique no link ShadowExplorer 0.9 Installer que está no topo, sob o título Última versão:, para baixar o programa. No final do download, abra o arquivo de instalação que você acabou de obter e clique em Corre, Em seguida, Si e, posteriormente, em OK para confirmar a escolha do idioma na sua língua. Em seguida, clique em para a frente, selecione o item Eu aceito os termos do contrato de licença e clique novamente em para a frente quatro vezes seguidas, em seguida, pressione Instalar e para concluir sobre final.
Assim que a janela principal do programa for exibida na área de trabalho, clique nos menus suspensos no canto superior esquerdo e selecione a unidade de referência e uma data e hora anteriores àquelas do "desastre". Depois de fazer isso, usando o lado esquerdo da janela do ShadowExplorer, navegue nas pastas do seu computador para a versão anterior do seu documento ou arquivo.
Depois de encontrá-lo, clique com o botão direito sobre ele e selecione a entrada Exportar…. Na janela que se abre, selecione uma pasta em seu computador para salvar a versão anterior do arquivo e clique no botão OK para iniciar o processo de recuperação da versão anterior do item selecionado. Você também pode recuperar uma pasta inteira exatamente da mesma maneira.
Nota: O programa também está disponível em uma versão portátil, que não requer instalação. Se preferir, clique no link na página de download do software Caixa de presente sob o título Última versão:. Em seguida, extraia o arquivo ZIP obtido em qualquer local do Windows, inicie o arquivo executável dentro dele e use o ShadowExplorer conforme indiquei nas linhas anteriores, mas pulando as etapas de instalação que, neste caso, não é necessário executar.
Restaurar a versão anterior de um arquivo no Mac
Mesmo se estiver usando um Mac, você pode restaurar a versão anterior de um arquivo aproveitando os recursos já incluídos no macOS ou, alternativamente, recorrendo ao uso de ferramentas de terceiros. Em ambos os casos, os passos a serem dados são muito simples e nenhuma habilidade técnica especial é necessária. Para saber mais, continue lendo.
Funções "padrão"
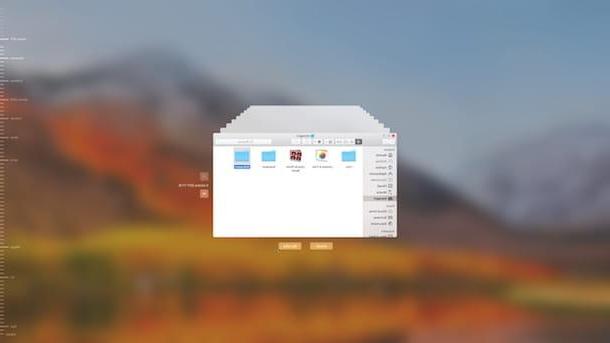
Se você deseja restaurar a versão anterior de um ou mais arquivos no Mac, você pode usar máquina do tempo, um utilitário já instalado em todos os computadores da marca Apple que, como o nome indica, permite “viajar no tempo” para visualizar versões antigas de arquivos e restaurá-los ou salvá-los se necessário. Também com o Time Machine, também é possível recuperar todos os dados pessoais, configurações e programas instalados após a formatação do Mac ou a substituição do disco rígido, tudo de forma extremamente simples.
Para usá-lo para seus objetivos, o utilitário deve primeiro ser configurado em seu computador. Para obter mais detalhes sobre isso, você pode consultar as informações que forneci em meu guia dedicado ao tópico.
Após realizar a etapa preliminar acima, para restaurar a versão anterior de um arquivo ou pasta, você deve clicar no ícone do programa (o relógio com a seta circular ao redor) no canto superior direito da barra de ferramentas. Menu do macOS e você tem que selecionar o item Entrar na máquina do tempo.
Na tela que você verá mais tarde aparecer, use o botão especial Finder para selecionar o arquivo ou pasta de seu interesse e, em seguida, escolha o backup a ser restaurado usando o Barra de tempo encontrado no lado direito da tela.
Após escolher a versão do arquivo a ser restaurado, clique com o botão direito sobre ele e escolha Redefinir [nome] para no menu de contexto que se abre, tendo o cuidado de indicar a pasta na qual deseja salvar. Assim que a redefinição for concluída, você pode sair do Time Machine clicando no botão cancelar abaixo da janela do Finder
Disk Drill
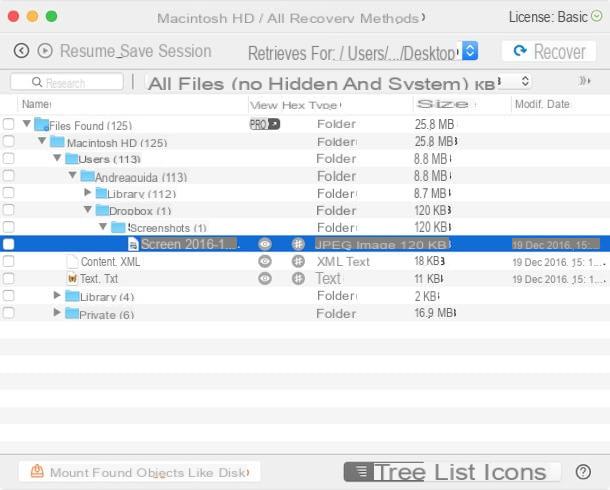
Você não configurou o Time Machine e, portanto, não pode aproveitar as vantagens dos recursos oferecidos por ele? Você precisa restaurar a versão anterior de um arquivo que excluiu e usando as funções já incluídas no macOS que você não conseguiu resolver? Então vire para Disk Drill e você verá que não se arrependerá.
Na verdade, é um dos melhores softwares de recuperação de dados para computadores Apple disponíveis no mercado. Ele permite que você recupere arquivos de todos os tipos de discos rígidos, unidades SSD, pen drives, cartões de memória SD e outras unidades formatadas em FAT, NTFS ou HFS +. É pago, custa 79 euros, mas está disponível em versão de teste (a que usei para escrever este passo) que permite saber quais os ficheiros que podem ser recuperados (mostrando uma antevisão mas não permitindo exportá-los).
Para baixar a versão de teste do Disk Drill, conecte-se ao site do programa e pressione o botão Download de graça. Quando o download estiver concluído, abra o pacote no formato .dmg que você acabou de obter que contém o aplicativo, copie o ícone do Disk Drill na pasta Aplicações macOS e inicie o programa clicando com o botão direito em seu ícone e escolhendo Apri duas vezes seguidas (desta forma, você contornará as limitações impostas pela Apple contra desenvolvedores não autorizados).
Na janela que você verá aparecer na área de trabalho, clique no botão Começar, digite a senha da sua conta de usuário no macOS e pressione Transmissão para acessar a tela principal do Disk Drill. Em seguida, localize a unidade na qual pretende ir para atuar e clique no botão Recuperar colocado ao lado do nome deste último.
Uma vez que o software tenha concluído o procedimento de análise da unidade escolhida, tudo o que você precisa fazer é localizar os arquivos a serem recuperados, expandindo as pastas listadas na janela Disk Drill ou usando a barra de pesquisa no topo. Em seguida, clique noolho ao lado dos nomes dos vários arquivos para visualizá-los e, por fim, pressione o botão Recuperar para exportá-los para uma pasta na compra da versão completa do programa.
Restaure o computador a um estado anterior
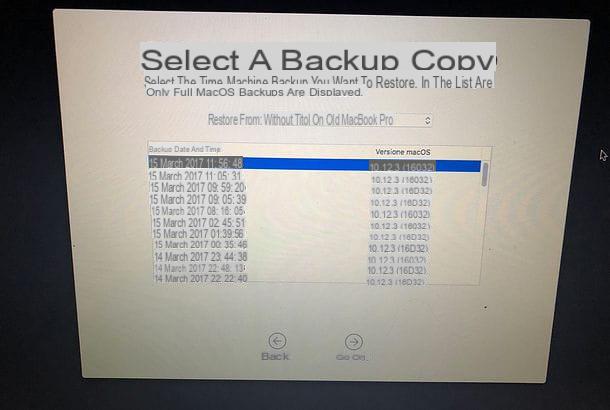
Se os arquivos que você precisa restaurar para um estado anterior são particularmente numerosos, em vez de intervir individualmente em cada um deles, você também pode considerar a hipótese de agir em todo o sistema. Para fazer isso, no Windows você pode usar a função Restauração do sistema, enquanto no Mac você sempre pode aproveitar as vantagens do utilitário mencionado máquina do tempo.
Se você estiver interessado nisso e quiser saber como proceder tanto em um caso quanto em outro, pode consultar meu guia sobre como restaurar o PC, por meio do qual comecei a falar com você sobre a questão em detalhes. Por favor, dê pelo menos uma olhada. Mesmo assim, não tenha medo, é uma prática bastante simples de fazer, embora na superfície possa parecer o contrário.
Como restaurar a versão anterior de um arquivo

























