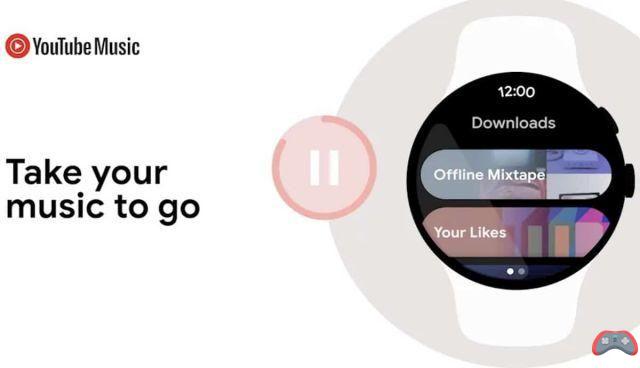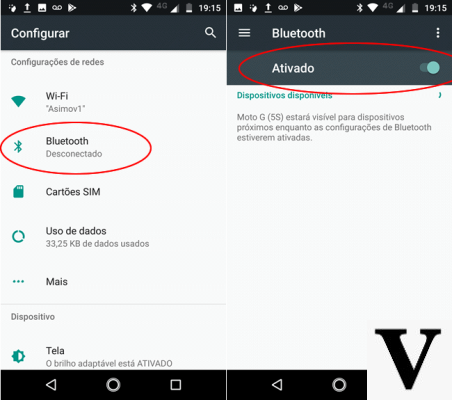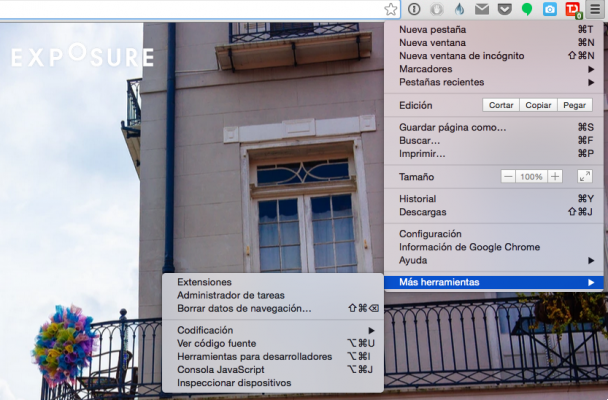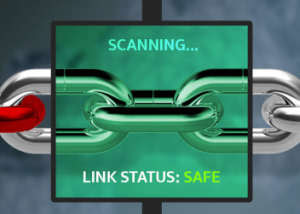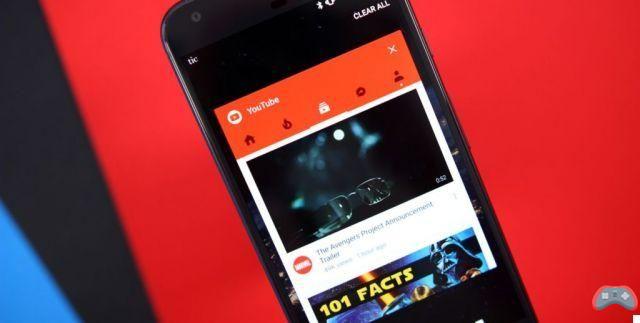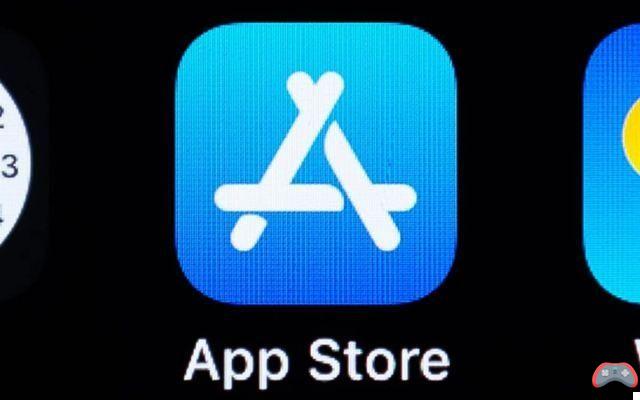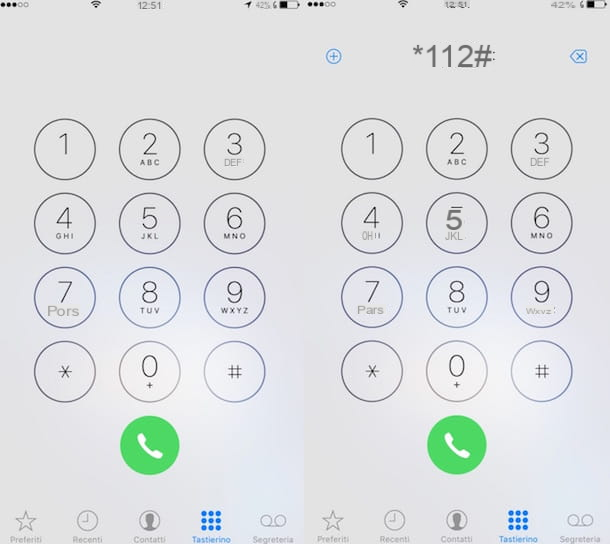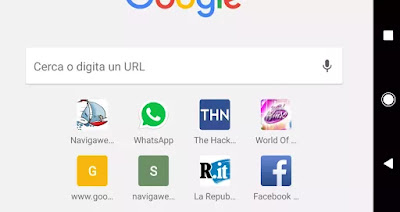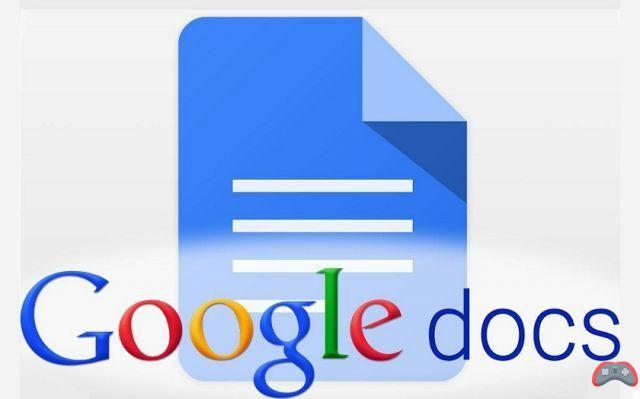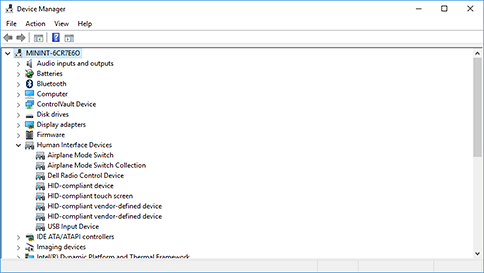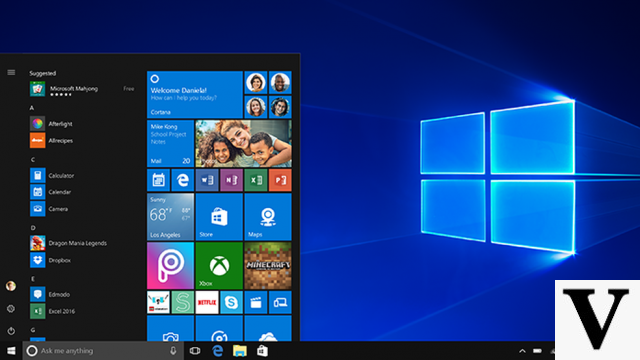Desde Activation Trouble, os queremos explicar Cómo Activar el Micrófono en Google Chrome. Te enseñaremos a hacerlo desde un Android, iPhone (iPad y demás también), una Computadora con Microsoft Windows, macOS, desde la configuración de tu mismo dispositivo y también desde el Navegador web (o Sitio web). Para poder realizar este tutorial de forma correcta, deberás tener tu dispositivo y las Aplicaciones a mano de Google Chrome y ajustes/configuración. Si no dispones de micrófono en tu dispositivo o falla, siempre puedes arreglar el Hardware. ¡Quédate y descubre todos los pasos!
Activar el micrófono en Google Chrome desde una computadora
¿Te gustaría entender cómo activar el micrófono en Google Chrome desde una computadora? Siga las instrucciones que encontrará a continuación. Esto es factible tanto actuando directamente sobre la configuración del navegador como con la configuración de Windows y macOS.
Configuración del sitio en Chrome
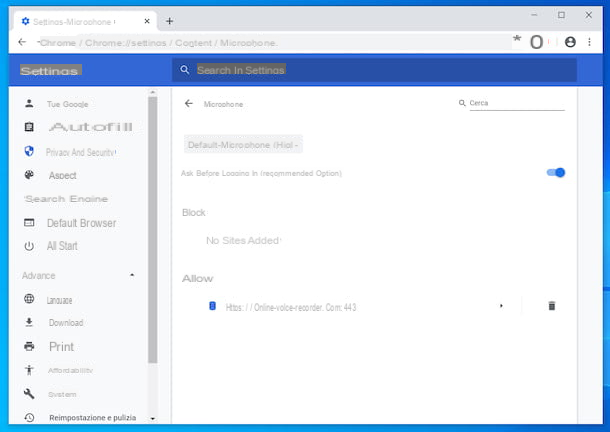
Si desea saber cómo permitir el uso del micrófono en Chrome, todo lo que tiene que hacer es iniciar el navegador, vaya al sitio web de su interés y presione el botón permitir, en respuesta al aviso especial que aparece en la parte superior de la ventana.
Si la advertencia no aparece, puede ajustar personalmente la configuración del Chrome. Haga clic en el botón con los tres puntos verticales ubicados en la parte superior derecha de la ventana del navegador y seleccione la configuración en el menú que se abre.
En la nueva pestaña que se le muestra en este punto, haga clic en el elemento privacidad y seguridad presente en el menú lateral, luego seleccione en configuración del sitio ubicado a la derecha y haga clic en el micrófono que encuentras en la sección permisos.
Luego mueva a ON el interruptor en la siguiente pantalla, para permitir que el Chrome le envíe solicitudes para activar el micrófono para los sitios que admiten su uso. También proceda a seleccionar el micrófono conectado a su computadora en el menú desplegable ubicado en la parte superior.
Todos los sitios para los que decida permitir el acceso al micrófono serán accesibles desde la sección Privacidad y seguridad> Configuración del sitio> Micrófono en la configuración del Chrome, correspondiente a la sección permisos. Si lo considera necesario, también puede eliminar un sitio en particular de la lista haciendo clic en el icono con la papelera.
En caso de dudas, también puede considerar bloquear el micrófono para un sitio específico o habilitar la solicitud para su uso de vez en cuando, haciendo clic en el dardo que encuentras junto a la lista de permisos de la pantalla anterior, ubicado en el menú micrófono en el apartado permisos que se le muestra y eligiendo la opción de bloquear o preguntar (predeterminado).
Configuración de micrófono en Windows
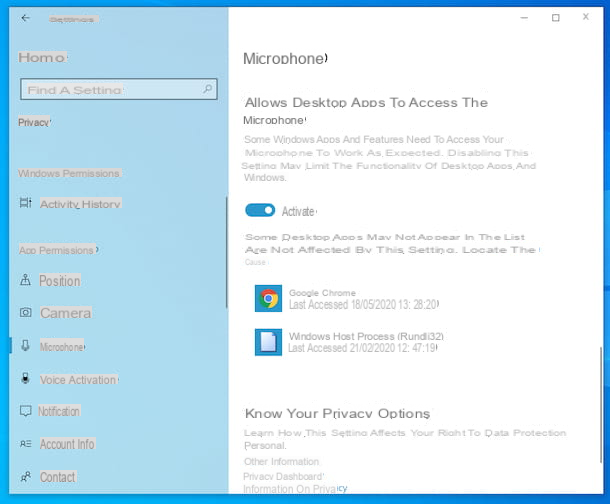
Si está usando Windows 10 y no puedes activar el micrófono en Google Chrome actuando directamente desde el navegador o si notas un fallo del mismo, evidentemente es porque primero debes habilitar el uso del dispositivo en la configuración del sistema operativo.
Para hacer esto, haga clic en el botón de inicio (el que tiene el bandera de windows) ubicado en la parte inferior izquierda de la barra de tareas, luego seleccione el icono de configuración (el que tiene la forma de rueda del engranaje) adjunto al menú que se abre.
En la ventana que ahora verá en la pantalla, seleccione en privacidad, luego en micrófono ubicado en la barra lateral izquierda y, posteriormente, mueva a on el interruptor ubicado debajo de Permitir que las aplicaciones de escritorio accedan al micrófono.
Si ha seguido todos los pasos y sigue sin poder usar el micrófono en el Chrome, primero seleccione el dispositivo concreto en la configuración de Windows.
Para hacer esto, vuelva a la pantalla principal de configuración, haga clic en el elemento sistema, y luego en sonido que encuentras en la barra lateral izquierda y selecciona el micrófono de tu PC (o el que está conectado) en el menú desplegable Elige el dispositivo de entrada sitio a la derecha.
Configuración de micrófono en macOS
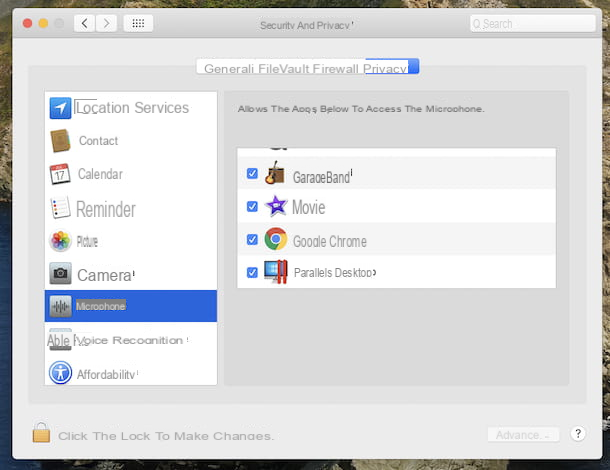
¿Estás usando macOS y no puedes activar el micrófono en Google Chrome usando la configuración del navegador, o no puedes usarlo? Entonces tienes que ir a la configuración del sistema operativo.
Para hacer esto, haga clic en el icono de preferencias del sistema (el que tiene la rueda de engranaje) que encuentras en la barra de muelle, luego seleccione el elemento seguridad y privacidad presente en la ventana que ve aparecer en el escritorio.
A continuación, seleccione el micrófono que encuentra en la lista de la izquierda y coloque una marca de verificación en la casilla junto a Google Chrome ubicado a la derecha.
Si continúa como acabo de indicar, todavía no puede usar el micrófono en Chrome, obviamente es porque primero debe seleccionar el dispositivo correcto en la configuración de macOS.
Para hacer esto, vuelva a la pantalla principal de preferencias del sistema, haga clic en sonidos, luego en la entrada y seleccione el micrófono de la computadora (o en cualquier caso el micrófono conectado a él) de la sección debajo de elija un dispositivo para la entrada de audio.
Activar el micrófono en Google Chrome desde Android
¿Tienes un teléfono inteligente o una tableta Android y te gustaría saber cómo activar el micrófono en Google Chrome en este caso específico? Siga las instrucciones que encontrará a continuación. De manera similar a lo que sucede en una computadora, puede hacerlo desde los ajustes de la aplicación o desde el dispositivo.
Desde la aplicación
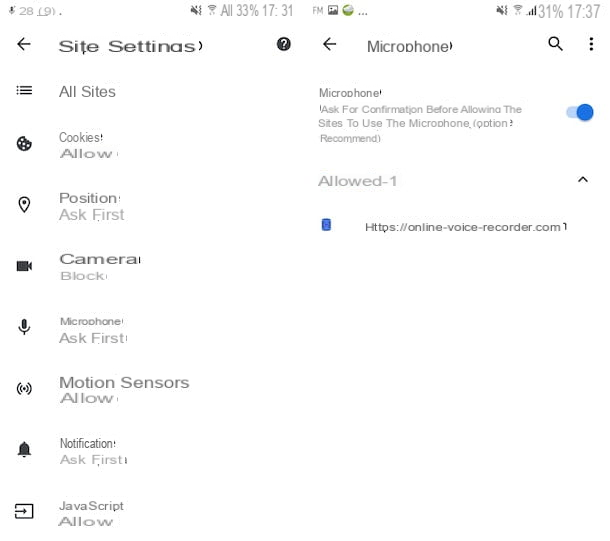
Si está interesado en comprender cómo habilitar el uso del micrófono en Google Chrome actuando directamente desde el navegador, todo lo que tiene que hacer es iniciar la aplicación del navegador, vaya al sitio web de su interés y toque en permitir, en respuesta al aviso específico que aparece en el centro de la pantalla.
Si no aparece ninguna advertencia, puede activar el uso del micrófono en Chrome procediendo de la siguiente manera: toque el botón con los tres puntos verticales presentes en la parte superior derecha de la pantalla de Chrome y seleccione el elemento ajustes en el menú que se abre.
Después de completar los pasos anteriores, seleccione en la configuración del sitio presente en la sección avanzado, luego toca el micrófono y mueva a ON el interruptor en la siguiente pantalla. ¡Hecho!
Tenga en cuenta que todos los sitios a los que otorgue acceso al micrófono se enumerarán en el menú Configuración del sitio> Micrófono en la configuración de Chrome, correspondiente a la sección permisos.
En caso de dudas, puede eliminar un sitio en particular de la lista en cualquier momento tocando el correspondiente enlace y luego en cancelar y reiniciar presente en la siguiente pantalla. Finalmente, confirme cuáles son sus intenciones seleccionando el nuevamente en cancelar y reiniciar.
Además, puede decidir bloquear el uso del micrófono para un sitio específico, tocando en el acceso al micrófono que se encuentra en la pantalla de configuración de arriba y seleccionando la opción bloquear en el menú que se le muestra.
Desde la configuración de Android
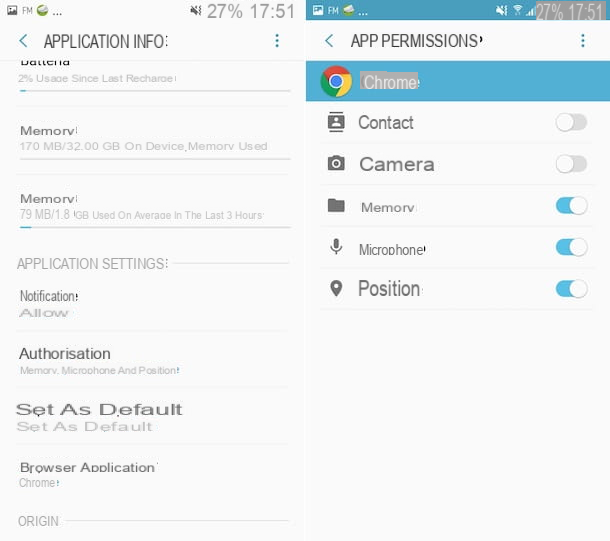
Si no has podido activar el micrófono en Google Chrome directamente desde la app o te has encontrado con algún fallo, debes ir directamente a la configuración de Android.
Para hacer esto, toque el icono de ajustes (el que tiene la forma de rueda de engranaje) que encuentre en la pantalla de inicio o en la biblioteca de aplicaciones y seleccione el elemento aplicaciones.
En este punto, toque el icono del navegador y, en la siguiente pantalla, toca la palabra permisos. Finalmente, mueva a ON el interruptor que encuentra en correspondencia con el micrófono y listo.
Nota: Las indicaciones con respecto a qué elementos seleccionar en la configuración de Android que acabo de darle pueden diferir ligeramente de lo que ve en la pantalla del dispositivo, dependiendo de la marca, modelo y versión del sistema operativo en uso. Para su conocimiento, utilicé un Samsung Galaxy S6 actualizado a Android 7.0.
Activar el micrófono en Google Chrome desde iPhone y iPad
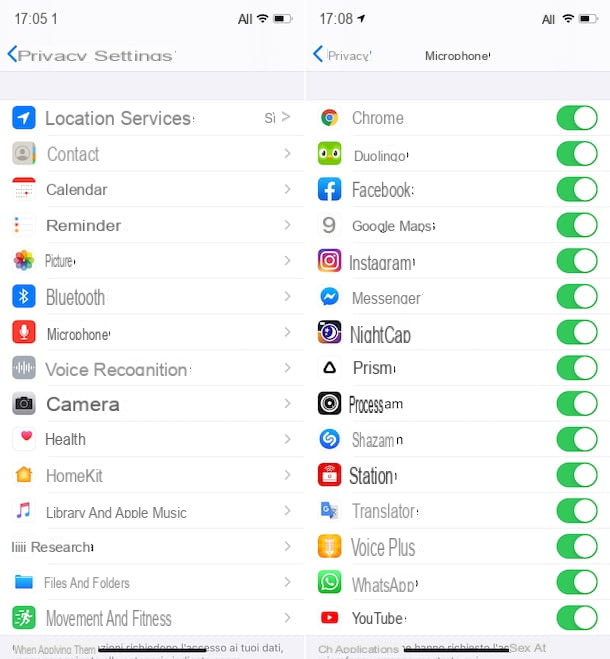
Si está utilizando un iPhone o un iPad, el micrófono en Google Chrome solo se puede habilitar desde la configuración de iOS/iPadOS.
Para hacer esto, seleccione el icono de ajustes (el que tiene la rueda de engranaje) que encuentra en la pantalla de inicio. En la pantalla que se le muestra posteriormente, toque en privacidad, luego en micrófono y mueva a ON el interruptor que encuentras al lado de Chrome.
Como alternativa a lo que acabo de indicar, vuelva a la sección principal de ajustes, selecciona el icono de Chrome que encuentre en la lista de aplicaciones instaladas, visibles al desplazarse hacia abajo en la pantalla, y mueva a ON el interruptor de al lado del micrófono.
Activar el micrófono en Google Chrome para la búsqueda por voz

¿Terminaste en esta guía porque lo que te interesaba saber era cómo activar el micrófono en Google Chrome para usarlo para la búsqueda por voz, o para usarlo con el asistente de voz de "big G"? En este caso, el procedimiento a seguir es diferente, pero no complicado.