From Activation Trouble, we want to explain how to activate the microphone in Google Chrome. We will show you how to do it from an Android, iPhone (iPad and others too), a Microsoft Windows Computer, macOS, from the settings of your device itself and also from the Web Browser (or Website). In order to perform this tutorial correctly, you will need to have your device and Google Chrome Apps and settings/configuration at hand. If you don't have microphone on your device or it fails, you can always fix the Hardware, stay and discover all the steps!
Activate the microphone in Google Chrome from a computer
Would you like to understand how to activate the microphone in Google Chrome from acomputer? Follow the instructions below. This is feasible both by acting directly on thebrowser settings and with Windows andmacOS settings.
Site settings in Chrome
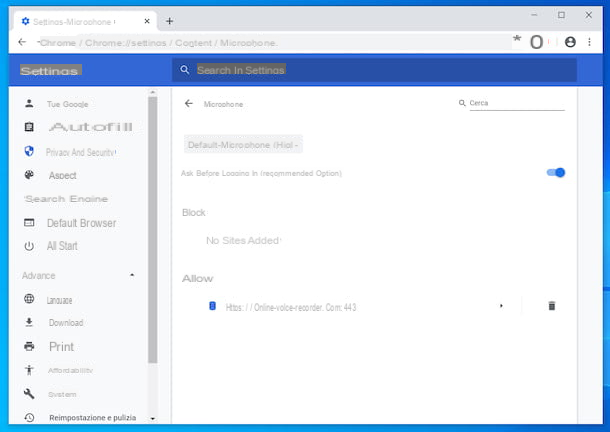
If you want to know how to allow the use of the microphone in Chrome, all you have to do is launch the browser, go to thewebsite of your interest and press the allow button, in response to thespecial warning that appears at the top of the window.
If the warning does not appear, you can personally adjust the Chrome settings. Click the button with thethree vertical dotslocated at the top right of the browser window and select the settings from the menu that opens.
In the new tab that you are shown at this point, click on the item privacy and security present in the side menu, then select onsite settings located on the right and click on themicrophone that you find in the permissions section.
Then move toON the switch on the next screen, to allow Chrome to send you requests to activate the microphone for sites that support its use. Also proceed to select the microphone connected to your computer from the drop-down menu at the top.
All sites for which you choose to allow microphone access will be accessible from the Privacy & Security> Site Settings> Microphone section in the Chrome settings, corresponding to the permissions section. If you deem it necessary, you can also remove a particular site from the list by clicking on thetrash can icon.
If in doubt, you can also consider blocking the microphone for a specific site or enable the request for use from time to time by clicking on the dart you find next to the list ofpermissionsin the previous screen, located in the microphone menu in the permissions section shown to you and choosing the option toblock orask (default).
Microphone settings in Windows
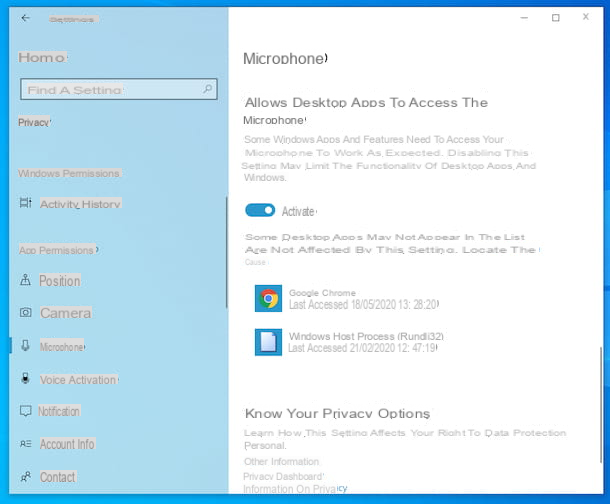
If you are using Windows 10 and you can not activate the microphone in Google Chrome acting directly from the browser or if you notice a failure of the same, it is obviously because you must first enable the use of the device in the operating system settings.
To do this, click on the Start button (the one with the windows flag) located at the bottom left of thetaskbar, then select the Settings icon (the one with the gear wheel shape) attached to the menu that opens.
In the window that you will now see on the screen, select onprivacy, then onmicrophone located in the left sidebar and then move toon the switch located underAllow desktop applications to access the microphone.
If you have followed all the steps and still cannot use the microphone in Chrome, first select the particular device in the Windows settings.
To do this, go back to the mainsettings screen, click on the system item, then on sound that you find in the left sidebar and select the microphone on your PC (or the one connected) in the drop-down menu Choose input device site on the right.
Microphone settings in macOS
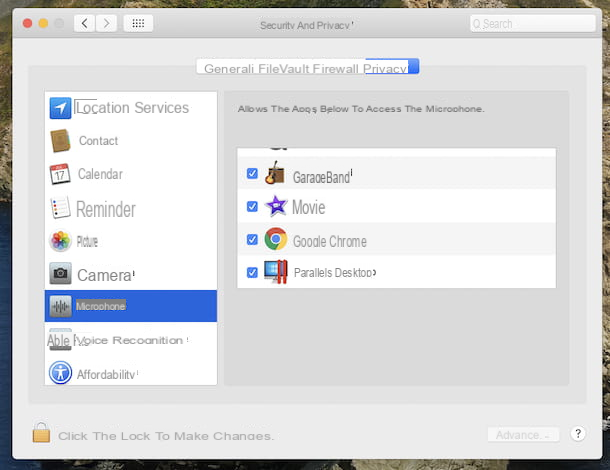
You are using macOS and you can't activate the microphone in Google Chrome using the browser settings, or you can't use it? Then you need to go to the operating system settings.
To do this, click on thesystem preferences icon (the one with thegear wheel) that you find in thedock bar, then select the item security and privacy present in the window you see appear on the desktop.
Then select themicrophone that you find in the list on the left and place a check mark in the box next toGoogle Chrome located on the right.
If you continue as I just indicated, you still can not use the microphone in Chrome, it is obviously because you must first select the correct device in the macOS settings.
To do this, go back to the main system preferences screen, click sounds, theninput and select the computer's microphone (or in any case the microphone connected to it) from the section under choose a device for audio input.
Activate the microphone in Google Chrome from Android
Do you have an Android smartphone or tablet and would like to know how to activate the microphone in Google Chrome in this specific case? Follow the instructions below. Similar to what happens on a computer, you can do it from theapplication settings or from thedevice.
From the application
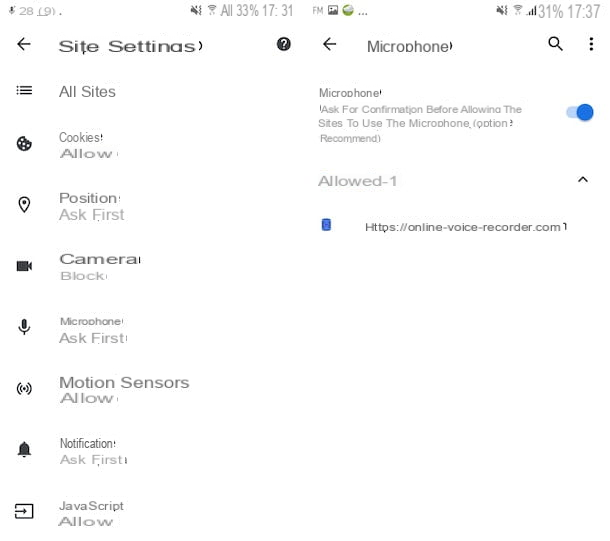
If you are interested in understanding how to enable the use of the microphone in Google Chrome by acting directly from the browser, all you have to do is launch thebrowser application, go to thewebsite of your interest and tap onallow, in response to the specific warning that appears in the center of the screen.
If no warning appears, you can enable the use of the microphone in Chrome by proceeding as follows: tap the button with thethree vertical dotspresent at the top right of the Chrome screen and select the item settings from the menu that opens.
After completing the above steps, select in the site settings present in the advanced section, then tap themicrophone and move toON the switch on the next screen. done!
Note that all the sites you grant microphone access to will be listed in the Site Settings> Microphone menu in Chrome settings, corresponding to the permissions section.
If in doubt, you can remove a particular site from the list at any time by tapping on the correspondinglink and then oncancel and restart present on the next screen. Finally, confirm what your intentions are by selecting thecancel and restart again.
In addition, you can decide to block the use of the microphone for a specific site by tapping on themicrophone access found in the settings screen above and selecting the block option from the menu that is displayed to you.
From the Android settings
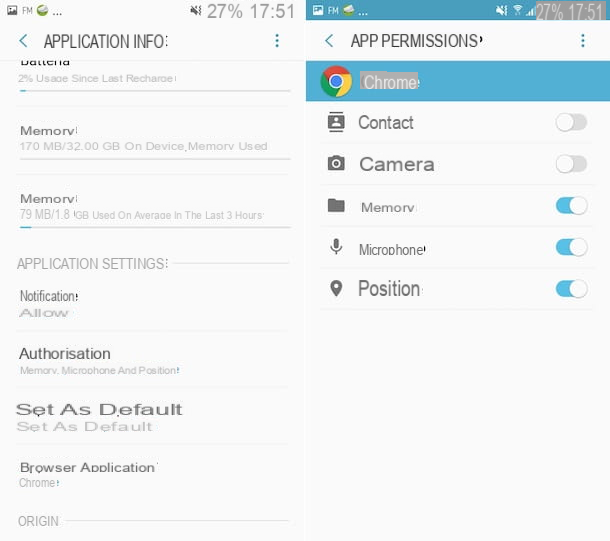
If you have not been able to activate the microphone in Google Chrome directly from the app or you have encountered a bug, you must go directly to the Android settings.
To do this, tap the settings icon (the one in the shape of a gear wheel) that you find on the home screen or in the app library and select the apps item.
At this point, touch thebrowser icon and, on the next screen, touch the word permissions. Finally, move toON the switch you find in correspondence with themicrophone and you're done.
Note: The indications regarding what items to select in the Android settings I just gave you may differ slightly from what you see on the device screen, depending on the brand, model and version of the operating system in use. FYI, I used a Samsung Galaxy S6 updated to Android 7.0.
Enabling the microphone in Google Chrome from iPhone and iPad
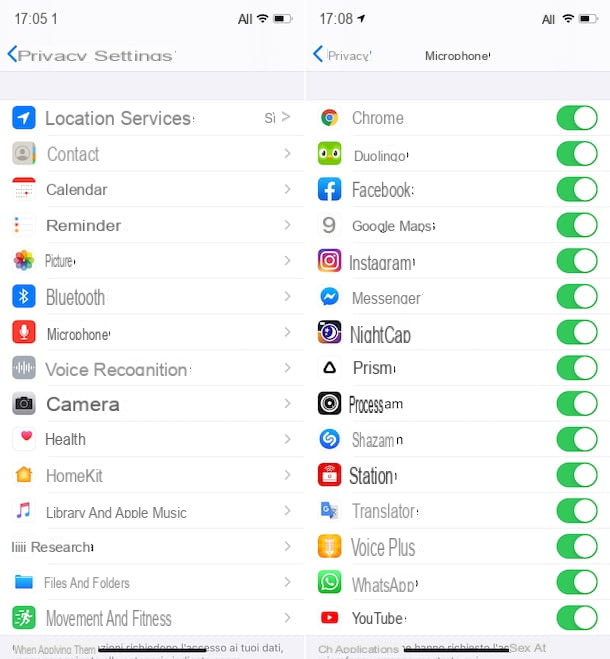
If you are using an iPhone oriPad, the microphone in Google Chrome can only be enabled from the iOS/iPadOS settings.
To do this, select the settings icon (the one with thegear wheel) found on the home screen. In the screen that you are subsequently shown, tap onprivacy, then onmicrophone and move toON the switch that you find next toChrome.
As an alternative to what I just indicated, go back to the main settings section, select theChrome icon you find in the list of installed applications, visible by scrolling down the screen, and move to ON the switch next to themicrophone.
Enabling the microphone in Google Chrome for voice search

You ended up in this guide because what you were interested in knowing was how to activate the microphone in Google Chrome to use it forvoice search, or to use it with the "big G" voice assistant? In this case, the procedure to follow is different, but not complicated.


























