A partir do Problema de Activação, queremos explicar como activar o microfone no Google Chrome. Mostramos-lhe como fazê-lo a partir de um Android, iPhone (iPad e outros também), um computador Microsoft Windows, macOS, a partir das definições do seu próprio dispositivo e também a partir do Web Browser (ou Website). Para fazer este tutorial correctamente, terá de ter o seu dispositivo e Google Chrome Apps e definições/configuração à mão. Se não tiver um microfone no seu aparelho ou este falhar, pode sempre arranjar o Hardware, ficar e descobrir todos os passos!
Activar o microfone no Google Chrome a partir de um computador
Gostaria de compreender como activar o microfone no Google Chrome a partir de um computador? Siga as instruções abaixo. Isto é viável tanto actuando directamente nas definições do navegador como com as definições do Windows e macOS.
Configurações do site em Cromo
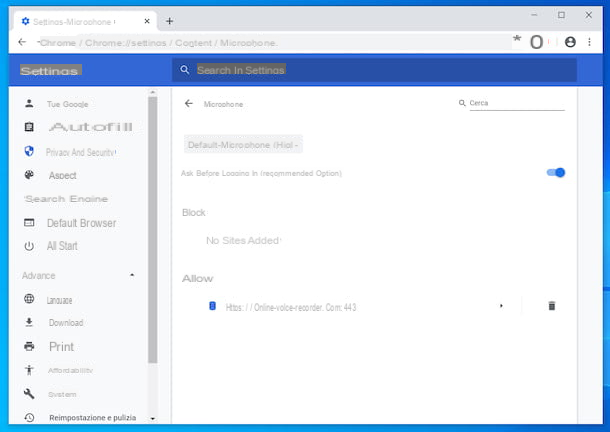
Se quiser saber como permitir a utilização do microfone em Cromo, tudo o que tem de fazer é lançar o navegador, ir ao website que lhe interessa e premir o botão permitir, em resposta ao aviso especial que aparece no topo da janela.
Se o aviso não aparecer, pode ajustar pessoalmente as suas definições do Cromo. Clique no botão com os três pontos verticais na parte superior direita da janela do navegador e seleccione as definições do menu que se abre.
No novo separador que lhe é mostrado neste ponto, clique no item privacidade e segurança presente no menu lateral, depois seleccione nas definições do site localizadas à direita e clique no microfone que encontra na secção de permissões.
Depois mova o interruptor para ON no ecrã seguinte, para permitir que o Chrome lhe envie pedidos para activar o microfone para sítios que suportem a sua utilização. Proceda também à selecção do microfone ligado ao seu computador a partir do menu pendente na parte superior.
Todos os sítios para os quais optar por permitir o acesso ao microfone serão acessíveis a partir da secção Privacidade e Segurança > Definições do sítio > Microfone na secção Definições do Cromo, correspondente à secção Permissões. Se necessário, pode também remover um determinado sítio da lista clicando no ícone do caixote do lixo.
Em caso de dúvida, também pode considerar bloquear o microfone para um site específico ou permitir o pedido para a sua utilização de tempos a tempos, clicando no dardo ao lado da lista de permissões no ecrã anterior, localizado no menu do microfone na secção de permissões que lhe é mostrada e escolhendo a opção de bloquear ou pedir (por defeito).
Definições de microfones no Windows
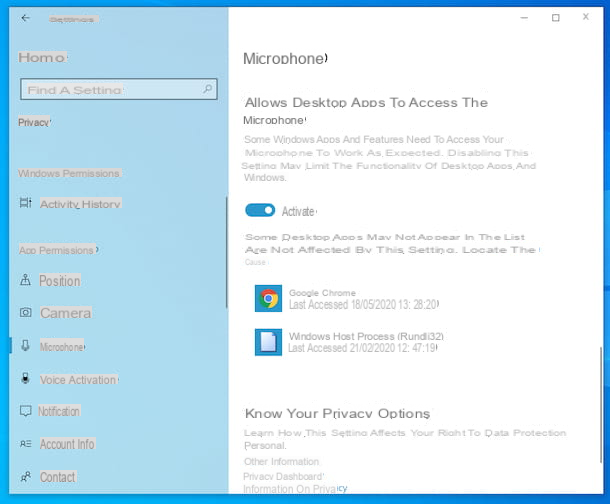
Se estiver a utilizar o Windows 10 e não conseguir activar o microfone no Google Chrome actuando directamente a partir do navegador ou se notar um bug no navegador, é obviamente porque primeiro tem de activar a utilização do dispositivo nas definições do sistema operativo.
Para o fazer, clicar no botão iniciar (aquele com a bandeira das janelas) localizado na parte inferior esquerda da barra de tarefas, depois seleccionar o ícone de definições (aquele com a forma da roda dentada) anexado ao menu que se abre.
Na janela que agora vê no ecrã, seleccione privacidade, depois seleccione microfone localizado na barra lateral esquerda, e depois mova o interruptor localizado em Allow desktop applications to access the microphone to on.
Se tiver seguido todos os passos e ainda não conseguir utilizar o microfone em Cromo, primeiro seleccione o dispositivo específico nas definições do Windows.
Para o fazer, volte ao ecrã de definições principais, clique no item do sistema, depois no som que encontra na barra lateral esquerda e seleccione o microfone do seu PC (ou o que está ligado) a partir do menu pendente Escolher dispositivo de entrada no site à direita.
Configurações de microfones em macOS
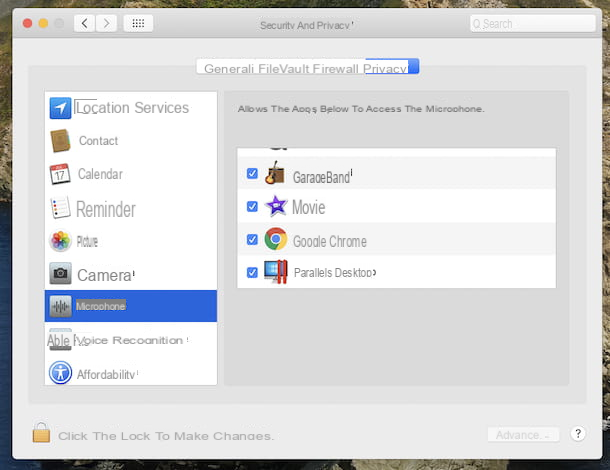
Está a usar macOS e não pode activar o microfone no Google Chrome usando as definições do navegador, ou não o pode usar? Depois é necessário ir para as definições do sistema operativo.
Para o fazer, clique no ícone de preferências do sistema (aquele com a roda dentada) que encontra na barra da doca, depois seleccione o item de segurança e privacidade presente na janela que vê aparecer na área de trabalho.
Depois seleccione o microfone que encontra na lista à esquerda e coloque uma marca de verificação na caixa ao lado do Google Chrome localizada à direita.
Se continuar como acabei de indicar, ainda não pode usar o microfone em Cromo, obviamente isto é porque primeiro tem de seleccionar o dispositivo correcto nas definições MacOS.
Para o fazer, voltar ao ecrã principal de preferências do sistema, clicar em sons, depois introduzir e seleccionar o microfone do computador (ou em qualquer caso o microfone ligado a ele) na secção sob escolher um dispositivo para entrada de áudio.
Activação do microfone no Google Chrome a partir do Android
Tem um smartphone ou tablet Android e gostaria de saber como activar o microfone no Google Chrome neste caso específico? Siga as instruções abaixo. À semelhança do que acontece num computador, pode fazê-lo a partir das definições da aplicação ou a partir do dispositivo.
A partir da candidatura
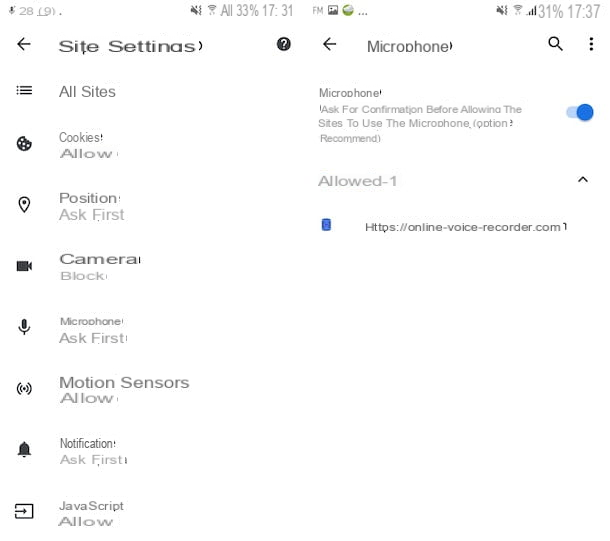
Se estiver interessado em compreender como permitir a utilização do microfone no Google Chrome agindo directamente a partir do navegador, tudo o que tem de fazer é lançar a aplicação do navegador, ir ao website que lhe interessa e tocar em permitir, em resposta ao aviso específico que aparece no centro do ecrã.
Se não aparecer nenhum aviso, pode activar a utilização do microfone em Cromo procedendo da seguinte forma: toque no botão com os três pontos verticais presentes no canto superior direito do ecrã Cromo e seleccione o item de configuração no menu que se abre.
Após completar os passos acima, seleccione nas configurações do site presentes na secção avançada, depois toque no microfone e mova para ON o interruptor no ecrã seguinte. Feito!
Note que todos os sites a que concede acesso ao microfone serão listados no menu Configurações do site>Configurações do microfone no Cromo, correspondendo à secção de permissões.
Em caso de dúvida, pode remover um determinado sítio da lista em qualquer altura, tocando no link correspondente e, em seguida, tocando em cancelar e reiniciar no ecrã seguinte. Finalmente, confirme quais são as suas intenções, seleccionando o cancelamento e reiniciando novamente.
Além disso, pode decidir bloquear a utilização do microfone para um local específico, tocando no acesso ao microfone encontrado no ecrã de definições acima e seleccionando a opção de bloqueio no menu mostrado.
A partir das configurações do Android
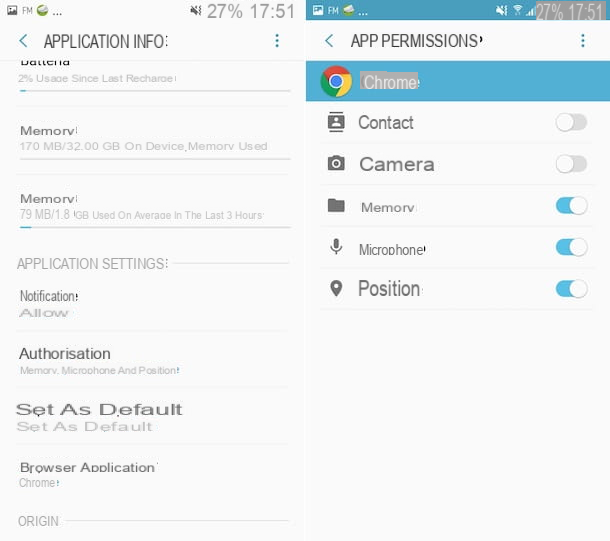
Se não foi possível activar o microfone no Google Chrome directamente da aplicação ou se encontrou um bug, é necessário ir directamente para as definições do Android.
Para o fazer, toque no ícone de definições (o que tem a forma de uma roda dentada) encontrado no ecrã inicial ou na biblioteca de aplicações e seleccione o item de aplicações.
Neste momento, toque no ícone do navegador e, no ecrã seguinte, toque na palavra permissões. Finalmente, ligue o interruptor que encontra na correspondência com o microfone e está feito.
Nota: As indicações relativas aos itens a seleccionar nas definições do Android que acabei de lhe dar podem diferir ligeiramente do que vê no ecrã do dispositivo, dependendo da marca, modelo e versão do sistema operativo em uso. Para vossa informação, utilizei um Samsung Galaxy S6 actualizado para Android 7.0.
Activação do microfone no Google Chrome a partir do iPhone e iPad
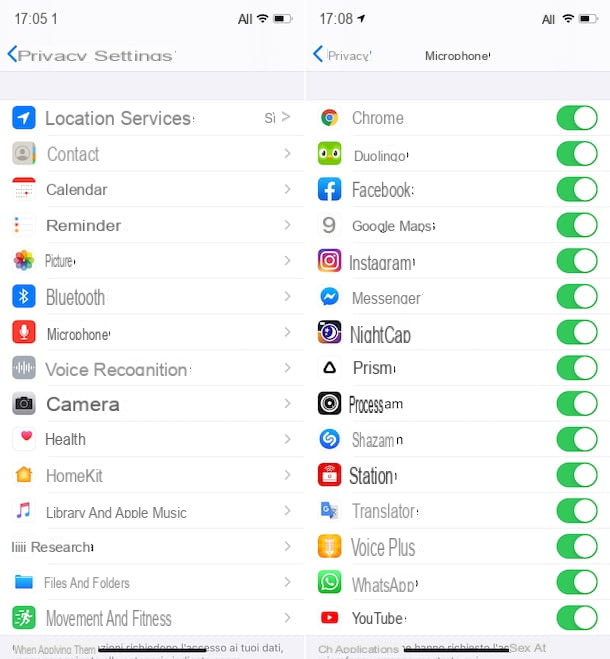
Se estiver a utilizar um iPhone ou iPad, o microfone no Google Chrome só pode ser activado a partir das definições iOS/iPadOS.
Para o fazer, seleccionar o ícone de definições (o ícone com a roda dentada) no ecrã inicial. No ecrã é-lhe então mostrado, toque em privacidade, depois em microfone e rode o interruptor junto ao Cromo para ON.
Como alternativa ao que acabei de indicar, volte à secção de definições principais, seleccione o ícone Cromo que encontra na lista de aplicações instaladas, visível ao rolar para baixo do ecrã, e rode o interruptor junto ao microfone para ON.
Activação do microfone no Google Chrome para pesquisa de voz

Acabou neste guia porque o que estava interessado em saber era como activar o microfone no Google Chrome para o utilizar para pesquisa de voz, ou para o utilizar com o assistente de voz "grande G"? Neste caso, o procedimento a seguir é diferente, mas não complicado.


























