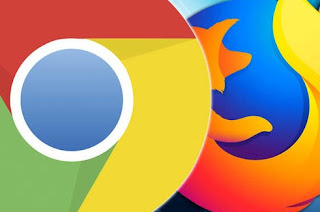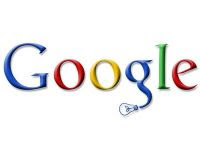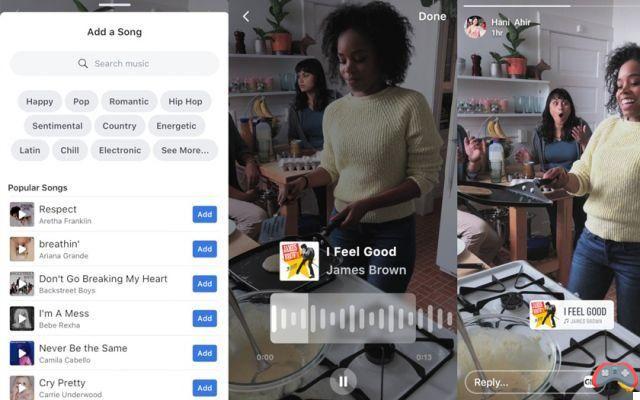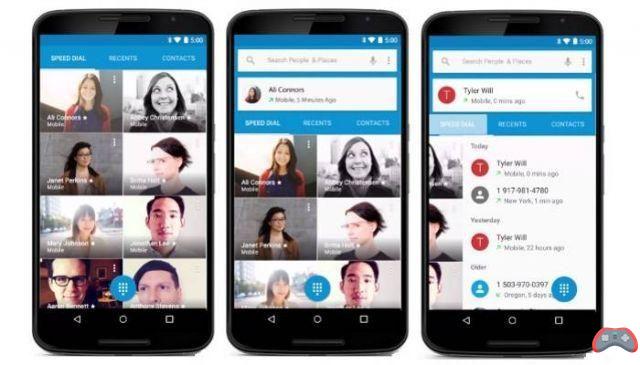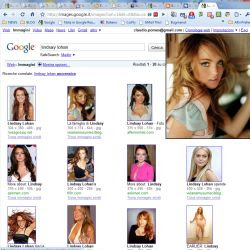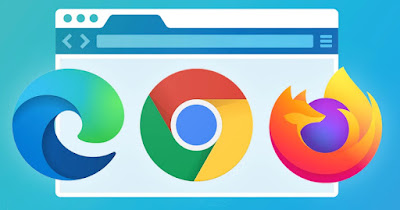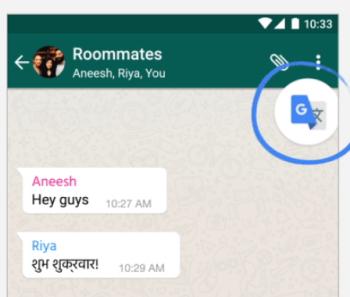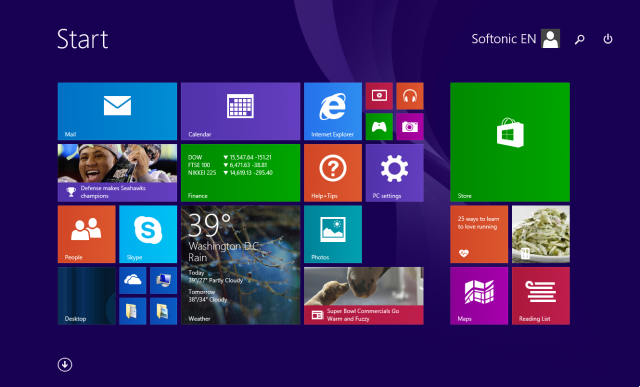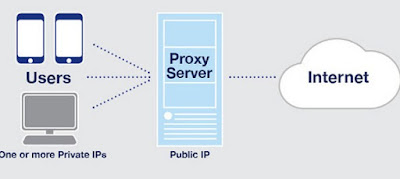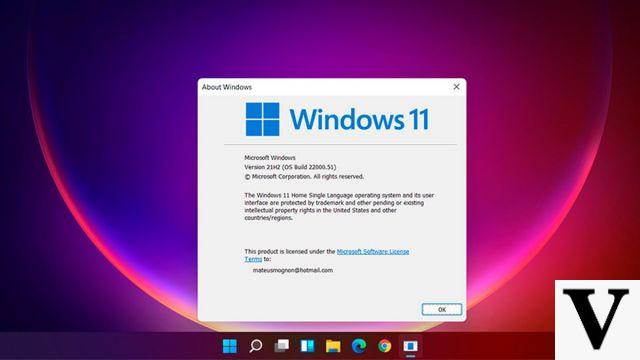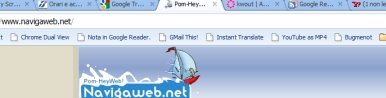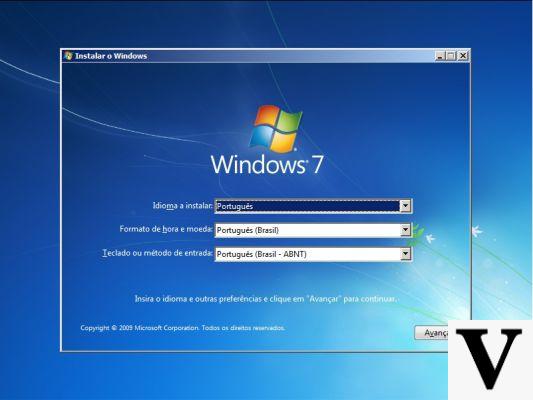Si se pregunta cómo tomar una captura de pantalla en una Mac, ha venido al lugar correcto. Veremos en este artículo las diferentes opciones para realizar capturas de pantalla en macOS. Especialmente desde macOS 10.14 Mojave, se han integrado herramientas intuitivas para capturar imágenes de pantalla o videos.

Hay varias opciones para hacer diferentes tipos de captura de pantalla en mac (MacBook, MacBook Air, MacBook Pro, iMac, etc.). Si está utilizando la última versión del sistema, la herramienta de captura de pantalla tiene una interfaz intuitiva que ofrece diferentes opciones de captura. Depende de usted elegir los que más le convengan y proceder con la grabación de la pantalla como una captura de imagen o video.
¿Cómo tomo una captura de pantalla en macOS?
En macOS Mojave y posterior, presione simultáneamente las teclas Mayús ⇧ + Comando (Cmd ⌘) + 5. Encontrarás en la pantalla todas las opciones que necesitas para realizar cualquier tipo de captura de pantalla.
Captura de pantalla completa
Haga clic en el primer icono a nivel de interfaz. El cursor adopta la forma de una cámara. Haga clic en cualquier parte de la pantalla para tomar una captura de pantalla completa, realice las ediciones necesarias y luego guarde la imagen.
Captura de pantalla dentro de una ventana
Haga clic en el segundo icono si desea tomar una captura de pantalla de una ventana. El cursor aquí toma la forma de una cámara. Haga clic en la ventana de destino para capturar solo su contenido. Haz los cambios y luego guarda.
Tomar una instantánea de un área delimitada
Haga clic en el tercer icono si desea hacer una captura de pantalla de un área específica. El cursor adopta la forma de una cámara. Haga clic en la esquina superior izquierda del área a delimitar y luego arrastre el cursor a la esquina inferior derecha para dibujar el área. Haga clic en capturar en las opciones del menú para realizar la captura. Realice los cambios y luego guarde.
Tu tambien puedes hacer Mayús ⇧ + Comando (Cmd ⌘) + 3 para tomar una captura de pantalla completa rápida y Mayús ⇧ + Comando (Cmd ⌘) + 4 para seleccionar solo una parte de la pantalla.
¿Cómo tomar una captura de pantalla de video en macOS?
Para tomar una captura de pantalla de video en macOS Mojave, siempre use el atajo de teclado Mayús ⇧ + Comando (Cmd ⌘) + 5. Las opciones de captura de video comienzan desde el cuarto ícono . Haga clic en él y luego en el botón Siguiente a la derecha del menú para iniciar una captura de video de toda la pantalla. Haga clic en el quinto ícono de captura para marcar un área fija de la pantalla desde la que desea capturar el video. Para detener la grabación de video, haz Comando + Control + Escape (Esc).
El equipo editorial te aconseja:
- Cómo hacer una captura de pantalla
- ¿Cómo tomar una captura de pantalla en Windows 10?
- Mac: ¿cómo crear una unidad USB de arranque en macOS?