Informations préliminaires
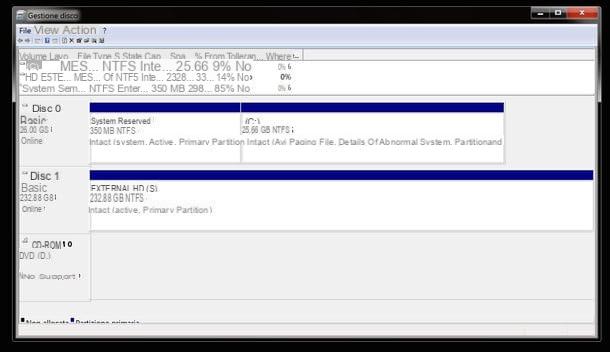
Avant d'entrer dans le vif du tutoriel et de découvrir, ensemble, comment partitionner un disque dur sous windows 7, il semble juste de vous donner quelques informations de base sur les partitions qui peuvent être trouvées sur un disque, leur type et le système de fichiers qu'elles peuvent utiliser. Trouvez tout ce qui est expliqué ci-dessous. Je tiens à préciser que les informations concernent à la fois les disques mécaniques classiques et les SSD les plus modernes, et s'appliquent également aux disques internes et externes.
Partitions par défaut
Si vous n'avez jamais modifié les partitions du disque dur, l'utilitaire de disque Windows devrait ressembler à ceci.
- Disco 0 - le disque principal de l'ordinateur sur lequel Windows est installé, divisé en deux ou trois partitions.
- Partition réservée au système - environ 100 ou 350 Mo. Il contient certains fichiers utilisés dans la phase de démarrage du système d'exploitation et tous les éléments nécessaires pour profiter de la technologie de cryptage BitLocker. Ne le supprimez pas et ne le modifiez pas.
- Partition C : - de plusieurs centaines de Go. c'est la partition principale de votre disque dur sur laquelle se trouvent Windows et des données. Vous pouvez le réduire pour créer de nouvelles partitions, l'étendre (au cas où vous auriez de l'espace libre à allouer) mais vous ne pouvez pas le formater car c'est la partition qui contient le système d'exploitation utilisé (également en effectuant une opération comme celle-ci, vous perdriez tout les données qu'il contient).
- Autre partition facultative (par exemple, récupération) - de 10-15Go. il est présent sur de nombreux ordinateurs (notamment les portables) et contient les fichiers nécessaires à la restauration de Windows en cas de besoin. Ne le supprimez pas et ne le modifiez pas.
- Espace non alloué - il est peu présent sur les disques non encore partitionnés. Cependant, il s'agit de l'espace "libre" disponible sur le disque dur qui n'a encore été affecté à aucune partition.
- Disco 1, Disco 2, Disco 3, etc. - ces éléments apparaîtront dans l'utilitaire de gestion de disque (avec les graphiques de partition) lorsque vous connecterez d'autres disques à l'ordinateur (disques durs USB ou même lecteurs et lecteurs internes).
Partitions logiques et primaires
Si vous analysez attentivement les graphiques avec les partitions de disque, vous remarquerez que certains d'entre eux sont marqués comme partitions principales et d'autres comme partitions logiques. En quoi diffèrent-ils ? Je vais vous l'expliquer tout de suite.
Dans les ordinateurs commercialisés jusqu'en 2012 (ceux basés sur le BIOS et le MBR), un maximum de quatre partitions principales peut être créé, c'est-à-dire que le disque peut être "divisé" en un nombre maximum de quatre parties. Les partitions logiques sont des partitions « virtuelles » créées dans une partition plus grande (nommée partition étendue) qui vous permettent de contourner la limite des quatre partitions principales sans compromettre le bon fonctionnement du lecteur.
Les deux types de partitions peuvent héberger des systèmes d'exploitation et des données, mais les partitions principales sont recommandées pour les systèmes d'exploitation. La partition principale où résident les fichiers de démarrage nécessaires pour démarrer les systèmes d'exploitation est marquée comme partition active.
Les limitations ci-dessus n'existent pas sur les nouveaux ordinateurs basés sur UEFI et GPT, qui vous permettent de créer jusqu'à 128 partitions principales.
Le système de fichiers
Il système de fichiers c'est le système qui détermine comment les fichiers sont organisés sur le disque. Les performances de l'unité et le "poids" maximum de chaque fichier pouvant y être logé peuvent en dépendre. Dans un environnement Windows, les disques peuvent être partitionnés à l'aide de trois systèmes de fichiers différents, chacun ayant ses propres caractéristiques et scénarios d'utilisation idéaux. Essayons de les résumer brièvement.
- FAT32 - c'est un système de fichiers presque "universel". Les disques formatés avec ce dernier sont compatibles avec tous les principaux systèmes d'exploitation informatiques, tablettes, Smart TV, consoles de jeux et autres types d'appareils. D'autre part, il vous permet d'héberger des fichiers uniques jusqu'à 4 Go et implique une grave fragmentation des données.
- NTFS - c'est le système de fichiers par défaut de Windows. Il n'a pas la limite de 4 Go, il est moins fragmenté que le système de fichiers FAT32 mais il n'est pas "universel" comme ce dernier. Bien que de nombreux appareils soient capables de lire les lecteurs qui utilisent le système de fichiers NTFS, tous ne sont pas capables de les écrire (donc modifier les fichiers qu'ils contiennent ou en ajouter de nouveaux). Même sur le Mac de plus en plus populaire, le système de fichiers NTFS n'est pris en charge qu'en mode lecture, pour permettre l'écriture, vous devez installer des pilotes spéciaux.
- exFAT - c'est une évolution du système de fichiers FAT32 qui élimine la limite de 4 Go et garantit moins de fragmentation des données. il est pris en charge par moins de périphériques que l'ancien FAT32 mais par plus de périphériques que le système de fichiers NTFS.
Comment partitionner un disque sous Windows 7
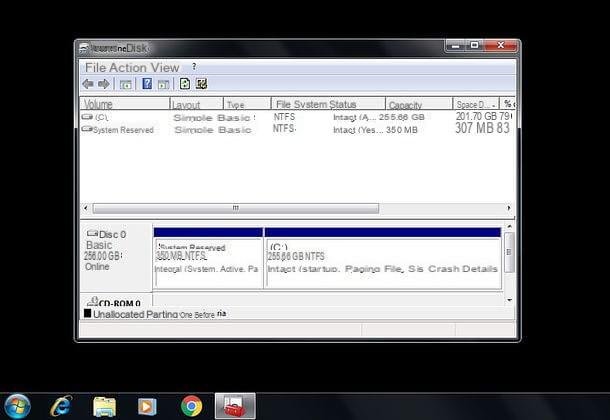
Maintenant que vous avez appris les bases du partitionnement et de la structure du disque dur, je dirais qu'il est temps d'agir et de voir essentiellement comment partitionner un disque à l'aide de l'utilitaire intégré à Windows 7.
Créer une partition de disque dur
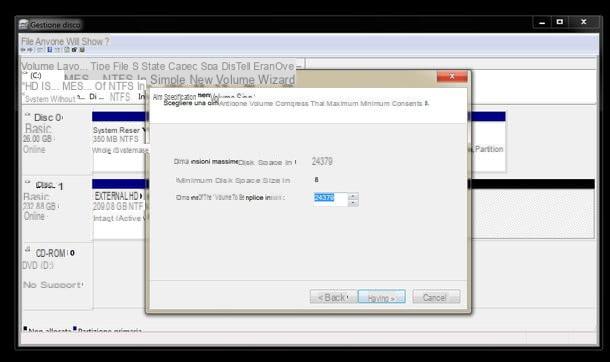
Commençons par créer une nouvelle partition. Pour créer une nouvelle partition - à moins que vous n'ayez le espace non alloué disponible sur le disque - vous devez "réduire" l'une des partitions existantes sur le lecteur. Pour cela, faites un clic droit sur le graphique de la partition à réduire et sélectionnez l'élément Baisser le volume dans le menu qui s'affiche.
Spécifiez ensuite le quantité d'espace à réduire (en Mo) dans le champ de texte approprié et appuie sur le bouton Réduire pour appliquer les modifications. L'opération peut prendre quelques secondes.
À ce stade, pour créer une nouvelle partition, sélectionnez-la espace non alloué avec le bouton droit de la souris et choisissez l'élément Nouveau tome simpledans le menu qui s'affiche.
Dans la fenêtre qui s'ouvre, cliquez sur le bouton Avanti et suivez l'assistant pour créer la nouvelle partition sur le disque dur. Spécifiez ensuite le taille de volume simple (c'est-à-dire la quantité d'espace à réserver pour la partition), le lettre à attribuer au lecteur (la lettre à afficher dans Poste de travail) et le système de fichiers à utiliser pour sa mise en forme, cliquez sur Avanti e Fins et attendez que toutes les modifications soient appliquées.
La procédure de redimensionnement et de création de nouvelles partitions n'entraîne pas de perte de données. Dans tous les cas, avant de mettre la main sur le disque, il est toujours bon de faire une copie de sauvegarde des fichiers les plus importants. La prudence n'est jamais de trop !
Supprimer la partition du disque dur
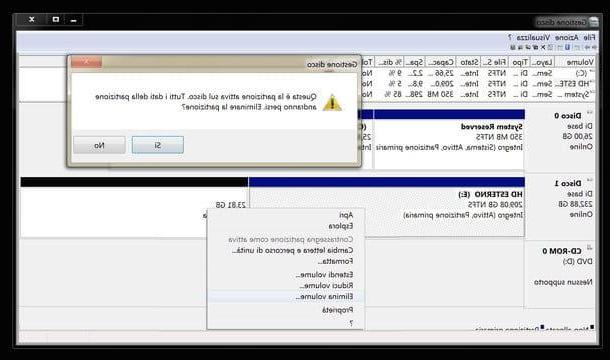
La suppression d'une partition de disque est aussi simple que "drastique". Après l'opération, en effet, toutes les données qu'il contient seront supprimées et ne pourront plus être récupérées (à moins que vous n'utilisiez un logiciel de récupération de données et que vous le fassiez avant que les informations à récupérer ne soient écrasées par d'autres fichiers).
Pour supprimer une partition sous Windows 7, sélectionnez simplement son graphique avec le bouton droit de la souris, choisissez l'option Supprimer le volume dans le menu qui apparaît et confirmez l'opération en cliquant sur Oui.
À la fin de la procédure, vous obtiendrez de l'espace non alloué qui pourra être utilisé pour créer une nouvelle partition ou étendre une partition existante.
Étendre la partition du disque dur
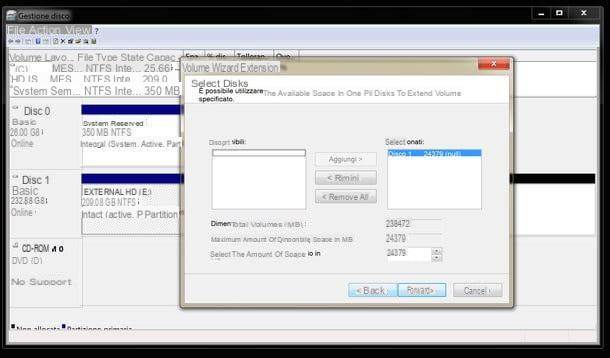
S'il y en a espace non alloué il est possible d'étendre l'une des partitions adjacentes à cette dernière (qui donc dans le graphisme du disque dur sont situées à proximité de cette dernière).
Pour étendre une partition avec l'utilitaire de gestion de disque inclus dans Windows 7, faites un clic droit sur le graphique de ce dernier et sélectionnez l'entrée Étendre le volumedans le menu qui s'affiche.
Dans la fenêtre qui s'ouvre, cliquez sur Avanti, spécifie le quantité d'espace (en Mo) ajouter à la partition et terminer la procédure en appuyant sur Avanti e Fins. L'opération n'entraîne aucune perte de données.
Programmes pour partitionner les disques durs sous Windows 7
L'utilitaire de partitionnement inclus "standard" dans Windows 7 ne vous satisfait pas ? En essayant de partitionner un disque avec ce dernier, vous obtenez un message d'erreur qui vous empêche d'avancer ? Si c'est le cas, vous devez envisager d'utiliser d'autres programmes pour partitionner les disques durs sous Windows 7: il y en a d'excellents même dans la zone libre. Maintenant, je vais vous en dire quelques-uns.
MiniTool Partition Wizard Édition gratuite
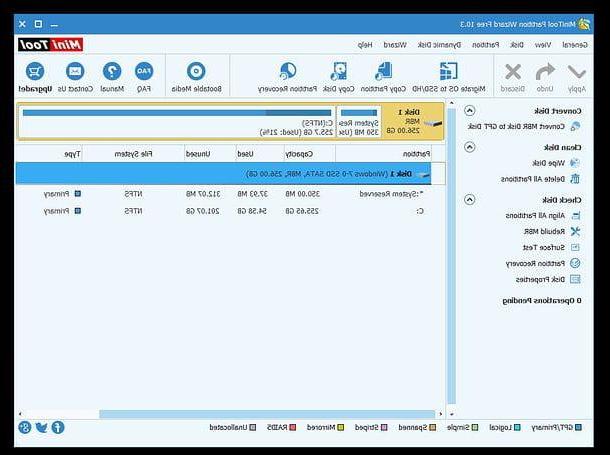
MiniTool Partition Wizard Édition gratuite est un excellent logiciel de partitionnement de disque. Il prend en charge tous les principaux types de disques (internes et externes, mécaniques et SSD) et les systèmes de fichiers et est très facile à utiliser. Il est gratuit à des fins personnelles, sinon il existe une version payante (39 $) qui peut être utilisée à des fins commerciales et comprend des fonctionnalités supplémentaires, telles que la conversion de disques dynamiques et la création de disques à démarrage automatique.
Pour télécharger MiniTool Partition Wizard Édition Gratuit sur votre PC, connecté au site officiel du programme et cliquez sur le bouton Télécharger situé au centre de la page. Ensuite, ouvrez le fichier .exe obtenu et, dans la fenêtre qui s'ouvre, cliquez sur les boutons Oui e OK.
Ensuite, cochez la case à côté de l'élément I accept the agreement, allez-y en cliquant sur Suivant quatre fois consécutives, désélectionnez les rubriques relatives à l'installation de logiciels supplémentaires (ex. Navigateur Opera) et terminer la configuration en appuyant sur Suivant, installer e finition.
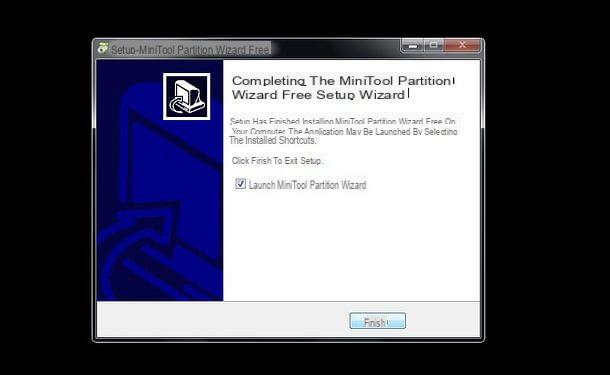
Une fois l'installation terminée, il vous suffit de démarrer MiniTool Partition Wizard Édition Gratuit en utilisant son icône sur le bureau ou dans le menu Démarrer de Windows puis en cliquant sur la case MiniTool Partition Wizard Édition gratuite dans la fenêtre qui s'ouvre.
L'interface du logiciel, même si en anglais, est très intuitive : en haut il y a la barre d'outils avec les boutons d'action (Ajouter d'appliquer les modifications programmées, annuler retourner, Jeter pour annuler les dernières modifications et ainsi de suite), plus bas se trouve le schéma de partition avec la liste des disques et partitions disponibles, tandis qu'à gauche se trouve la liste des actes qui peut être accompli.
Pour partitionner un disque, vous devez donc sélectionner le lecteur ou la partition sur laquelle agir à partir du schéma de partition, puis choisir l'une des actions répertoriées dans la barre latérale gauche. Par exemple, pour redimensionner une partition, vous devez choisir l'option Déplacer/Redimensionner la partition, pour l'étendre Étendre la partition, pour l'unir Fusionner la partition, pour le supprimer Supprimer la partition, pour le formater Partition de format, pour le créer Créer une partition (option disponible uniquement en sélectionnant une tuile de espace non alloué) et ainsi de suite.
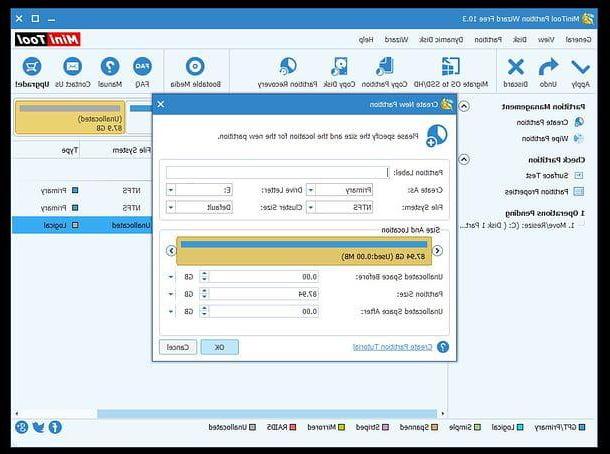
Une fois que vous avez choisi l'action à effectuer et ajusté les préférences relatives (par exemple de combien redimensionner une partition), vous devez cliquer sur le bouton OK, Alors Ajouter (ci-dessus) et, si nécessaire, vous devez accepter le redémarrage du PC. MiniTool Partition Wizard Free Edition appliquera toutes les modifications souhaitées au disque avant le démarrage du système d'exploitation.
Si une étape n'est pas claire pour vous et/ou vous avez besoin de plus d'informations sur la façon d'utiliser MiniTool Partition Wizard Édition Gratuit, je vous invite à lire mon tutoriel sur la façon de partitionner le disque dur, dans lequel je vous ai expliqué plus en détail à ce sujet Logiciel.
GParted
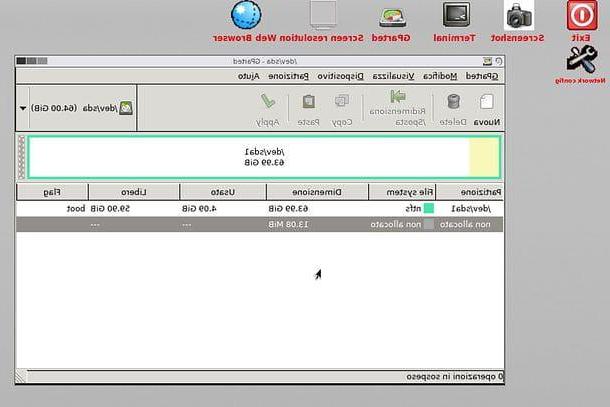
Si MiniTool Partition Wizard Édition Gratuit ne vous a pas convaincu et/ou que vous avez besoin d'opérer de manière avancée sur le disque principal de votre ordinateur (celui qui héberge le système d'exploitation), vous pouvez contacter GParted : c'est une distribution Linux incluant des outils pour la gestion des disques qui, une fois démarrée à partir d'une disquette ou d'une clé USB, vous permet d'agir librement sur tous les disques et partitions de votre ordinateur. Il prend en charge les disques internes, les disques externes, les SSD et est compatible avec tous les systèmes de fichiers courants.
Si vous voulez en savoir plus sur Gparted et savoir comment l'utiliser au mieux, lisez mon guide sur la façon d'étendre une partition dans laquelle je vous ai parlé plus en détail de cette distribution.
Comment partitionner le disque dur de Windows 7

























