Existen fórmulas de Excel para realizar un redondeo de cifras según lo desee el usuario: redondeo hacia arriba, redondeo hacia abajo con un número preciso de dígitos después del punto decimal. También puede redondear para obtener números enteros. En este artículo veremos cómo hacerlo.
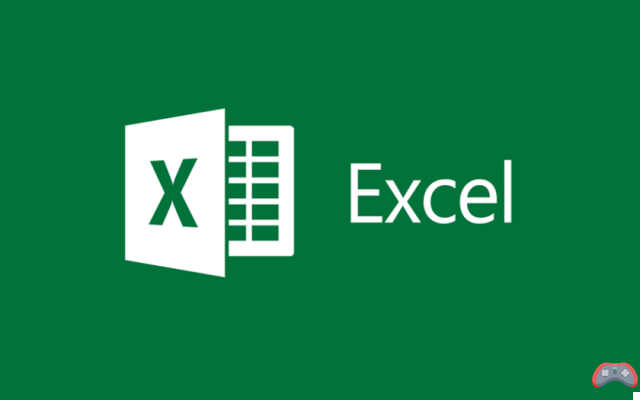
A veces trabajar con decimales no es fácil. Por razones de claridad y para una mejor legibilidad, los redondeos son muy útiles. para realizar un redondeo en excel, es simple. Todo lo que tienes que hacer es dominar las fórmulas que te permiten hacer esto: redondeo clásico, mayor o menor con la posibilidad de forzar un número preciso de dígitos después del punto decimal.
Excel redondo: fórmulas
La fórmula básica para realizar un redondeo clásico es fácil de recordar. solo ingresa =REDONDO(número; núm_dígitos) en la celda En lugar de Nombre, redondea el número. No_digits mientras tanto representa el número de dígitos después del punto decimal. En lugar del número, también puede poner la referencia de una celda (ej: A2, B3, D6) o incrustar la fórmula ROUND en otra fórmula si el número a redondear debe provenir de un cálculo automático.
Ej: queremos redondear el número 1234,5678 a dos decimales. La fórmula para hacer esto es: =REDONDO(1234,5678). el resultado da 1234,57. Como puede ver, Excel ha retenido automáticamente un redondeo más alto ya que el número que viene en la tercera posición después del punto decimal es mayor o igual a 5.
Si este número fuera por ejemplo 2, 3 o 4, el redondeo habría sido 1234,56, o el clásico redondeo a la baja cuando el siguiente dígito es inferior a 5. Además, también es posible redondear Excel obteniendo un número entero, por tanto sin decimales. Para ello, simplemente ponemos un 0 al nivel de los no_digits. Ex:=REDONDO(1234,5678). el resultado será 12345.
Es posible que desee aplicar el redondeo hacia arriba o hacia abajo en las celdas de Excel, independientemente de la regla convencional. En este caso, la fórmula a utilizar es solo una variante de la presentada anteriormente. Para los redondeos superiores bastará con hacer =ARRONDI.SUP(nombre,no_chiffes). Para redondear hacia abajo, la fórmula será =REDONDEADO.INF(número,sin_dígitos).
Lee tambien : Excel: cómo usar las funciones vlookup y hlookup
Redondear números calculados en Excel
Obviamente, cuando se usa Excel, los números que se muestran en las celdas generalmente provienen de cálculos. Por lo tanto, para aplicar el redondeo, debe incrustar la fórmula en la utilizada para el cálculo. Ej: para redondear a tres decimales el número de una celda que ya contiene la fórmula =B2*H2, haremos lo siguiente: =REDONDO(B2*H2;3). Ya tienes todas las herramientas para realizar redondeos en Excel, con el grado de personalización que quieras.
El equipo editorial te aconseja:
- Almacenamiento insuficiente: cómo limpiar su teléfono inteligente Android
- Cómo hacer una captura de pantalla
- ¿Cómo escribir letras mayúsculas con acento (À, É, È, Ç) en un teclado AZERTY?

























