Vire a tela das configurações do Windows 10
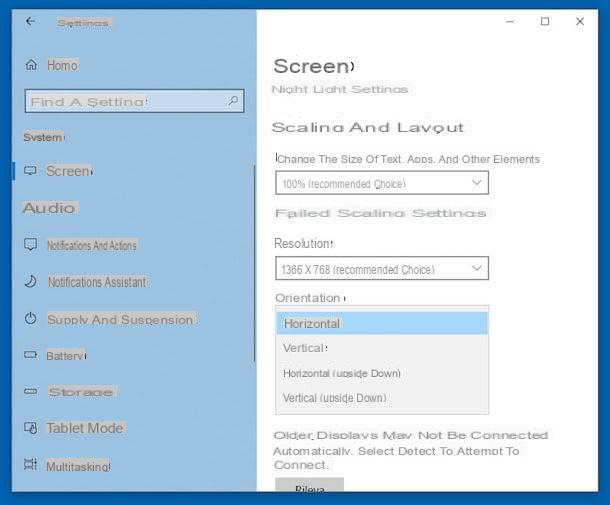
Você está interessado em entender como virar a tela do seu PC com Windows 10 usando as configurações do sistema? Em seguida, primeiro clique em Botão Iniciar (aquele com o bandeira do windows presente na barra de tarefas) e, em seguida, pressiona o ícone de Configurações (aquele com oengrenagem) anexado ao menu que aparece.
Na janela que será mostrada a você na área de trabalho, clique no item Sistema em seguida, selecione o texto Tela que está à esquerda. Se desejar, você pode acessar esta seção mais rapidamente clicando com o botão direito em qualquer lugar, sem ícones da área de trabalho e selecionando Configurações de tela no menu que aparece.
Neste ponto, mova o cursor do mouse para o item orientação e clique no menu suspenso abaixo para selecionar o tipo de orientação que deseja atribuir à tela.
Dependendo de quais são suas necessidades, você pode escolher entre Horizontal (para virar a tela horizontalmente), vertical (para virar a tela verticalmente), Horizontal (de cabeça para baixo) (para virar a tela horizontalmente, mas de cabeça para baixo) ou Vertical (de cabeça para baixo) (para virar a tela verticalmente, mas de cabeça para baixo). Para definir a orientação da tela padrão, selecione a opção Horizontal.
Depois de fazer sua escolha, clique no botão Manter as mudanças na janela que aparece na tela para confirmar a opção selecionada. Se, por outro lado, você deseja restaurar as configurações anteriormente em uso, pressione o botão Restaurar.
Vire a tela com atalhos de teclado

Não tem vontade de perder tempo procurando as configurações corretas para poder virar a tela do seu PC com Windows 10? Não tem problema, isso também pode ser feito usando combinações de teclas, como eu disse no início deste guia. As combinações que você pode usar são as seguintes.
- Ctrl + Alt + seta para cima - Permite que você ative o modo Horizontal clássico em 0 °, ou seja, o padrão.
- Ctrl + Alt + Seta para a direita - Permite que você ative o modo vertical 90 ° clássico.
- Ctrl + Cima + Seta para Baixo - Permite que você ative o modo Horizontal de cabeça para baixo em 180 °.
- Ctrl + Cima + Seta para a Esquerda - Permite que você lure o modo Vertical de cabeça para baixo em 270 °.
Você pode usar as combinações acima com qualquer tipo de teclado e lembre-se de que todas as alterações entrarão em vigor imediatamente.
Vire a tela do painel de gerenciamento da placa de vídeo
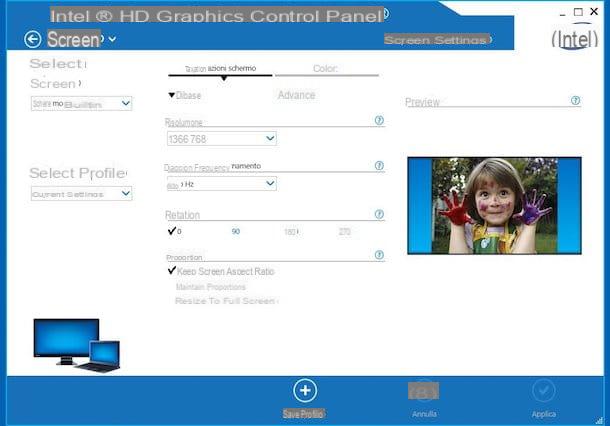
Como mencionei no início, você pode virar a tela do seu PC com o Windows 10 também usando o painel de controle da placa de vídeo em uso no seu computador. Vamos ver imediatamente como fazer isso no caso de placas de vídeo integradas no processador e da AMD e NVIDIA. Encontre tudo explicado em detalhes abaixo.
Intel
Se o seu computador não tiver uma placa de vídeo dedicada, ele provavelmente usará a GPU fornecida pelo processador. Se a CPU do seu computador for Intel, você pode, portanto, intervir nas configurações relacionadas à tela por meio do painel de controle dedicado: Gráficos Intel HD. Para acessá-lo, clique com o botão direito em qualquer lugar sem ícones da área de trabalho e selecione Propriedades gráficas ... no menu de contexto que é aberto.
Na janela que você verá aparecer na tela neste momento, clique no botão Tela e na tela que será mostrada posteriormente você pode alterar a rotação da tela, identificando o texto Rotação e movendo o cursor na barra abaixo para a opção de sua preferência.
Dependendo de quais são suas necessidades, você pode escolher entre: 0 (exibe a tela horizontalmente), 90 (para girar a tela 90 °), 180 (para girar a tela 180 °) ou 270 (para girar a tela 270 °). O padrão é 0.
Para cada opção selecionada, você verá sua visualização aparecer na parte direita da janela. Para confirmar sua escolha, clique no botão Aplicar que está abaixo.
AMD
Seu computador está equipado com uma placa de vídeo AMD? Então você pode virar a tela do PC com Windows 10 consultando seu painel de controle, o Centro de Controle de catalisador, também conhecido pela abreviatura CCC. Para acessá-lo, clique com o botão direito do mouse em qualquer lugar sem ícones e selecione, no menu contextual que se abre, a opção AMD Catalyst Control Center.
Assim que a janela do painel de controle AMD for exibida na área de trabalho, vá para a seção Operações de visualização comuns e selecione a opção Rotação de mesa.
Agora selecione o monitor de referência e mude a orientação, escolhendo o modo de sua preferência: Horizontal (gire a tela horizontalmente), vertical (gire a tela verticalmente), Horizontal invertido (gire a tela horizontalmente, mas de cabeça para baixo) ou Vertical Invertido (gira a tela verticalmente, mas de cabeça para baixo). A opção de restaurar a orientação padrão é Horizontal.
Após fazer sua escolha, clique no botão Aplicar. As alterações entrarão em vigor imediatamente.
NVIDIA
Mesmo se o seu computador estiver equipado com uma placa gráfica NVIDIA você pode virar a tela do Windows 10 agindo no painel de controle. Você me pergunta como fazer isso? Vou apontar isso para você imediatamente. Primeiro, clique com o botão direito em qualquer lugar da área de trabalho sem ícones e selecione o item Painel de controle NVIDIA no menu de contexto que você vê aparecer.
Na janela que agora aparece na área de trabalho, selecione o item Tela que fica à esquerda e escolha a opção Girar a tela à direita. Em seguida, selecione a tela na qual você está interessado em atuar clicando na ilustração relevante.
Agora indique a orientação de sua preferência selecionando o item de referência. Dependendo de suas necessidades, você pode escolher entre: Horizontal (gira a tela horizontalmente), vertical (permite que você vire a tela verticalmente), Horizontal (de cabeça para baixo) (permite que você vire a tela horizontalmente, mas de cabeça para baixo) ou Vertical (de cabeça para baixo) (permite que você vire a tela verticalmente, mas de cabeça para baixo). A opção padrão é Horizontal. As mudanças serão aplicadas imediatamente.
Se você não conseguir virar a tela do computador porque, procedendo como acabei de indicar, você vê um aviso sobre 3D estereoscópico aparecer, você pode lidar com isso clicando no item Definir 3D estereoscópico anexado à seção 3D estereoscópico à esquerda e removendo o cheque da opção Ativar 3D estereoscópico.
Soluções alternativas para virar a tela
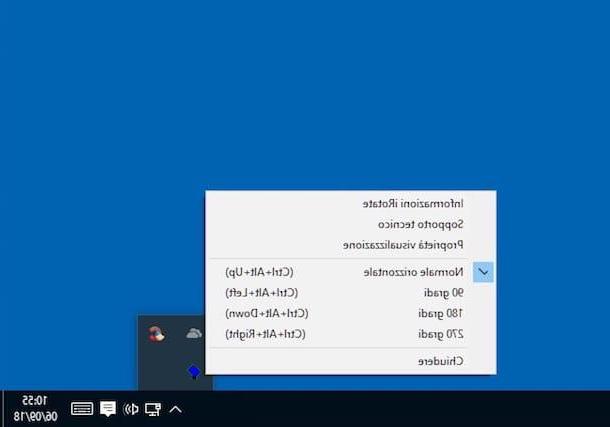
Para concluir com uma nota alta, como se costuma dizer, quero denunciá-lo iRotate, uma ferramenta de terceiros que você pode usar para virar a tela do seu PC com Windows 10 caso as configurações “padrão” e os painéis de gerenciamento da placa de vídeo não sejam satisfatórios ou em qualquer caso se você estiver procurando por algo alternativo.
É um programa que, como o nome sugere com bastante facilidade, permite girar a tela do computador de forma simples, rápida e confortável, agindo desde a área do sistema. É gratuito e funciona no Windows 10 e em todas as outras versões do sistema operacional Microsoft.
Você me pergunta como usá-lo? Vou apontar isso para você imediatamente. Primeiro, conecte-se ao site do programa e clique no link Baixar iRotate localizado na barra lateral esquerda, para iniciar o download do software.
Quando o download for concluído, abra o arquivo que você acabou de obter, marque a caixa ao lado do item Eu concordo com os termos e condições acima e clique em Próximo, De Iniciar e em OK duas vezes, para concluir a configuração.
Assim que a instalação estiver concluída, você pode virar a tela do seu PC Windows 10 simplesmente clicando com o botão direito no ícone iRotate ao lado do relógio do Windows e escolhendo o tipo de orientação que você está interessado no menu que você vê aparecer: Normal original (gira a tela horizontalmente), 90 graus (permite que você gire a tela 90 °), 180 graus (gira a tela 180 °) ou 270 graus (gira a tela 270 °). A opção que restaura a orientação padrão é Normal original.
Observe que, por padrão, o iRotate é iniciado quando o Windows é iniciado. Se você deseja alterar este comportamento e iniciar o programa, se necessário, clique com o botão direito no ícone na área de notificação do Windows, selecione o item IRotate Information no menu que aparece e, na janela que se abre na área de trabalho, desmarque a caixa ao lado de Arranque automático com Windows. Então clique em OK para confirmar e aplicar as alterações feitas.
Virar a tela para outras versões do Windows e Mac
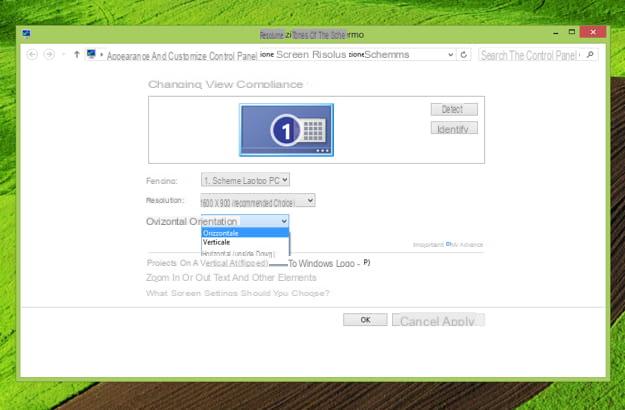
Além do Windows 10, também é possível virar a tela em outras versões do Windows. Portanto, se você também tiver outro computador equipado com uma versão mais antiga do sistema operacional Microsoft e estiver interessado em entender como intervir neste caso também, siga as instruções sobre o assunto que forneci a você em meu tutorial focado em como gire-o. tela.
Como você diz? Você tem um Mac e gostaria de saber se também é possível intervir no seu computador da marca Apple? Claro que sim! Você pode encontrar todas as instruções sobre o que fazer sempre em meu guia sobre o assunto que acabei de indicar. Mesmo neste caso, as operações a serem realizadas são muito simples.
Como virar a tela do PC com Windows 10

























