Información preliminar

Antes de llegar al corazón del tutorial, vaya, por tanto, a proporcionar toda la información necesaria sobre el cómo cambiar el nombre de usuario en Windows 10, parece correcto hacer algunas aclaraciones.
Primero, es necesario hacer una distinción entre cuenta Microsoft e cuenta local. De hecho, debe saber que, a partir de Windows 8.1, Microsoft permite a sus usuarios sincronizar los datos y la configuración de la PC mediante una cuenta de Microsoft. La cuenta en cuestión también se puede utilizar para crear un usuario en la computadora y acceder a ella.
lacuenta local, por otro lado, no ofrece la posibilidad de sincronizar datos y configuraciones de PC, ya que la información siempre se almacena localmente, de hecho, sin enviar nada a los servidores de Microsoft. El comportamiento de una cuenta local en Windows 10 es, por tanto, prácticamente el mismo que el de las cuentas que podrían crearse en las versiones anteriores del sistema operativo de Microsoft, como es el caso de Windows 7, Vista o XP.
Dicho esto, tanto si se utiliza una cuenta de Microsoft como si se utiliza una cuenta local, el nombre asociado con él es siempre y en todo caso modificable, aunque de diferentes formas. En el primer caso es necesario intervenir a través de la Web, mientras que en el segundo es necesario actuar utilizando los comandos del PC.
Tenga en cuenta, entonces, que la modificación en cuestión le permite cambiar el nombre que se muestra en el pantalla de inicio de Windows, en el menú Inicio y en cualquier otra área del sistema operativo. Procediendo de esta forma, cabe señalar, el nombre del carpeta de usuario.
Cómo cambiar el nombre de usuario de la cuenta de Microsoft Windows 10
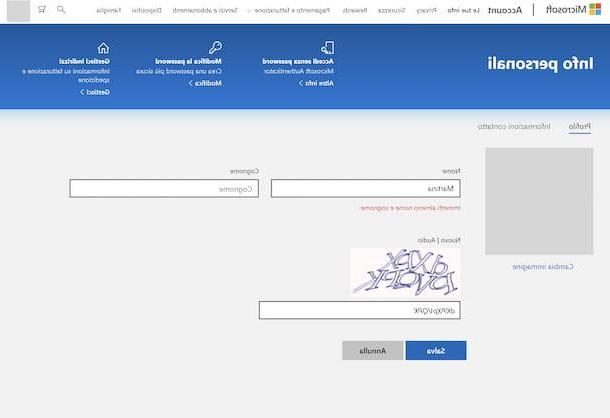
Habiendo hecho las aclaraciones necesarias arriba, vayamos al meollo del asunto. Si usa un cuenta Microsoft y está interesado en comprender cómo cambiar el nombre de usuario en Windows 10, primero haga clic en el Botón de inicio (el que tiene el bandera de windows) ubicado en la parte inferior izquierda del barra de tareas, para presionar el botón ajustes (el que tiene el rueda de engranaje) presente en el menú que se abrió y haga clic en el elemento Cuenta, en la ventana que aparece en el escritorio.
En este punto, asegúrese de que el elemento esté seleccionado en la barra lateral izquierda. Tu información (de lo contrario lo hace), luego haga clic en el enlace Administrar mi cuenta de Microsoft presente a la derecha.
En la página del navegador que se abre, haga clic en el menú Otras acciones en la parte superior izquierda y seleccione la opción Edite su perfil en el menú que aparece. A continuación, haga clic en el enlace Edita el nombre presente bajo el nombre actualmente en uso, complete el campo Nombre y / o que Apellido con la nueva información, escriba i caratteri que se muestra en la imagen de abajo en el campo dedicado y presione el botón Ahorrar. ¡Hecho!
Una vez aplicados los cambios, reinicie su PC haciendo clic en Botón de inicio, presionando el botón Detener (el que tiene el símbolo Poder) presente en el menú que se abre y seleccionando el elemento reanudar. La próxima vez que inicie sesión en el sistema, se cambiará el nombre de usuario de su cuenta.
Cómo cambiar el nombre de usuario de la cuenta local de Windows 10
Ahora veamos cómo cambiar el nombre de usuario en Windows 10 cuando un cuenta local. En este caso, la cosa es factible de dos formas distintas: actuando desde Panel de control Windows o interviniendo a través del Símbolo del sistema. Encontrará todo lo explicado en detalle a continuación.
Panel de control
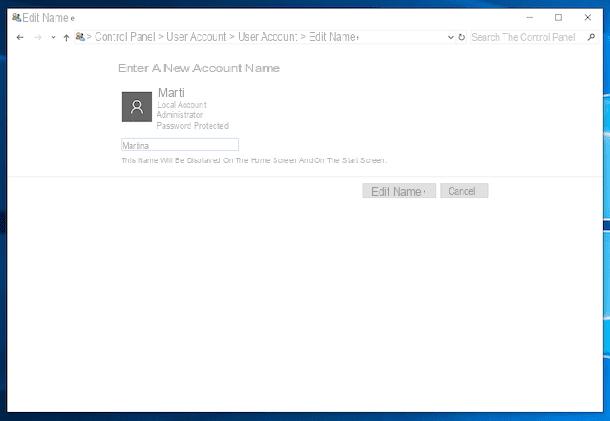
Si desea cambiar el nombre de usuario de su cuenta local en Windows 10, el primer paso que debe realizar es hacer clic en Botón de inicio (el que tiene el bandera de windows) ubicado en la parte inferior izquierda del barra de tareastipo "Panel de control" en el campo de búsqueda que se muestra y seleccione el resultado relevante de los enumerados.
En la ventana que aparece en el escritorio, haga clic en el elemento Cuenta de usuario (si está usando visualización por categoria en el Panel de control tienes que hacer clic en él dos veces seguidas), selecciona la redacción Cambiar el nombre de la cuenta, completa el campo Nuevo nombre de cuenta con el nuevo nombre que desea usar y haga clic en el botón Cambiar nombre, para garantizar que se apliquen los cambios. ¡Eso es todo!
Símbolo del sistema
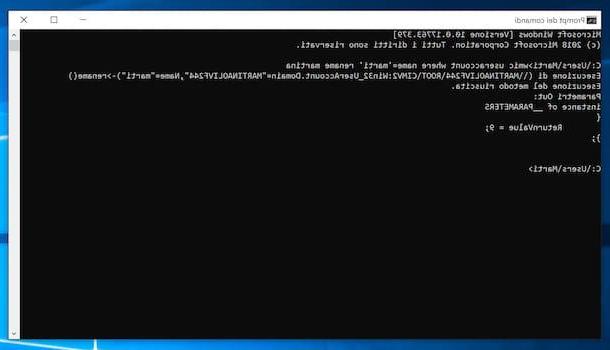
Como se anticipó, en el caso de las cuentas locales, es posible cambiar el nombre de usuario en Windows 10 también yendo a actuar desde Símbolo del sistema. Entonces, para hacer esto, primero inicie el indicador haciendo clic en Botón de inicio (el que tiene el bandera de windows) ubicado en la parte inferior izquierda del barra de tareas y escribiendo "Cmd" en el campo de búsqueda mostrado.
Luego, haga clic derecho en la entrada Símbolo del sistema en la lista de resultados de búsqueda, seleccione el elemento Correr como administrador en el menú que se abre y haga clic en el botón Sí, en la ventana que aparece en el computadora de escritorio, para ejecutar el programa como administrador.
Una vez que se muestre la pantalla del símbolo del sistema, ingrese el comando wmic useraccount donde name = 'old_name' renombrar new_name dentro de este último, teniendo cuidado de reemplazar old_name con el nombre actualmente asignado a la cuenta y new_name con el nuevo nombre de usuario que desea usar. A continuación, presione el botón Envío en el teclado de su computadora para que se realicen los cambios.
Cómo cambiar su nombre de usuario de Windows 10 cambiando de cuenta
Otra forma de cambiar el nombre de usuario utilizado en Windows 10 es la cambiar la cuenta utilizada. Concretamente, me refiero a la posibilidad de cambiar la cuenta Microsoft existente con otra cuenta Microsoft o con una cuenta local y la de convertire la cuenta local en una de Microsoft (y viceversa). Para más detalles, sigue leyendo.
Cambia tu cuenta de Microsoft
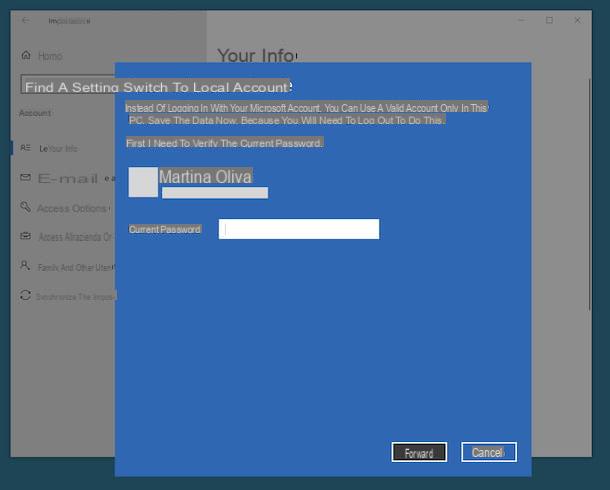
Para cambiar su nombre de usuario cambiando la cuenta de Microsoft actualmente en uso en su PC con otra cuenta de Microsoft o con una cuenta local, todo lo que tiene que hacer es hacer clic en el Botón de inicio (el que tiene el bandera de windows) ubicado en la parte inferior izquierda del barra de tareas, seleccione el icono ajustes (el que tiene el rueda de engranaje) en el menú que se abre y haga clic en el elemento Cuenta, en la ventana que aparece en el escritorio.
A continuación, haga clic en la opción Inicie sesión con una cuenta local que está inmediatamente debajo de su foto de perfil, escriba el la contraseña de la cuenta de Microsoft actualmente en uso, haga clic en el botón adelante, configure el nombre de usuario y la contraseña que usará para su cuenta local (que solo usará momentáneamente en caso de que quiera usar una nueva cuenta de Microsoft) y haga clic en los botones adelante e Desconecta y cierra.
En este punto, si era su intención cambiar la cuenta de Microsoft a una cuenta local, no tiene que hacer nada más que iniciar sesión en el sistema usando la combinación de nombre de usuario y contraseña que acaba de elegir y comenzar a usar la PC nuevamente.
Si, por otro lado, tenía la intención de cambiar la cuenta de Microsoft utilizada anteriormente por otra, inicie sesión en la nueva cuenta local creada, luego vuelva a la Menú Inicio> Configuración> Cuentas y haga clic en la redacción Inicie sesión con una cuenta de Microsoft que está inmediatamente encima de tu foto de perfil.
En la ventana que se abre, escriba los detalles de inicio de sesión de la cuenta de Microsoft que desea asociar con su computadora y haga clic en el botón Inicia. A continuación, ingrese la contraseña de la cuenta local que estaba usando temporalmente, continúe, elija si desea configurar un PIN para iniciar sesión rápidamente en Windows (sin tener que ingresar la contraseña de la cuenta de Microsoft) y eso es todo. Para obtener más información, le recomiendo que lea mi guía sobre cómo cambiar de cuenta de Microsoft.
Convertir una cuenta local en una cuenta de Microsoft
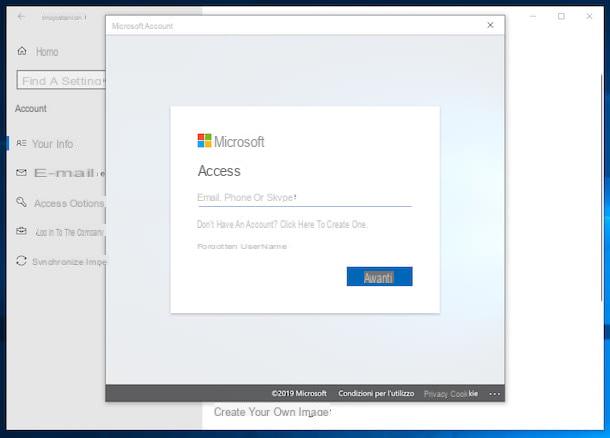
Como te dije, también puedes cambiar tu nombre en Windows 10 convirtiendo la cuenta local en una cuenta de Microsoft. Para hacer esto, siga estos pasos: haga clic en el Botón de inicio (el que tiene el bandera de windows) ubicado en la parte inferior izquierda del barra de tareas, seleccione el icono de ajustes (el que tiene el rueda de engranaje) en el menú que se abre y haga clic en el elemento Cuenta, en la ventana que aparece en el escritorio.
En este punto, seleccione el elemento Inicia sesión con una cuenta Microsoft, escriba en los campos de la pantalla los datos relacionados con la cuenta de Microsoft que desea utilizar e inicie sesión. ¡Hecho!
Si aún no tiene una cuenta de Microsoft, puede crear una directamente desde la ventana que aparece haciendo clic en la entrada ¿No tiene una cuenta? Haga clic aquí para crear una y luego siguiendo las instrucciones que se le dan en la pantalla. Incluso en este caso, para obtener más información, le sugiero que lea mi artículo sobre cómo cambiar de cuenta de Microsoft.
Cómo cambiar su nombre de usuario de Windows 10
























