Informação preliminar

Antes de chegar ao cerne do tutorial, vamos, portanto, fornecer todas as informações necessárias sobre o como alterar o nome de usuário no windows 10, parece adequado fazer alguns esclarecimentos.
Primeiro, uma distinção precisa ser feita entre conta Microsoft e conta local. Na verdade, você deve saber que, a partir do Windows 8.1, a Microsoft permite que seus usuários sincronizem os dados e as configurações do PC usando uma conta da Microsoft. A conta em questão também pode ser usada para criar um usuário no computador e acessá-lo.
O conta localpor outro lado, não oferece a possibilidade de sincronizar dados e configurações do PC, já que a informação é sempre armazenada localmente, na verdade, sem enviar nada para os servidores da Microsoft. O comportamento de uma conta local no Windows 10 é, portanto, praticamente igual ao das contas que poderiam ser criadas nas versões anteriores do sistema operacional Microsoft, como no caso do Windows 7, Vista ou XP.
Dito isso, se uma conta da Microsoft ou uma conta local for usada, o nome associado a ele é sempre e em qualquer caso modificável, embora de maneiras diferentes. No primeiro caso é necessário intervir via web, enquanto no segundo é necessário atuar utilizando os comandos do PC.
Observe, então, que a modificação em questão permite que você altere o nome exibido no tela inicial do Windows, no menu Iniciar e em qualquer outra área do sistema operacional. Procedendo desta forma, deve-se observar, o nome do pasta do usuário.
Como alterar o nome de usuário da conta do Microsoft Windows 10
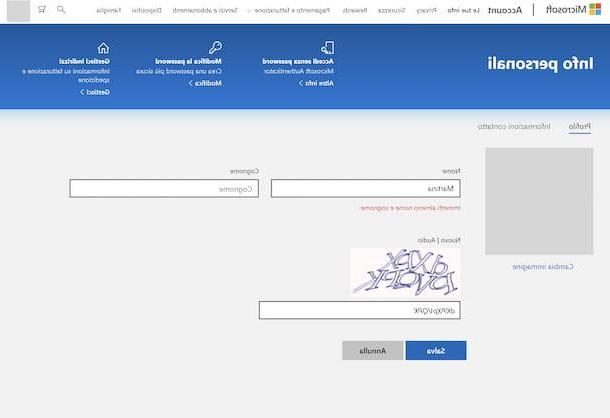
Tendo feito os esclarecimentos necessários acima, chegamos ao verdadeiro cerne da questão. Se você usar um conta Microsoft e você estiver interessado em entender como alterar o nome de usuário no Windows 10, primeiro clique no Botão Iniciar (aquele com o bandeira do windows) localizado na parte inferior esquerda do barra de tarefas, para pressionar o botão Configurações (aquele com o roda de engrenagem) presente no menu que se abriu e clique no item Conta, na janela que aparece na área de trabalho.
Neste ponto, certifique-se de que o item está selecionado na barra lateral esquerda Sua informação (caso contrário, você faz) e, em seguida, clique no link Gerenciar minha conta da Microsoft presente à direita.
Na página do navegador que se abre, clique no menu Outras ações no canto superior esquerdo e selecione a opção Edite seu perfil no menu que aparece. Em seguida, clique no link Edite o nome presente sob o nome atualmente em uso, preencha o campo Nome e / ou aquele sobrenome com as novas informações, digite i caratteri exibido na imagem abaixo no campo dedicado e pressione o botão ressalva. Feito!
Assim que as alterações forem aplicadas, reinicie o seu PC clicando em Botão Iniciar, pressionando o botão Pare (aquele com o símbolo Potência) presente no menu que abre e selecionando o item Restart. Na próxima vez que você fizer login no sistema, o nome de usuário da sua conta será alterado.
Como alterar o nome de usuário da conta local do Windows 10
Agora vamos ver como alterar o nome de usuário no Windows 10 quando um conta local. Nesse caso, a coisa é viável de duas maneiras diferentes: agindo a partir de Painel de comando Windows ou intervindo por meio do Prompt de comando. Você encontrará tudo explicado em detalhes abaixo.
Painel de comando
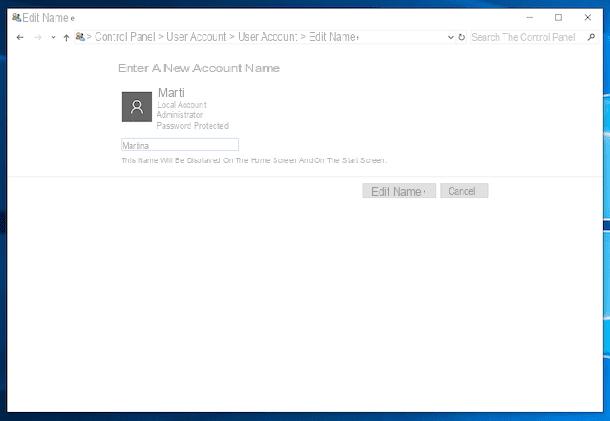
Se você deseja alterar o nome de usuário da sua conta local no Windows 10, a primeira etapa que você precisa realizar é clicar em Botão de início (aquele com o bandeira do windows) localizado na parte inferior esquerda do barra de tarefastipo "Painel de controle" no campo de pesquisa exibido e selecione o resultado relevante entre os listados.
Na janela que aparece na área de trabalho, clique no item Conta de usuário (se você estiver usando visualização por categoria no painel de controle você tem que clicar duas vezes seguidas), selecione o texto Mudar o nome da conta, preencha o campo Novo nome de conta com o novo nome que deseja usar e clique no botão Mude o nome, para garantir que as alterações sejam aplicadas. Isso é tudo!
Prompt de comando
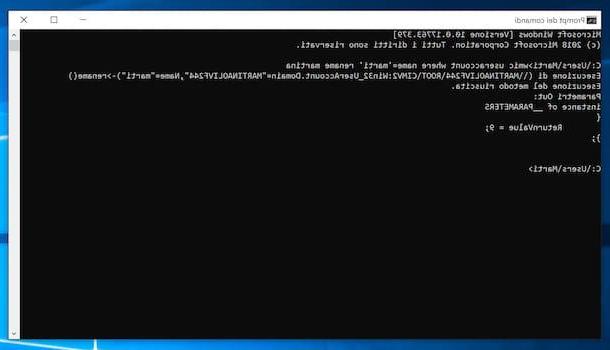
Conforme antecipado, no caso de contas locais, é possível alterar o nome de usuário no Windows 10 também agindo de Prompt de comando. Então, para fazer isso, primeiro inicie o Prompt clicando em Botão Iniciar (aquele com o bandeira do windows) localizado na parte inferior esquerda do barra de tarefas e digitando “Cmd” no campo de pesquisa exibido.
Depois, clique com o botão direito na entrada Prompt de comando na lista de resultados da pesquisa, selecione o item Correr como administrador a partir do menu que se abre e clique no botão Sim, na janela que aparece no área de trabalho, para executar o programa como administrador.
Assim que a tela do Prompt de Comando for exibida, digite o comando wmic useraccount onde name = 'old_name' renomear new_name dentro do último, tomando cuidado para substituir old_name pelo nome atualmente atribuído à conta e new_name pelo novo nome de usuário que você deseja usar. Em seguida, aperte o botão Transmissão no teclado do computador para que as alterações ocorram.
Como alterar seu nome de usuário do Windows 10 trocando de contas
Outra forma de alterar o nome de usuário usado no Windows 10 é o mudar a conta usada. Para ser mais preciso, refiro-me à possibilidade de alterar a conta existente da Microsoft com outra conta da Microsoft ou com uma conta local e a de converter a conta local em uma conta da Microsoft (e vice-versa). Para mais detalhes, por favor continue a ler.
Mude sua conta da Microsoft
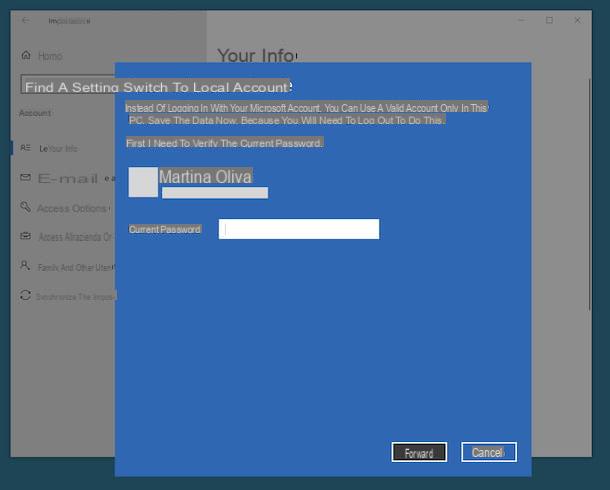
Para alterar o seu nome de usuário alterando a conta da Microsoft atualmente em uso no seu PC com outra conta da Microsoft ou com uma conta local, tudo o que você precisa fazer é clicar no botão Botão Iniciar (aquele com o bandeira do windows) localizado na parte inferior esquerda do barra de tarefas, selecione o ícone Configurações (aquele com o roda de engrenagem) no menu que se abre e clique no item Conta, na janela que aparece na área de trabalho.
Em seguida, clique na opção Faça login com uma conta local que está imediatamente abaixo da foto do seu perfil, digite o senha da conta da Microsoft atualmente em uso, clique no botão para a frente, defina o nome de usuário e a senha a serem usados para sua conta local (que você usará apenas momentaneamente, caso queira usar uma nova conta da Microsoft) e clique nos botões para a frente e Desconecte e feche.
Nesse ponto, se sua intenção era alterar a conta da Microsoft para uma conta local, você não precisa fazer nada além de fazer login no sistema usando a combinação de nome de usuário e senha que acabou de escolher e começar a usar o PC novamente.
Se, por outro lado, era sua intenção alterar a conta da Microsoft anteriormente usada por outra, faça login na nova conta local criada e volte para o Menu Iniciar> Configurações> Contas e clique no texto Faça login com uma conta da Microsoft que está imediatamente acima de sua foto de perfil.
Na janela que se abre, digite os detalhes de login da conta da Microsoft que deseja associar ao seu computador e clique no botão log in. Em seguida, insira a senha da conta local que você estava usando temporariamente, vá em frente, escolha se deseja definir um PIN para fazer login rapidamente no Windows (sem precisar inserir a senha da conta da Microsoft) e pronto. Para obter mais informações, indico a leitura do meu guia sobre como alternar entre contas da Microsoft.
Converter conta local em conta da Microsoft
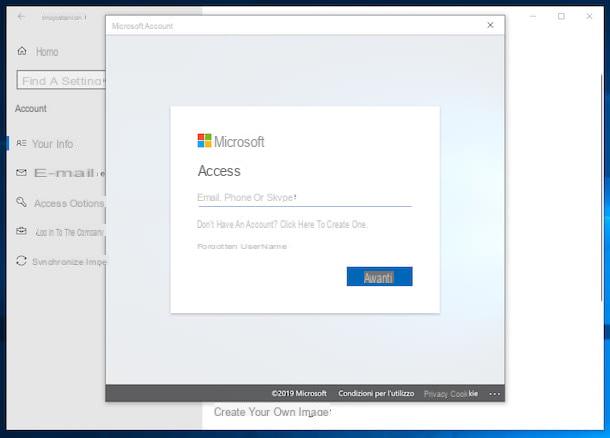
Como eu disse, você também pode alterar seu nome no Windows 10 convertendo a conta local em uma conta da Microsoft. Para fazer isso, siga estas etapas: clique no botão Botão Iniciar (aquele com o bandeira do windows) localizado na parte inferior esquerda do barra de tarefas, selecione o ícone de Configurações (aquele com o roda de engrenagem) no menu que se abre e clique no item Conta, na janela que aparece na área de trabalho.
Neste ponto, selecione o item Se inscreva com uma conta da Microsoft, digite nos campos da tela os dados relativos à conta da Microsoft que deseja usar e faça login. Feito!
Se você ainda não tem uma conta da Microsoft, pode criar uma diretamente na janela que aparece clicando na entrada Não tem uma conta? Clique aqui para criar uma e, em seguida, seguindo as instruções fornecidas na tela. Mesmo neste caso, para qualquer informação adicional, sugiro que leia o meu artigo sobre como mudar de conta da Microsoft.
Como alterar seu nome de usuário do Windows 10

























