What is Articles for you
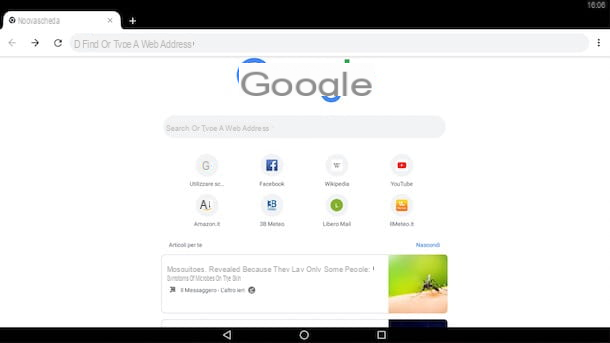
Before going into the details of this tutorial and explaining, in detail, how to activate Articles for you, you may find it useful to know what exactly this service is and on which devices it can be activated.
"Articles for you" is a completely free and integrated Google service Chrome (from version 54). When you open a new browser tab, it automatically displays some of the news that Google finds most interesting. If you are logged in to Chrome with your Google account, in the "Articles for you" section you will be shown the contents based on your interests and your searches on the famous search engine.
The service is available on both Android devices and iPhones and iPads, while it is not possible to activate it in the computer version of Chrome. Also, it will be useful to know that "Articles for you" is enabled by default and, in most cases, no activation is required.
Activate Articles for you on Android
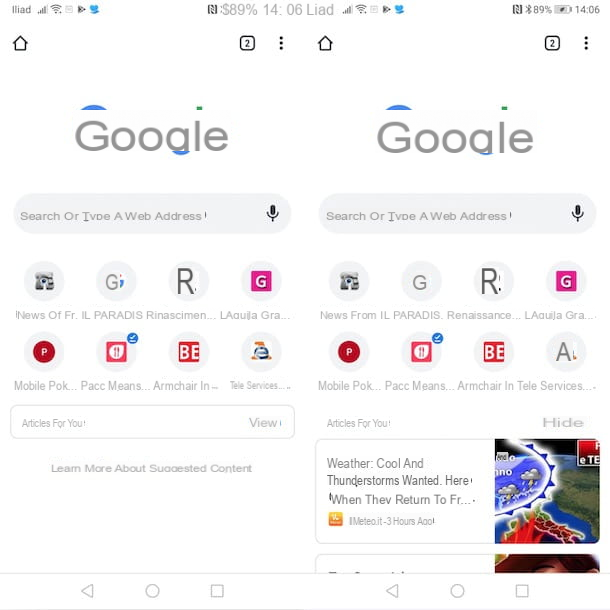
If you have a device Android, the procedure to activate "Articles for you" is quick and easy. All you have to do is start Chrome and press the button to show the contents suggested by Google.
To proceed, start Chrome on your device, by tapping on its icon (the round colored) present on the home screen or in the Android drawer (the screen with the list of all the apps installed on the device). Then press the button +, to open a new browser tab. Alternatively, tap on the gods icon three dots located at the top right and choose the option New tab give the menu to compare.
Now, locate the section Articles for you (it should be present under the list of the most visited websites) and tap on the item Show, to view the complete list of content suggested by Google.
If, on the other hand, you do not see the box Articles for you, type the string chrome :/ / flags in the address bar and press the button Submit visible below. On the newly opened page, make sure the tab is selected Available and locate the option Show server-side suggestions on the New Tab page. To facilitate your search, you can use the search field Search flags located at the top and press the icon of magnifying glass.
Now, tap the button Disable related to the option Show server-side suggestions on the New Tab page and select the item Enable from the menu that appears, then restart Chrome by pressing the button Relauch now appeared at the bottom right to complete the activation of "Articles for you".
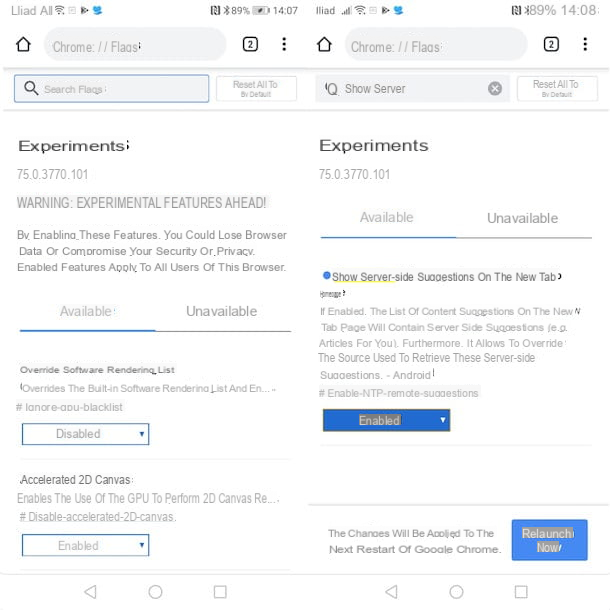
To read an article suggested in the "Articles for you" section, tap the content of your interest and automatically it will be opened in the same browser tab. If, on the other hand, you want to view more content, scroll down the page and press on the item Other. It will be useful to know that you can also delete content that has already been read or that you do not find interesting by swiping (right or left) on it.
Alternatively, do a long tap on the content of your interest and choose one of the options visible on the screen: Open in another tab to open the article in a new browser tab; Open in incognito tab to read Chrome's incognito content or Remove to delete the article from the list of suggested articles.
If, on the other hand, you want to activate the personalization of articles by receiving content based on your searches and interests, you must log in to Chrome with your Google account. To do this, simply press the button Continue as [name and surname] visible in the section Articles for you (above suggested contents).
If you'd prefer to log into Chrome with an account other than the one set up on your device, choose the option Not [Gmail address]? and press on the item Add account. Then enter the data of the Google account with which you intend to access in the fields Email address or telephone number e Enter your password e fai tap sul pulsating NEXT.
Alternatively, you can also log into Chrome with your Google account by pressing the i icon three dots (top right), by selecting the item Settings and tapping on the option Log in to Chrome.
In case of second thoughts, you can either hide the "Articles for you" section by clicking on the relevant button Hide, which completely disable the service. In the latter case, type the string again chrome :/ / flags in the Chrome address bar, locate the option Show server-side suggestions on the New Tab page, fai tap sul pulsating Enable e scegli l'opzione Disable to stop seeing the "Articles for you" section when you open a new Chrome tab.
Enable Articles for You on iPhone and iPad
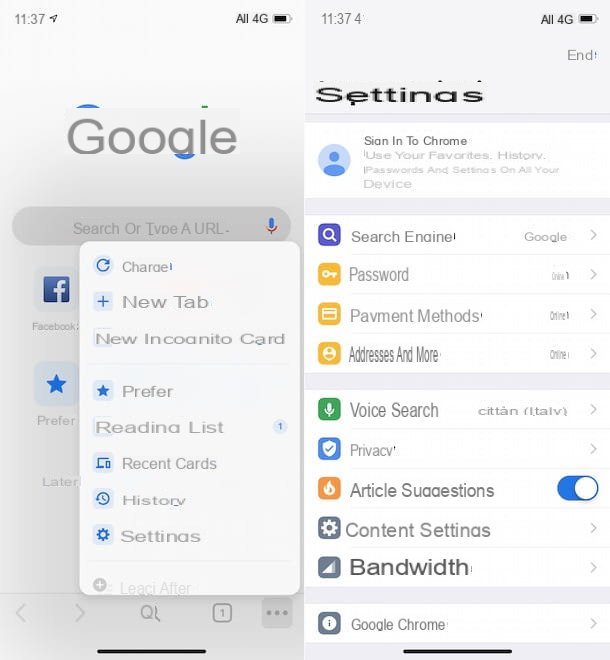
Be your intention è activate Articles for You on iPhone and iPad, you need to go to Chrome settings and enable this feature.
To proceed, take your device and start Chrome. If you have not yet installed the famous Google browser on your iPhone or iPad, access theApp Store by tapping on its icon (the White "A" on a light blue background), select the voice Search in the bottom menu and type "Chrome" in the search field above.
Premium, quindi, sul pulsating Search, locate Chrome in the search results (it should be the first result) and tap the button Get to start downloading the app. You may be asked to verify your identity using Face ID, Touch ID, or entering your Apple ID password. For the detailed procedure, you can read my guide on how to download Chrome.
After starting Chrome, tap on the i icon three dots located in the bottom menu, choose the option Settings and, in the new screen displayed, move the lever for the item Tips articles da OFF a ON. Premium, quindi, sul pulsating end (top right), to save the changes.
To view the contents of "Articles for you", you need to restart the app or open a new browser tab. In the latter case, tap on the icon of three dots e seleziona l'opzione New tab. Now, tap on the item Show to expand the box Articles for you and view the contents suggested by Google.
To load more articles, click on the button Other visible at the bottom of the page, while by swiping to the right or left you can delete content. If, on the other hand, you want to access an article of your interest, tap on it and it will automatically open in the current Chrome tab.
Alternatively, by making a long tap on one of the contents of "Articles for you", you can select one of the available options from the menu that appears below: Remove to delete the article in question; Read later to add content to theReading list of Chrome; Open in another tab to open the article in a new browser tab or Open in a new incognito tab to view the article in incognito mode.
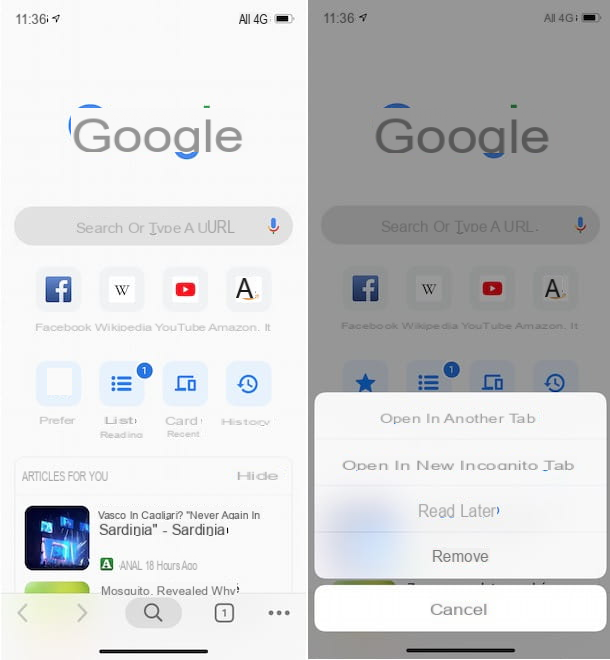
How do you say? Are the contents proposed in the "Articles for you" section never of interest to you? In this case, I recommend that you log in to Chrome with your Google account: by doing so, you will be able to receive articles and suggestions based on your interests and searches.
To do this, click on the icon of three dots located at the bottom right, choose the option Settings from the menu that appears and tap on the item Log in to Chrome. In the new screen that appears, select yours Google account (if you have already paired it at least once with your device), otherwise select the option Add account.
Then enter your account details in the fields Email address or telephone number e fai tap sul pulsating NEXT, then enter the Password in the appropriate field and press the button again NEXT, to log in to Chrome with your Google account and receive personalized content in the "Articles for you" section.
To stop viewing the contents of "Articles for you", you can either click on the item Hide to hide the articles in question that access the Chrome settings and disable the service.
To do so, click on the icon three dots, choose the item Settings, move the toggle next to the option Articles suggestions da ON a OFF and press on the item end.
How to activate Articles for you

























