How to start a PC in safe mode
The steps to follow in order to access Safe Mode from a Windows computer depend on both the edition of the operating system and the type of boot available: you will find everything explained below.
How to start your PC in Safe Mode: Windows 10
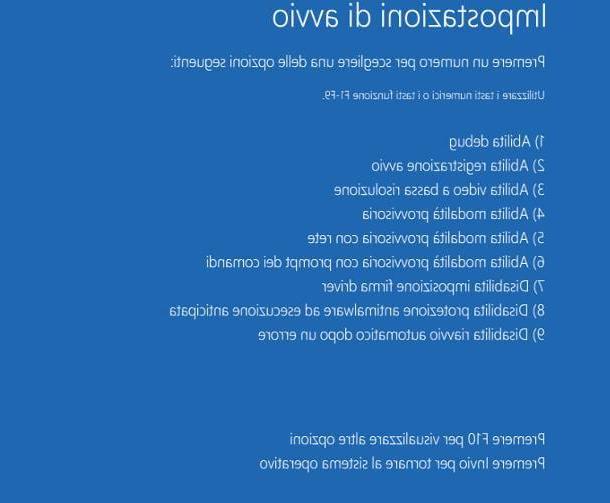
If your computer has Windows 10, you can enter Safe Mode by following the steps below: To get started, open the menu Homeby clicking on the icon pennant visible in the lower left corner of the screen, press thegear resident in the menu that is proposed to you and, in the window that opens, click on the item Update and security.
Pray, select the voice Restoration (located in the left sidebar), locate the wording Avvio Avanzato and click on the button Restart now, located immediately below it.
Alternatively, you can achieve the same result by performing a particular restart procedure: click on the button Home, then on shutdown button and, holding down the key Shift on the keyboard, select the item Restart, attached to the menu that appears immediately after. You can also get the same result using the button Switch off visible on the Windows login screen.
In any case, once you have activated the advanced startup, you will be offered all the options available to run the diagnostics when the computer starts: to access the safe mode, click in sequence on the buttons Troubleshooting, Advanced options, Startup Settings e restarting, and wait for the PC to restart.
On the next reboot, you should see all Windows boot options - to enter normal safe mode, press the key 4 keyboard; to access Safe Mode with Networking (thus with the ability to use the Internet), press the key instead 5; To activate Safe Mode with Command Prompt only, press the key 6.
If you are unable to access Windows, you can obtain the same result by using the self-diagnosis functions of the operating system: you will find everything explained in one of the following sections of this guide.
How to start your PC in Safe Mode: Windows 8.1
The steps to take to activate Safe Mode on a computer equipped with Windows 8.1 they are not very different from those already seen for Windows 10.
To start, press the key combination Win + I, in order to open the Windows settings charm and then click on the entry Change PC settings, residing at the bottom of the bar that appears on the side.
Pray, fai clic sulla voce Update and restore placed in the new window that opens, reach the section Avvio Avanzato and click on the button Restart now, located just below, so you can see the advanced startup options. From now on, the steps are almost identical to those already seen for Windows 10.
If Windows 8.1 fails to start, you can bypass the problem by taking advantage of the operating system's diagnostic startup features, as explained below.
How to start your PC in Safe Mode: Windows 7
The easiest way to start Windows 7 in safe mode consists in turning on the computer and, immediately after the appearance of the logo or the initial message of the BIOS, repeatedly press the key F8 on the keyboard until the screen dedicated to advanced boot options appears.
Again, you can use multiple variations of Safe Mode - that one classical, the one equipped with network support (the drivers for the network cards on the computer are loaded) and the one with Command Prompt, which allows you to use only the latter utility.
Having made your choice, move to the option you want using the arrow keys on the keyboard and, to start it, press the key Submit.
If you are unable to enter Safe Mode this way and your computer successfully starts Windows 7, you can achieve the same result by acting from the Command Prompt, as I will explain in one of the later sections of this guide.
How to start your PC in safe mode from the BIOS
You need boot the PC in safe mode from the BIOS, as you are unable to log into Windows normally and are unable to act from within the operating system? In this case, you will be happy to know that Windows 8.1 and Windows 10, following two consecutive failed boot attempts, automatically carry out a series of preliminary checks immediately after the BIOS; when finished, both operating systems show a console containing recovery options, which you can use to boot into safe mode.
So all you have to do is wait for it Windows tries to boot (and fails) two times in a rowuntil you see the wording appear on the screen Preparing for automatic recovery; if this does not happen, you can "cause" a failure to boot the operating system by cutting off the power when the Windows logo appears. This last path, however, is quite risky and should not be followed except in cases of extreme necessity.
Immediately after starting the automatic recovery, a series of diagnostic checks will be carried out, after which the recovery console should appear: then press the buttons Advanced options e Troubleshooting, then access the safe mode by acting in a similar way to what I indicated above.
Su Windows 7instead, the problem does not arise, as it is possible to access the safe mode by repeatedly pressing the key F8 of the keyboard immediately after the appearance of the BIOS POST message, as I explained to you in the dedicated chapter of this guide.
How to start your PC in Safe Mode with Command Prompt
Another good way to quickly start your computer in safe mode involves using the Command Prompt (or of PowerShell): by giving a specific instruction, in fact, it is possible to directly access the computer diagnostic options.
How? I'll explain it to you right away. To get started, open the Command Prompt calling it from the folder Windows system / Accessories visible in the Start menu, type the command shutdown -r -o in it and press the key Submit keypad to confirm.
Following this operation, the computer will restart and will offer you the boot options screen: therefore, if you use Windows 10 o Windows 8.1, you will need to click on the button first Troubleshooting, Then Advanced options and, in no time, his Startup Settings e restarting. On the next reboot, press the key 4 on the keyboard, to activate the safe mode, or the key 5, to enter Safe Mode with Networking.
If, on the other hand, your computer is animated by Windows 7, you will immediately see the system startup options: highlight the type of safe mode you prefer (normal, with network or with Command Prompt) and press the key Submit keyboard, to start it.
In case of problems
How do you say? You managed to get into safe mode but the problem you encountered is still there, or worse still, your copy of Windows is completely corrupt and you can't activate the aforementioned mode, even after following all the instructions I have given you ?
In this case, you may have to go down a more drastic route and restore or format your computer: fortunately, Windows 10 allows you to do this in a fairly "painless" way, by intervening only on the details relating to the operating system (installed programs and settings system) and leaving your personal files untouched. If yours is a notebook, however, there may be manufacturer recovery software available, which allows you to restore your computer to its factory state in just a couple of clicks.
Anyway, to learn more, I suggest you read my guides on how to restore Windows and how to restore the PC from the BIOS without CD: I'm sure they will come in handy!
How to start your Mac in safe mode
In order to start the Mac in safe mode, you have two ways to go, depending on the processor installed on your computer. If your Mac has a processor Intel, proceed as follows: perform a complete shutdown of the computer by clicking on the symbol bitten apple located at the top left and selecting the item Switch off from the displayed menu. After the Mac shuts down, wait 10 seconds and press the again power button.
Immediately after starting, press and hold the key uppercase on the keyboard until you see the Apple logo with a status bar below: the computer, at this point, should carry out a series of analysis and diagnostic operations on hardware and software and, after disabling some startup items, lead you to the login screen.
If, on the other hand, yours is a Mac with a processor Apple silicon, after turning off the computer, wait 10 seconds and turn it back on by pressing and holding the power button, until the options and boot disks appear. At this point, hold down the button uppercase e clicca sull'opzione Continue in safe mode, which should appear on the screen.
To verify successful login in secure mode, look at the top right corner of the login screen: if everything went well, you should see the wording Safe Boot, colored red.
As a further check, when logged in, open the menu Apple (the symbol of bitten apple located at the top), select the item About this Macclick on your button System report and, after pressing on the item Software visible in the left sidebar, check that, in correspondence with the item Startup mode, if present the dicitura Sure.
To exit safe mode and return to normal macOS state, simply restart your computer without pressing any key on the keyboard.
How to start your PC in safe mode






















