Preliminary operation
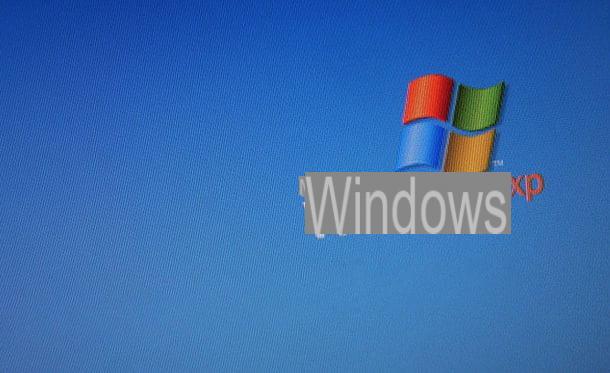
Before getting into the tutorial and explaining yourself how to virtualize Windows XP, it seems only right to make a couple of fundamental premises: first of all, you need to know that to install Windows XP on a virtual machine, you need to get aISO image of its installation disk or a real one Installation CD of the operating system.
Second, you need to know that Windows XP is an operating system now obsolete and, as a result, it is no longer possible to download its ISO images or purchase its installation CD through official channels. If you already have an operating system installation disk, however, you can turn it into an ISO image using ad hoc programs, such as the ones I presented to you in my tutorial on how to create an ISO image.
Another possible solution, always viable in unofficial ways, is to download aWindows XP image already prepared for use in virtualization software: in practice, it is a virtual hard disk which, once mounted in software such as VirtualBox o VMWare, allows you to run XP directly, without going through the operating system installation procedure. Until a few years ago, this type of image was available directly on the Microsoft website, but now, given the status of XP (now considered obsolete and harmful by the Redmond giant itself), it is no longer possible to download it.
In short: I'm sorry to tell you but, if you don't have an installation disk or an ISO image of Windows XP saved on your computer, getting this - now very old - operating system will not be easy for you. If it helps, however, I suggest you read my tutorial on how to download Windows XP, where I gave you some "hints" on how to proceed.
Virtualize Windows XP on Windows
If you use a PC Windows and you want to find out how to virtualize Windows XP on the latter, the first step you need to take is to download VirtualBox, a free and open source virtualization software that allows you to configure virtual machines with Windows and Linux in a very simple way.
To get it, connect to its official website and click on the item Windows hosts. When the download is complete, double-click on it and open the file you just downloaded (VirtualBox- [version] -Win.exe) and, in the window that opens, first click on NEXT three consecutive times, Yes, Install and again Yes.
Then put the check mark next to the item Always trust software from Oracle Corporation and click on Install to install all the drivers necessary for VirtualBox to work. Then click end to conclude the setup.
During the installation process of VirtualBox, the Internet connection will drop for a few seconds. This happens because the program must install the necessary network drivers on the system to make the Internet work on the virtual machines you are going to create.
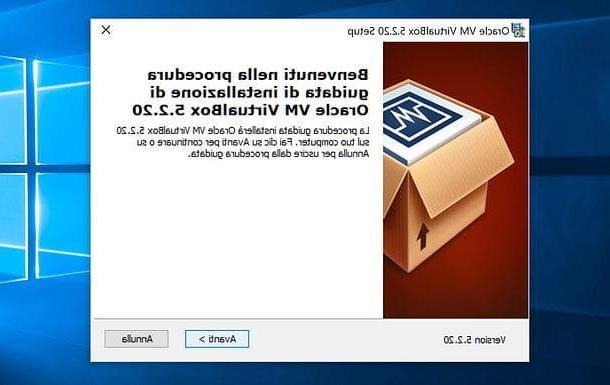
Now you can take action: for virtualize Windows XP, you need to create a virtual machine on which to install the operating system. In the window that opens, click on the button New which is located at the top left and start the wizard for creating a new virtual machine in VirtualBox, by clicking on the button NEXT.
Select therefore Microsoft Windows give menu to tendin Operating Systeme Windows XP (32-bit) o Windows XP (64-bit) give menu to tendin Version (depending on whether you intend to install a 32-bit or 64-bit version of XP in the VM), type the name you want to assign to your virtual machine (ex. Windows XP) in the field Your name and click on the button Following to continue the procedure.
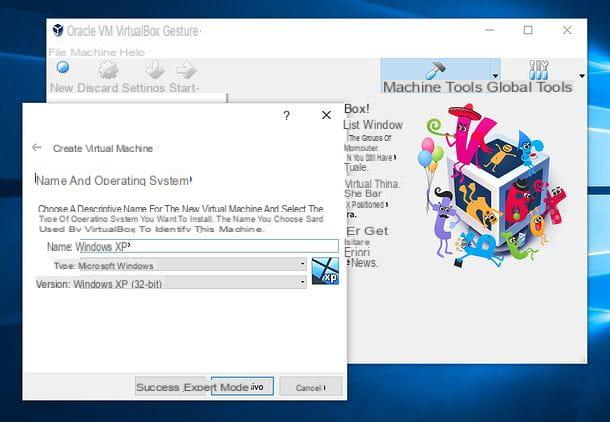
At this point, you need to choose how much RAM assign to your virtual machine through the scroll bar proposed by VirtualBox. The minimum recommended size is 192 MB, but I recommend taking it at least to 256 MB or, better yet, a 512 MB (obviously you have to choose a setting compatible with the amount of RAM available on your PC). Once you've made your choice, click Following e Crea, to go to the creation of the virtual hard disk to be assigned to the virtual machine.
Again, if the minimum recommended size is 10 GB, I would tell you to bring the size of the drive to 15 GB. The hard drives created by VirtualBox are ad dynamic expansion, this means that on the hard disk of your PC the 15 GB will not be occupied immediately but only the space that you will gradually occupy in the VirtualBox virtual disk (up to 15 GB). To go to the next step and complete the first part of creating the virtual machine, first click on Following twice in a row and then on Crea.
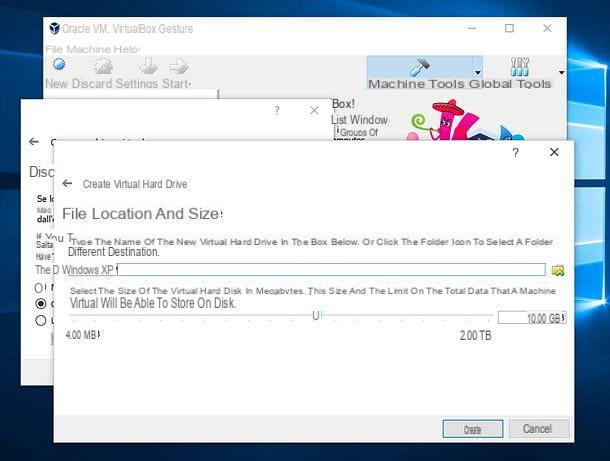
Once you have created your virtual machine, you need to install in it Windows XP, just like you would on a normal PC. To do this, you can use the Windows XP installation CD or an ISO image of the latter.
Then start the virtual machine you just created by double clicking on its name and the wizard will start first start where you can select the device from which to start the installation of the operating system.
In the window that opens, then select the drive for the CD / DVD drive in which you inserted the Windows XP installation disc (eg. D:) from the drop-down menu at the bottom, or click on the icon gialla poster to select the ISO file Windows XP and click starts to start the operating system installation process.
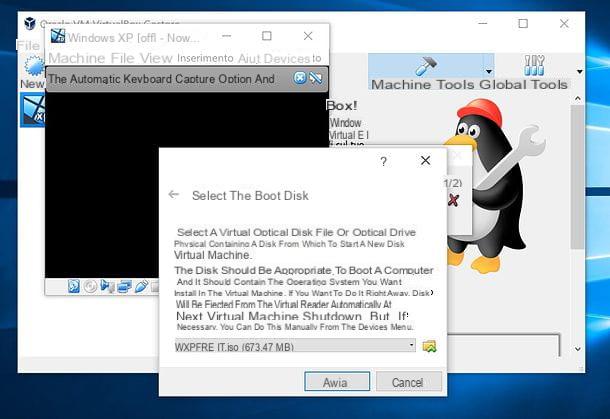
The procedure for installing Windows XP in the virtual machine is similar to that for installing the operating system on a real computer. After processing the initial files, you will therefore need to indicate the disco on which to install the operating system, choose whether to format it in NTFS o FAT32 and wait for the VM to restart.
With the virtual machine restarted, you will have to go through the second part of the Windows XP installation procedure. You will therefore need to adjust the settings related to language and region, choose the computer name administration password, setting up date and time, domain and activate the copy of the operating system with a valid product key.
Once the installation is complete, you will have your virtual machine with Windows XP ready to use. To improve the level of integration between the guest system and the virtual machine having, for example, the ability to share the clipboard between the two environments, however, you will need to install the Guest Additions VirtualBox by calling the appropriate item from the menu devices of the program.
Once this is done, choose to autorun the virtual disk mounted in the virtual machine and always click on NEXT to complete the procedure and restart the VM. If any steps are not clear to you, check out my guide on how to use VirtualBox, in which I explained to you in more detail how this famous virtualization software works.
Please note: if you managed to get the image file of a virtual machine containing Windows XP, you can import it into VirtualBox by selecting the item Import virtual application from the menu Fillet located at the top left.
Virtualize Windows XP on Mac
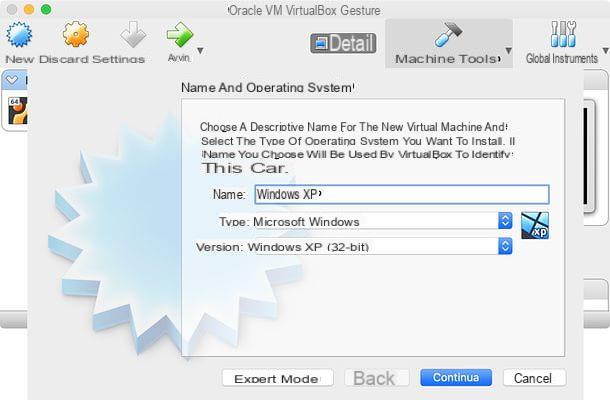
VirtualBox is a multi-platform software: this means that, in addition to being available on Windows, it is also available on macOS and Linux. If you use a Mac and you need to virtualize Windows XP on the latter, then connect to the program's website and click on the item OS X hosts.
A download complete, apri il dmg package you obtained and launch the executable VirtualBox.pkg contained within it. In the window that opens, press the button Continue twice in a row and then on Install. Then type the administration password macOS (the one you use to access the system), come on Submit and finish the setup by pressing on first Close and then Don't move it.
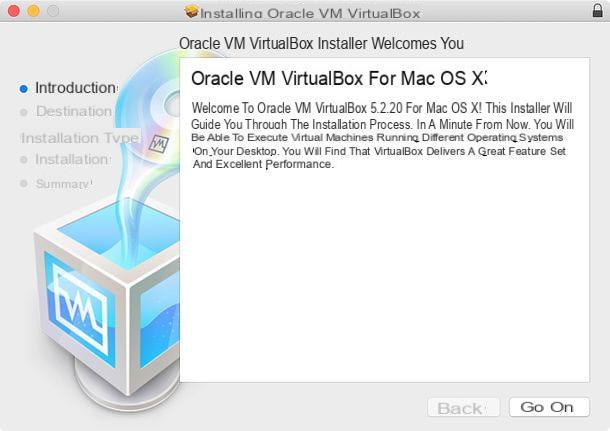
At this point, you just have to start VirtualBox by selecting its icon in the Launchpad macOS (or by searching for it in Spotlight), click on the button New located at the top left and follow the Windows XP virtualization procedure that I explained to you in the chapter of the tutorial dedicated to Windows: the steps to take are the same.
Please note: if necessary, you can uninstall VirtualBox from your Mac by opening the dmg package of the program and starting the executable VirtualBox_Uninstall.tool present inside.
Other solutions to virtualize Windows XP
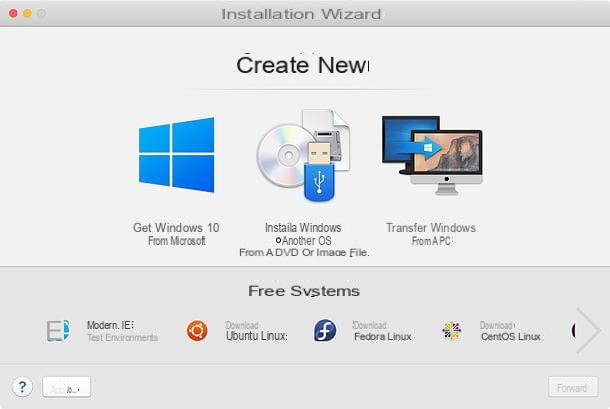
In the event that, for one reason or another, VirtualBox did not meet your expectations, I would like to point out other solutions through which to virtualize Windows XP on Windows and macOS.
- XP Mode - if you are using a professional version of Windows 7, you can virtualize Windows XP using a free program from Microsoft, called XP Mode, which includes a Windows XP virtual machine for VMWare (well-known virtualization software alternative to VirtualBox). To learn more, read my guide on how to virtualize Windows XP on Windows 7.
- VMware Workstation Player - excellent virtualization software for Windows systems. You can use it for free for personal, non-commercial or professional use, otherwise it costs 165,95 euros. I also told you about it in my tutorial on how to virtualize with VMware. More info here.
- VMware Fusion - is the Mac version of VMware Workstation Player. It costs 88,95 euros but is available in a free trial version. More info here.
- Parallels Desktop - is the most used and intuitive virtualization software available on macOS. It costs 79,99 euros one-time or 99,99 euros / year with updates included, but is available in a free trial version lasting 14 days. I also told you about it in my tutorial on programs to use Windows on Mac. More info here.


























