Operaciones preliminares
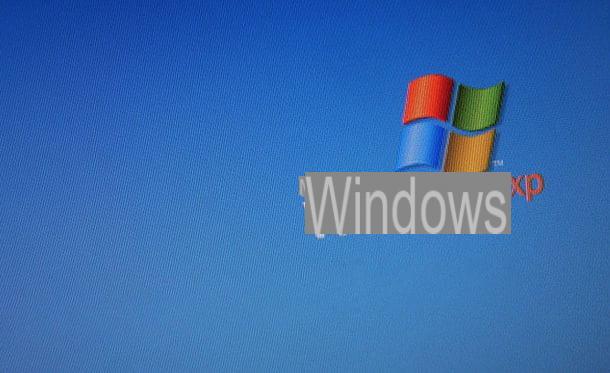
Antes de llegar al corazón del tutorial y explicarte cómo virtualizar Windows XP, parece correcto establecer un par de premisas fundamentales: en primer lugar, debe saber que para instalar Windows XP en una máquina virtual, debe obtener unaImagen ISO de su disco de instalación o uno real CD de instalación del sistema operativo.
En segundo lugar, debe saber que Windows XP es un sistema operativo ahora obsoleto y, en consecuencia, ya no es posible descargar sus imágenes ISO o adquirir su CD de instalación a través de canales oficiales. Sin embargo, si ya tiene un disco de instalación del sistema operativo, puede convertirlo en una imagen ISO utilizando programas ad hoc, como los que le presenté en mi tutorial sobre cómo crear una imagen ISO.
Otra posible solución, siempre viable de forma no oficial, es descargar unLa imagen de Windows XP ya está preparada para su uso en software de virtualización: en la práctica, es un disco duro virtual que, una vez montado en un software como VirtualBox o VMWare, le permite ejecutar XP directamente, sin pasar por el procedimiento de instalación del sistema operativo. Hasta hace unos años, este tipo de imagen estaba disponible directamente en la web de Microsoft, pero ahora, dado el estado de XP (ahora considerado obsoleto y dañino por el propio gigante de Redmond), ya no es posible descargarlo.
En resumen: lamento decírselo, pero si no tiene un disco de instalación o una imagen ISO de Windows XP guardada en su computadora, obtener este sistema operativo, ahora muy antiguo, no será fácil para usted. Sin embargo, si ayuda, le sugiero que lea mi tutorial sobre cómo descargar Windows XP, en el que le di algunas "pistas" sobre cómo proceder.
Virtualizar Windows XP en Windows
Si usa una PC Windows y quieres averiguarlo cómo virtualizar Windows XP en este último, el primer paso que debe realizar es descargar VirtualBox, un software de virtualización gratuito y de código abierto que te permite configurar máquinas virtuales con Windows y Linux de una forma muy sencilla.
Para obtenerlo, conéctese a su sitio web oficial y haga clic en el elemento Hosts de Windows. Cuando se complete la descarga, abra el archivo que acaba de descargar haciendo doble clic en él (VirtualBox- [versión] -Win.exe) y, en la ventana que se abre, primero haga clic en adelante tres veces consecutivas, Sí, Instalar y de nuevo Sí.
Luego ponga la marca de verificación junto al artículo Confíe siempre en el software de Oracle Corporation y haga clic en Instalar para instalar todos los controladores necesarios para el funcionamiento de VirtualBox. Luego haga clic en final para finalizar la instalación.
Durante el proceso de instalación de VirtualBox, la conexión a Internet se interrumpirá durante unos segundos. Esto sucede porque el programa debe instalar los controladores de red necesarios en el sistema para que Internet funcione en las máquinas virtuales que va a crear.
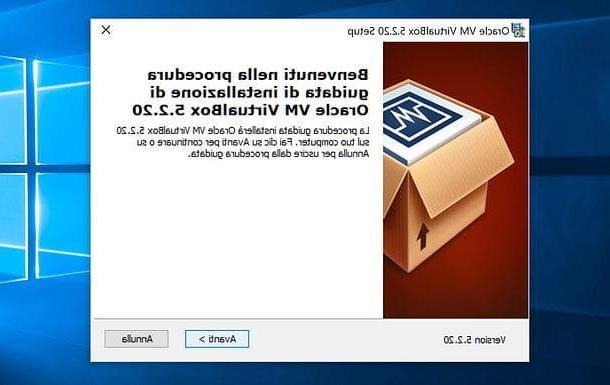
Ahora puede actuar: para virtualizzare Windows XP, debe crear una máquina virtual en la que instalar el sistema operativo. En la ventana que se abre, haga clic en el botón Nuevo ubicado en la parte superior izquierda e inicie el asistente para crear una nueva máquina virtual en VirtualBox, haciendo clic en el botón adelante.
Seleccione por lo tanto Microsoft Windows en el menú desplegable Sistema operativoe Windows XP (32 bits) o Windows XP (64 bits) en el menú desplegable Versión (dependiendo de si tiene la intención de instalar una versión de XP de 32 bits o de 64 bits en la VM), escriba el nombre que desea asignar a su máquina virtual (ej. windows XP) en el campo Nombre y haz clic en el botón Después para continuar el procedimiento.
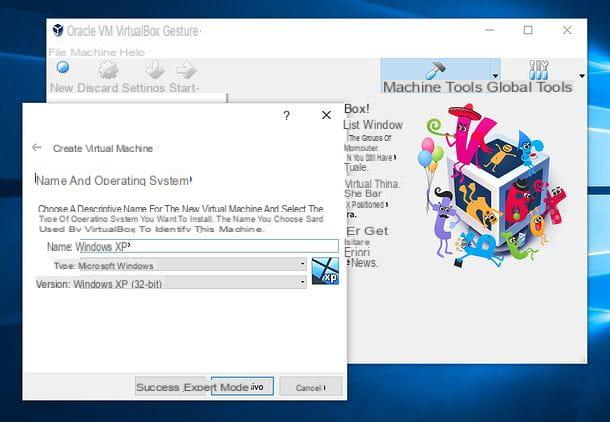
En este punto, debe elegir cuánto RAM asignar a su máquina virtual a través de la barra de desplazamiento propuesta por VirtualBox. El tamaño mínimo recomendado es 192 MB, pero recomiendo tomarlo al menos para 256 MB o, mejor aún, un 512 MB (obviamente, debe elegir una configuración compatible con la cantidad de RAM disponible en su PC). Una vez que haya hecho su elección, haga clic en Después e Crea, para ir a la creación del disco duro virtual que se asignará a la máquina virtual.
Nuevamente, si el tamaño mínimo recomendado es 10 GB, Le diría que lleve el tamaño del disco a 15 GB. Los discos duros creados por VirtualBox son anuncios expansión dinámica, esto quiere decir que en el disco duro de tu PC no se ocuparán inmediatamente los 15 GB sino solo el espacio que irás ocupando paulatinamente en el disco virtual VirtualBox (hasta 15 GB). Para ir al siguiente paso y completar la primera parte de la creación de la máquina virtual, primero haga clic en Después dos veces seguidas y luego Crea.
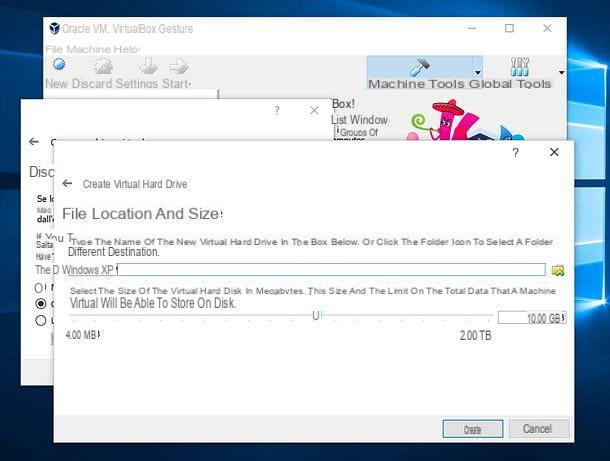
Una vez que haya creado su máquina virtual, debe instalarla windows XP, como lo haría en una PC normal. Para ello, puede utilizar el CD de instalación de Windows XP o una imagen ISO de este último.
Luego, inicie la máquina virtual que acaba de crear haciendo doble clic en su nombre y se iniciará el asistente. primer comienzo donde puede seleccionar el dispositivo desde el que iniciar la instalación del sistema operativo.
En la ventana que se abre, seleccione la unidad para la unidad de CD / DVD en la que insertó el disco de instalación de Windows XP (p. Ej. D:) en el menú desplegable en la parte inferior, o haga clic en el icono carpeta amarilla para seleccionar el archivo ISO Windows XP y haga clic en Comienzo para iniciar el proceso de instalación del sistema operativo.
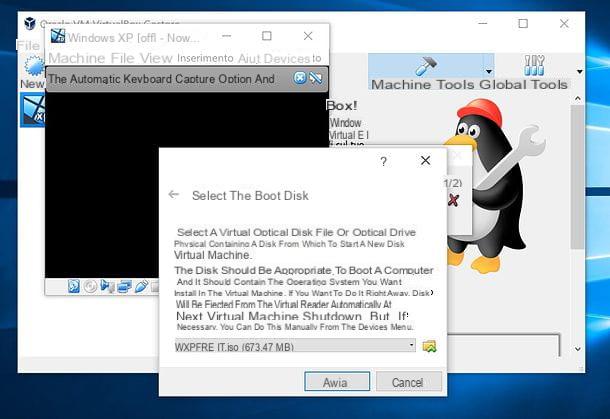
El procedimiento para instalar Windows XP en la máquina virtual es similar al de instalar el sistema operativo en una computadora real. Después de procesar los archivos iniciales, deberá indicar el disco en el que instalar el sistema operativo, elija si desea formatearlo en NTFS o FAT32 y espere a que la máquina virtual se reinicie.
Con la máquina virtual reiniciada, tendrá que pasar por la segunda parte del procedimiento de instalación de Windows XP. Por lo tanto, deberá ajustar la configuración relacionada con idioma y región, elegir el nombre del ordenador, el contraseña de administraciónestablecer fecha y hora, dominio y activar la copia del sistema operativo con una clave de producto válida.
Una vez que se complete la instalación, tendrá su máquina virtual con Windows XP lista para usar. Sin embargo, para mejorar el nivel de integración entre el sistema invitado y la máquina virtual que tiene, por ejemplo, la capacidad de compartir el portapapeles entre los dos entornos, deberá instalar el Las adiciones de los huéspedes de VirtualBox llamando al elemento apropiado del menú Dispositivos del programa.
Una vez hecho esto, elija ejecutar automáticamente el disco virtual montado en la máquina virtual y siempre haga clic en adelante para completar el procedimiento y reiniciar la VM. Si alguno de los pasos no te queda claro, consulta mi guía sobre cómo usar VirtualBox, en la que te explico con más detalle cómo funciona este famoso software de virtualización.
Nota: si logró obtener el archivo de imagen de una máquina virtual que contiene Windows XP, puede importarlo a VirtualBox seleccionando el elemento Importar aplicación virtual del menú Archivo ubicado en la parte superior izquierda.
Virtualizar Windows XP en Mac
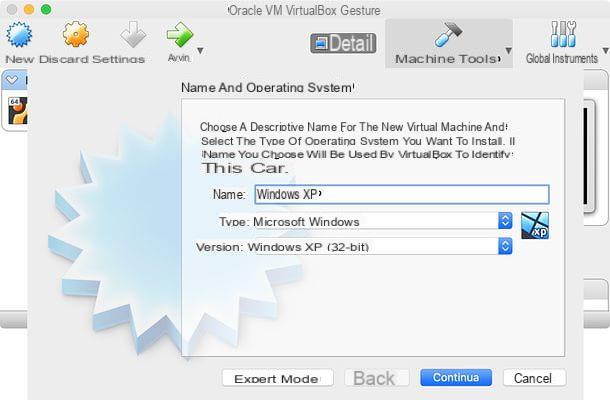
VirtualBox es un software multiplataforma: esto significa que, además de estar disponible en Windows, también está disponible en macOS y Linux. Si usa un Mac y necesita virtualizar Windows XP en este último, luego conectarse al sitio web del programa y hacer clic en el elemento Hosts de OS X.
Cuando se complete la descarga, abra el paquete dmg tienes y ejecutas el ejecutable VirtualBox.pkg contenida dentro de ella. En la ventana que se abre, presione el botón Continuar dos veces seguidas y luego Instalar. Luego escriba el contraseña de administración de macOS (el que usas para acceder al sistema), vamos Envío y termine la configuración presionando primero cerca y luego No lo muevas.
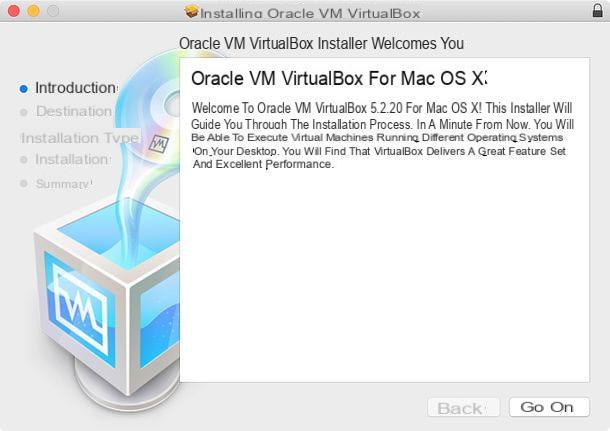
En este punto, solo tienes que empezar VirtualBox seleccionando su icono en el Launchpad macOS (o buscándolo en Destacar), haz clic en el botón Nuevo ubicado en la parte superior izquierda y sigue el procedimiento de virtualización de Windows XP que te expliqué en el capítulo del tutorial dedicado a Windows: los pasos a seguir son los mismos.
Nota: si es necesario, puede desinstalar VirtualBox de su Mac abriendo el paquete dmg del programa e iniciando el ejecutable VirtualBox_Uninstall.tool presente en el interior.
Otras soluciones para virtualizar Windows XP
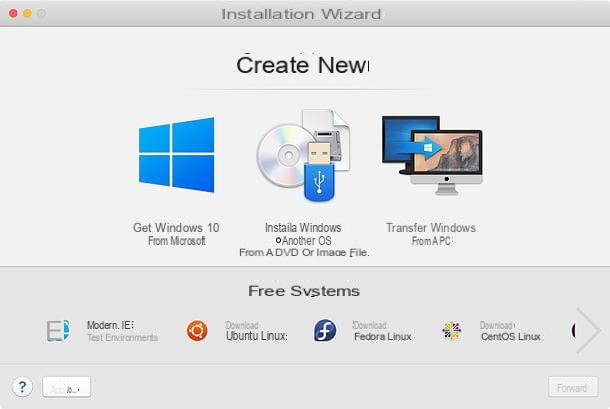
En el caso de que, por una razón u otra, VirtualBox no cumpliera con sus expectativas, me gustaría señalar otras soluciones a través de las cuales virtualizar Windows XP en Windows y macOS.
- Modo XP - si usa una versión profesional de Windows 7, puede virtualizar Windows XP usando un programa gratuito de Microsoft, llamado Modo XP, que incluye una máquina virtual Windows XP para VMWare (conocido software de virtualización alternativo a VirtualBox). Para obtener más información, lea mi guía sobre cómo virtualizar Windows XP en Windows 7.
- Reproductor de estación de trabajo VMware - excelente software de virtualización para sistemas Windows. Puedes usarlo gratis para uso personal, no comercial o profesional, de lo contrario cuesta 165,95 euros. También te lo conté en mi tutorial sobre cómo virtualizar con VMware. Más info aquí.
- VMware Fusion - es la versión para Mac de VMware Workstation Player. Cuesta 88,95 euros pero está disponible en una versión de prueba gratuita. Más info aquí.
- Parallels Desktop - es el software de virtualización más utilizado e intuitivo disponible en macOS. Cuesta 79,99 euros por única vez o 99,99 euros / año con actualizaciones incluidas, pero está disponible en una versión de prueba gratuita que dura 14 días. También te lo conté en mi tutorial sobre programas para usar Windows en Mac. Más información aquí.

























