Comment démarrer un PC en mode sans échec
Les étapes à suivre pour accéder au mode sans échec depuis un ordinateur Windows dépendent à la fois de l'édition du système d'exploitation et du type de démarrage disponible : vous trouverez tout expliqué ci-dessous.
Comment démarrer votre PC en mode sans échec : Windows 10
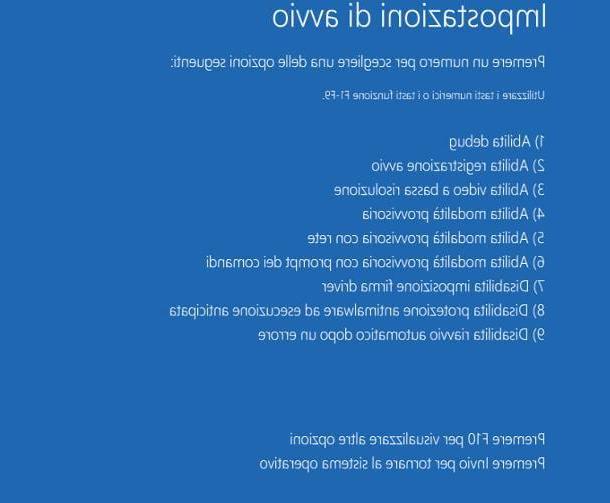
Si votre ordinateur a fenêtres 10, vous pouvez entrer en mode sans échec en suivant les étapes ci-dessous : Pour commencer, ouvrez le menu Démarrer, en cliquant sur l'icône fanion visible dans le coin inférieur gauche de l'écran, appuyez sur laéquipement résident dans le menu qui vous est proposé et, dans la fenêtre qui s'ouvre, cliquez sur la rubrique Mise à jour et sécurité.
Maintenant, sélectionnez l'élément restauration (situé dans la barre latérale gauche), localisez le libellé Démarrage avancé et cliquez sur le bouton Redémarrer maintenant, situé juste en dessous.
Alternativement, vous pouvez obtenir le même résultat en effectuant une procédure de redémarrage particulière : cliquez sur le bouton Démarrer, puis sur bouton d'arrêt et, en maintenant enfoncée la touche décalage sur le clavier, sélectionnez l'élément recommencer, attaché au menu qui apparaît immédiatement après. Vous pouvez également obtenir le même résultat en utilisant le bouton arrêter visible sur l'écran de connexion Windows.
Dans tous les cas, une fois le démarrage avancé activé, il vous sera proposé toutes les options disponibles pour lancer le diagnostic au démarrage de l'ordinateur : pour accéder au mode sans échec, cliquez dans l'ordre sur les boutons Dépannage, Options avancées, Paramètres de démarrage e Redémarrer, et attendez que le PC redémarre.
Au prochain redémarrage, vous devriez voir toutes les options de démarrage de Windows - pour entrer en mode sans échec normal, appuyez sur la touche 4 clavier; pour accéder au mode sans échec avec mise en réseau (donc avec la possibilité d'utiliser Internet), appuyez sur la touche à la place 5; Pour activer le mode sans échec avec invite de commande uniquement, appuyez sur la touche 6.
Si vous n'arrivez pas à accéder à Windows, vous pouvez obtenir le même résultat en utilisant les fonctions d'autodiagnostic du système d'exploitation : vous trouverez tout expliqué dans l'une des sections suivantes de ce guide.
Comment démarrer votre PC en mode sans échec : Windows 8.1
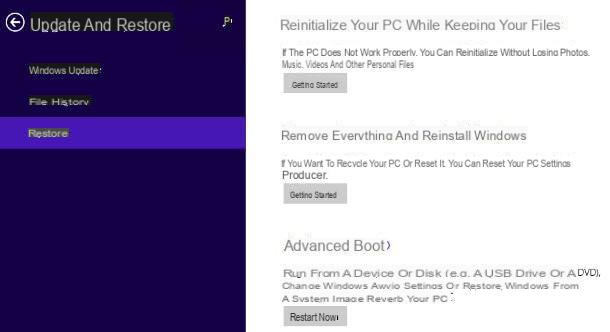
Les étapes à suivre pour activer le mode sans échec sur un ordinateur équipé de fenêtres 8.1 ils ne sont pas très différents de ceux déjà vus pour Windows 10.
Pour commencer, appuyez sur la combinaison de touches Win + I, afin d'ouvrir le charme des paramètres Windows, puis cliquez sur l'entrée Changer les paramètres du PC, résidant au bas de la barre qui apparaît sur le côté.
Maintenant, cliquez sur l'entrée Mettre à jour et restaurer placé dans la nouvelle fenêtre qui s'ouvre, accédez à la section Démarrage avancé et cliquez sur le bouton Redémarrer maintenant, situé juste en dessous, afin que vous puissiez voir les options de démarrage avancées. Désormais, les étapes sont quasiment identiques à celles déjà vues pour Windows 10.
Si Windows 8.1 ne démarre pas, vous pouvez contourner le problème en tirant parti des fonctionnalités de démarrage de diagnostic du système d'exploitation, comme expliqué ci-dessous.
Comment démarrer votre PC en mode sans échec : Windows 7
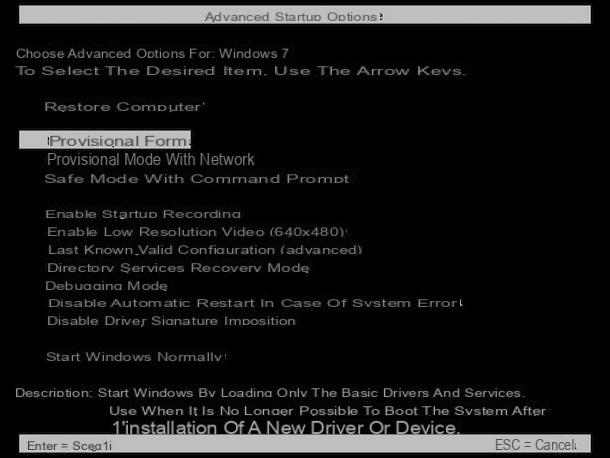
La façon la plus simple de commencer fenêtres 7 en mode sans échec consiste à allumer l'ordinateur et, immédiatement après l'apparition du logo ou du message initial du BIOS, appuyez à plusieurs reprises sur la touche F8 sur le clavier jusqu'à ce que l'écran dédié aux options de démarrage avancées apparaisse.
Encore une fois, vous pouvez utiliser plusieurs variantes du mode sans échec - celle-là classique, celui équipé de prise en charge du réseau (les pilotes des cartes réseau sur l'ordinateur sont chargés) et celui avec Invite de commande, ce qui vous permet d'utiliser uniquement ce dernier utilitaire.
Après avoir fait votre choix, déplacez-vous sur l'option souhaitée à l'aide des touches fléchées du clavier et, pour le démarrer, appuyez sur la touche Envoi.
Si vous ne parvenez pas à entrer en mode sans échec de cette façon et que votre ordinateur démarre correctement Windows 7, vous pouvez obtenir le même résultat en agissant à partir de l'invite de commande, comme je l'expliquerai dans l'une des sections suivantes de ce guide.
Comment démarrer votre PC en mode sans échec depuis le BIOS
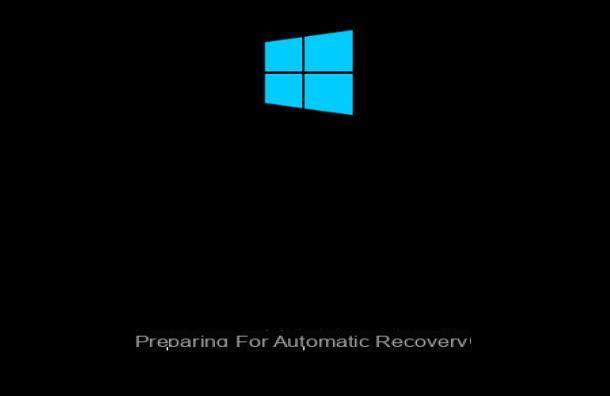
Vous devez démarrer le PC en mode sans échec depuis le BIOS, car vous ne pouvez pas vous connecter normalement à Windows et ne pouvez pas agir à partir du système d'exploitation ? Dans ce cas, vous serez heureux de savoir que Windows 8.1 et Windows 10, après deux tentatives de démarrage infructueuses consécutives, effectuent automatiquement une série de vérifications préliminaires immédiatement après le BIOS ; une fois terminé, les deux systèmes d'exploitation affichent une console contenant des options de récupération, que vous pouvez utiliser pour démarrer en mode sans échec.
Donc il n'y a plus qu'à attendre Windows essaie de démarrer (et échoue) deux fois de suitejusqu'à ce que vous voyiez le libellé apparaître à l'écran Préparation de la récupération automatique; si cela ne se produit pas, vous pouvez "provoquer" un échec du démarrage du système d'exploitation en coupant l'alimentation lorsque le logo Windows apparaît. Cette dernière voie est cependant assez risquée et ne doit être suivie qu'en cas d'extrême nécessité.
Immédiatement après le démarrage de la récupération automatique, une série de vérifications de diagnostic sera effectuée, après quoi la console de récupération devrait apparaître : puis appuyez sur les boutons Options avancées e Dépannage, puis accédez au mode sans échec en agissant de la même manière que ce que j'ai indiqué ci-dessus.
Su fenêtres 7au lieu de cela, le problème ne se pose pas, car il est possible d'accéder au mode sans échec en appuyant plusieurs fois sur la touche F8 du clavier immédiatement après l'apparition du message BIOS POST, comme je vous l'ai expliqué dans le chapitre dédié de ce guide.
Comment démarrer votre PC en mode sans échec avec l'invite de commande
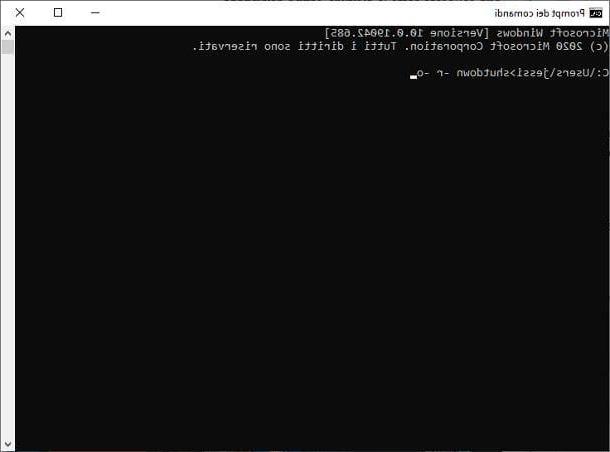
Un autre bon moyen de démarrer rapidement votre ordinateur en mode sans échec consiste à utiliser le Invite de commandes (ou de PowerShell) : en donnant une instruction précise, en effet, il est possible d'accéder directement aux options de diagnostic de l'ordinateur.
Comme, comment? Je vais vous l'expliquer tout de suite. Pour commencer, ouvrez le Invite de commandes l'appeler depuis le dossier Système Windows / Accessoires visible dans le menu Démarrer, tapez la commande shutdown -r -o et appuyez sur la touche Envoi clavier pour confirmer.
Suite à cette opération, l'ordinateur redémarrera et vous proposera l'écran des options de démarrage : donc, si vous utilisez fenêtres 10 o fenêtres 8.1, vous devrez d'abord cliquer sur le bouton Dépannage, Alors Options avancées et puis sur Paramètres de démarrage e Redémarrer. Au prochain redémarrage, appuyez sur la touche 4 sur le clavier, pour activer le mode sans échec, ou la touche 5, pour entrer en mode sans échec avec mise en réseau.
Si par contre votre ordinateur est animé par fenêtres 7, vous verrez immédiatement les options de démarrage du système : mettez en surbrillance le type de mode sans échec que vous préférez (normal, avec réseau ou avec invite de commande) et appuyez sur la touche Envoi clavier, pour le démarrer.
En cas de problèmes
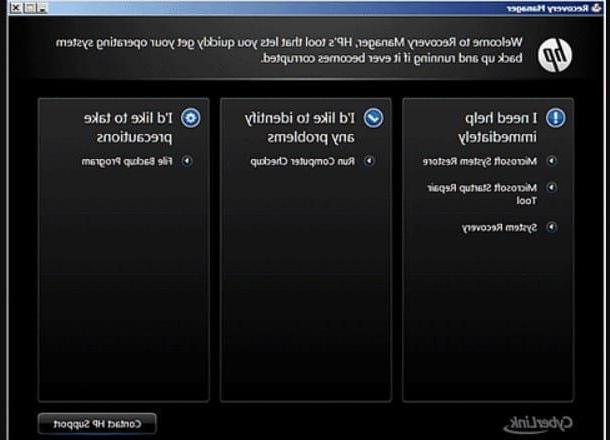
Comment dit-on? Vous avez réussi à passer en mode sans échec mais le problème que vous avez rencontré est toujours là, ou pire encore, votre copie de Windows est complètement corrompue et vous ne pouvez pas activer le mode précité, même après avoir suivi toutes les instructions que je vous ai données ?
Dans ce cas, vous devrez peut-être emprunter une voie plus drastique et restaurer ou formater votre ordinateur : heureusement, Windows 10 vous permet de le faire de manière assez « indolore », en n'intervenant que sur les détails relatifs au système d'exploitation ( programmes installés et système de paramètres) et en laissant vos fichiers personnels intacts. Si le vôtre est un ordinateur portable, cependant, il peut y avoir un logiciel de récupération du fabricant disponible, qui vous permet de restaurer votre ordinateur à son état d'usine en quelques clics.
Quoi qu'il en soit, pour en savoir plus, je vous propose de lire mes guides sur comment restaurer Windows et comment restaurer le PC depuis le BIOS sans CD : je suis sûr qu'ils vous seront utiles !
Comment démarrer votre Mac en mode sans échec
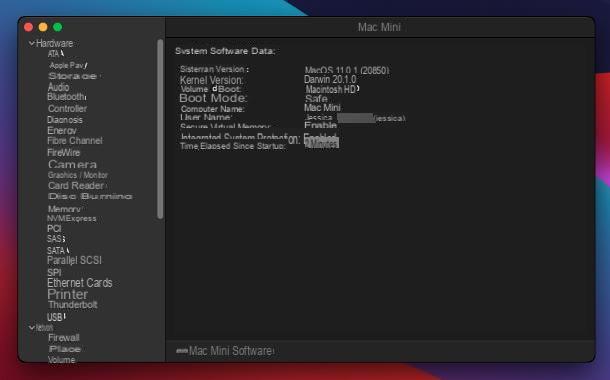
Afin de démarrer le Mac in mode sans échec, vous avez deux possibilités, selon le processeur installé sur votre ordinateur. Si votre Mac a un processeur Intel, procédez comme suit : effectuez un arrêt complet de l'ordinateur en cliquant sur le symbole pomme mordue situé en haut à gauche et en sélectionnant l'élément arrêter du menu affiché. Une fois le Mac éteint, attendez 10 secondes et appuyez à nouveau sur le bouton bouton d'alimentation.
Immédiatement après le démarrage, maintenez enfoncée la touche majuscule sur le clavier jusqu'à ce que vous voyiez le logo pomme avec une barre d'état ci-dessous : l'ordinateur, à ce stade, doit effectuer une série d'opérations d'analyse et de diagnostic sur le matériel et les logiciels et, après avoir désactivé certains éléments de démarrage, vous conduire à l'écran de connexion.
Si, par contre, le vôtre est un Mac avec un processeur Silicium Apple, après avoir éteint l'ordinateur, attendez 10 secondes et rallumez-le en appuyant sur le bouton d'alimentation et en le maintenant enfoncé, jusqu'à ce que les options et les disquettes de démarrage s'affichent. À ce stade, maintenez enfoncé le bouton majuscule et cliquez sur l'option Continuer en mode sans échec, qui devrait apparaître à l'écran.
Pour vérifier la connexion réussie en mode sécurisé, regardez dans le coin supérieur droit de l'écran de connexion : si tout s'est bien passé, vous devriez voir le libellé Démarrage securisé, de couleur rouge.
Comme vérification supplémentaire, une fois connecté, ouvrez le menu Apple (le symbole de pomme mordue situé en haut), sélectionnez l'élément À propos de ce Mac, cliquez sur le bouton Rapport système et, après avoir appuyé sur l'élément Progiciel visible dans la barre latérale gauche, vérifiez que, en correspondance avec l'article Mode de démarrage, le libellé est présent Assurer.
Pour quitter le mode sans échec et revenir à l'état normal de macOS, redémarrez simplement votre ordinateur sans appuyer sur aucune touche du clavier.
Comment démarrer votre PC en mode sans échec

























