Cómo cambiar los sonidos de la computadora en Windows
Tienes una PC Windows? Entonces déjame explicarte cómo cambiar los sonidos de la computadora actuando directamente desde la configuración de este último: te sorprenderá lo mucho que es
Windows 10

Si desea saber cómo personalizar los sonidos del sistema y su PC está actualizado a Windows 10, escribe los términos "Panel de control" en barra de búsqueda ubicado en la esquina inferior izquierda de la pantalla y haga clic en la primera aparición que se encuentre.
En la ventana que se abre, haga clic en el elemento Hardware y sonido, luego en la redacción Cambiar los pitidos emitidos por el sistema presente en la sección Auriculares & Altavoces y accederás al panel para editar sonidos.
Ahora, en el panel de administración de audio, debe decidir si usar una de las combinaciones de sonido que están integradas en Windows o si crear una combinación personalizada usando archivos de audio en Formato WAV guardado en su PC.
Para utilizar una de las combinaciones que ya están incluidas en Windows, seleccione uno de los elementos del menú desplegable Combinación, en la esquina superior izquierda de la ventana, y haga clic en la lista de sonidos ubicada debajo del encabezado Eventos, para escuchar una vista previa (para hacer esto, primero debe seleccionar el sonido a escuchar y luego presionar el botón Prueba).
Para reemplazar un sonido asociado con una determinada acción con otro sonido disponible, en su lugar, debe seleccionar el tipo de evento que le interesa (p. Ej. Advertencia de batería baja) del menú Eventos y elija el sonido de su interés en el menú desplegable ubicado debajo del encabezado sonidos.
Si las combinaciones predefinidas de Windows no son de su agrado, puede crear sus propias combinaciones acústicas personalizadas. ¿Cómo? Siempre del menú "habitual" Eventos: seleccione, por lo tanto, el evento cuyo sonido desea cambiar (ej. Inicio de sesión de Windows), haga clic en el botón Hojaldre ubicado en la parte inferior derecha y elija el archivo en Formato WAV para usar como sonido de Windows.
Cuando esté listo para hacer esto, haga clic en los botones Aplicar e OK para guardar los cambios realizados. Para guardar la combinación de sonidos y tener la oportunidad de reutilizarla en el futuro, presione el botón en su lugar Ahorrar. ¿Más fácil que eso?
Windows 7
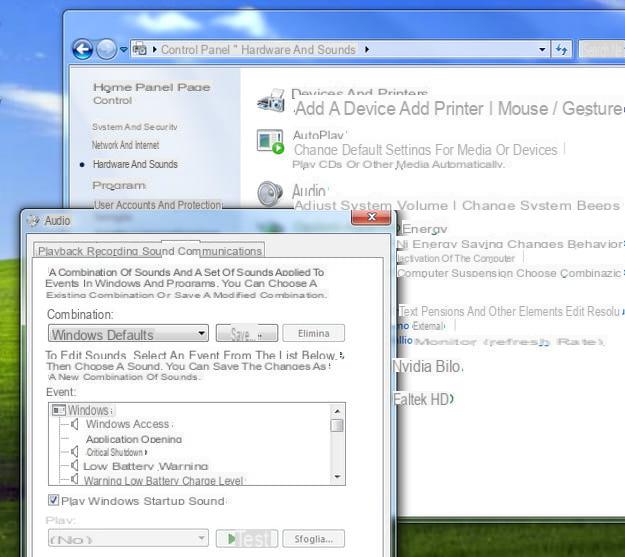
Si utiliza Windows 7, debes seguir más o menos las mismas instrucciones que te di en el capítulo anterior, dedicado a Windows 10. Por lo tanto debes ir al Panel de Control, acceder a la sección dedicada a la configuración de audio y cambiar los sonidos del sistema usando los controles apropiados visibles en la pantalla.
Para continuar, haga clic en el botón Inicio (el icono de la bandera ubicado en la esquina inferior izquierda de la pantalla) y seleccione el elemento Panel de control en el menú que aparece. En la ventana que se abre, haga clic en el elemento primero Hardware y sonido y luego en eso Cambiar los pitidos emitidos por el sistema (bajo el encabezado Auriculares & Altavoces), para acceder al panel que le permite cambiar los sonidos de Windows.
En este punto, debe elegir si usar una de las combinaciones de sonido integradas en Windows o crear una personalizada usando archivos de audio en la PC (que debe tener el formato Vehiculos "WAV").
Si desea utilizar una de las combinaciones predefinidas de Windows, elija uno de los elementos disponibles en el menú desplegable Combinación y haga clic en la lista de sonidos ubicada debajo del encabezado Eventos, para escuchar una vista previa (primero debe hacer clic en el sonido para escuchar y luego en el botón Prueba).
Para reemplazar el sonido predeterminado de un evento con otro sonido de Windows, simplemente seleccione el evento cuyo pitido desea personalizar (ej. Notificación de recibo por correo) del menú Eventos y luego el tipo de sonido que mejor se adapte a usted en el menú desplegable debajo del encabezado sonidos.
Si las combinaciones predefinidas de Windows no le satisfacen, puede crear sus propias combinaciones de sonidos seleccionando los sonidos para cambiar uno por uno de la lista. Eventos (Ej. Inicio de sesión de Windows para el sonido de inicio del sistema, Salir de Windows para el sonido de cierre de la sesión de trabajo, etc.). A continuación, haga clic en el botón Hojaldre y elige el archivo WAV para usar como sonido de Windows.
Una vez que haya terminado de realizar los cambios deseados, puede aplicar los cambios que acaba de realizar haciendo clic en los botones Aplicar e OK. Para guardar su combinación de sonido para uso futuro, presione el botón en su lugar Ahorrar. ¿Has visto lo sencillo que era personalizar los sonidos en Windows 7?
Cómo cambiar los sonidos de Mac
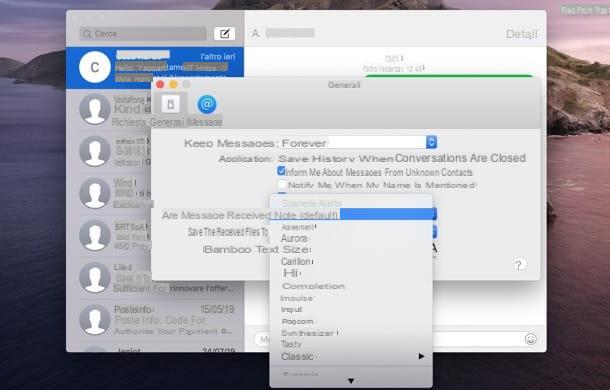
Tienes un Mac y le gustaría saber cómo cambiar los sonidos de notificación de algunas aplicaciones? Si bien macOS ofrece menos opciones de personalización que Windows, se puede hacer con bastante facilidad.
En cuanto a los sonidos relacionados con las notificaciones de las distintas aplicaciones (ej. Mail, FaceTime, Messaggi, etc.), tienes que ir a los ajustes de cada uno de ellos y seleccionar el sonido que quieres usar para las notificaciones.
En cuanto a la aplicación Mail, por ejemplo, después de iniciarlo, debe ir al menú Correo> Preferencias ... (arriba a la izquierda), seleccione la pestaña General en la ventana que se abre y seleccione el sonido a configurar en el menú correspondiente al elemento Sonido para nuevos mensajes.
In FaceTime e Messaggi, puede hacer esto de la misma manera: abra el menú FaceTime o Messaggi, en la parte superior izquierda, y seleccione el elemento Preferencias ... de este último. A continuación, personalice el sonido de las llamadas entrantes y los mensajes recibidos desde los menús desplegables. tono e Mensaje de sonido recibido, eligiendo un sonido de los disponibles, y eso es todo.
¿Le gustaría agregar un sonido personalizado a la biblioteca de sonidos del sistema, ¿tal vez porque desea cambiar el sonido de alerta predeterminado de macOS? También es posible hacer esto: simplemente tiene que mover la pista de audio de su interés a la carpeta macOS que contiene los diversos sonidos y seleccionarla en la configuración del sistema.
Para continuar, abra el Finder haciendo clic en el icono cara sonriente presente en la barra Dock, presione las teclas al mismo tiempo cmd + shift + g y, en el menú que se abre, pega la ruta ~ / Biblioteca / Sonidos /.
En este punto, convierta (si es necesario) el archivo de audio de su interés al Formato AIFF (puede hacer esto usando un convertidor adecuado, como los que enumeré en esta otra guía y, una vez realizada la conversión, arrástrelo a la carpeta Sonidos.
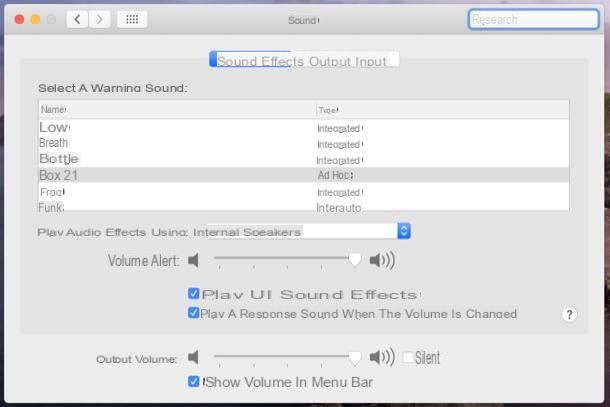
En este punto, vaya a Preferencias del Sistema (el icono gris que representa el engranaje ubicado en el bar Dock), haga clic en la entrada sonidos y, en la ventana que se abre, seleccione el sonido de advertencia que desea configurar: los predeterminados se caracterizan por la redacción integrado, mientras que los personalizados por la redacción Ad hoc. Los cambios entrarán en vigencia de inmediato.
En cuanto a la Sonido de inicio de Mac, lamentablemente no es posible modificarlo, solo deshabilitarlo: para hacer esto, inicie el Terminal de la carpeta Más del Launchpad, escriba el comando sudo nvram SystemAudioVolume =% 80, vamos Envío en el teclado y luego escriba el contraseña de administración de su Mac, para realizar los cambios. Luego proceda a reiniciar la Mac para que la configuración sea efectiva.
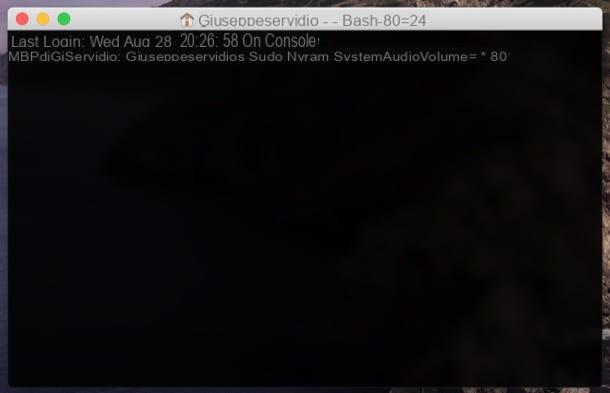
Si todo salió bien, al reiniciar tu Mac ya no deberías escuchar el característico sonido del sistema que caracteriza al famoso sistema operativo de Apple.
En caso de dudas, si desea volver a habilitar el sonido de inicio de macOS, abra el Terminal, escriba el comando sudo nvram -d SystemAudioVolume, presione Envío en el teclado y reinicie el sistema. Simple, ¿verdad?
Cómo cambiar los sonidos de la computadora
























