How to change language on Windows 10
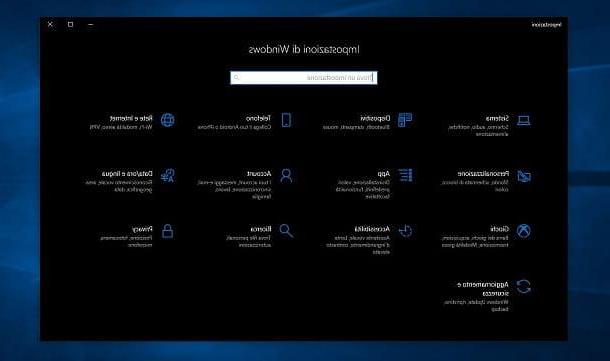
Before pointing you how to change language in windows 10, there is one very important thing that you should know: to carry out this operation, it is essential that the computer to be operated on is connected to the Internet. If by any chance you have doubts about how to do this, read my specific guide on how to connect to the Internet.
Having made this necessary premise, the first step you must take to change the interface language of Windows 10 is to reach the panel of Settings of the operating system.
Then start this panel, using the key combination Win+[i] on the keyboard or by clicking on theicona dell'ingranaggio present in the menu Home (which you can access by clicking on the icon of the pennant).
In the screen that, at this point, is shown to you, select the item Date / time and Language, click on the tab Language present in the sidebar and press the button + present accanto alla voce Add a preferred language.
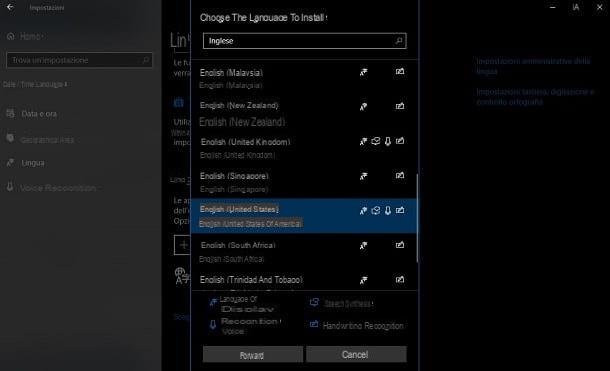
Next, select the language you intend to use on your PC. Please note that for some languages, such as English and French, you will need to specify the variant you intend to use from those available.
When you select a language, you will be shown the packages available through the icons alongside, such as the availability of the display language, the Vocal recognitionand speech synthesis or of the handwriting recognition.
At this point, press the button NEXT and check (or remove) the content you want to include or exclude for that specific language. If you're only interested in changing the language for the Windows 10 interface, make sure voice is enabled Installa Language Pack.
If you want the language change to be active immediately, then put a check mark on the item as well Set as your own display language. Conclude the procedure by pressing the button Install located at the bottom.
At this point, you will be prompted to disconnect from Windows 10, to apply the changes in the interface: press the key Yes, log out now, to continue. In general, however, I would recommend that you perform a complete restart of the PC, so as to be sure that each Windows entry has set the new display language.
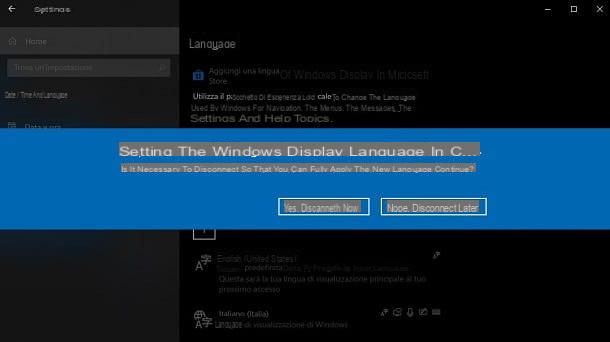
In case you have not enabled the box relating to the immediate application of the new language for the interface during its configuration, go back to the section Language of the panel Settings Windows 10 and select the language from the drop-down menu that you find under the item Windows display language. Again, restart your PC to apply the changes to the Windows interface.
Alternatively, you can change the Windows 10 display language by downloading its package from Microsoft Store. To do this, you need to access the Settings operating system and select items Date / time and Language> Language.
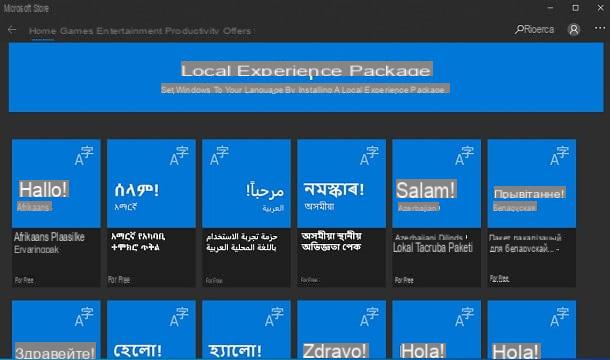
Once this is done, click on the item Add a Windows display language in the Microsoft Store and, within the screen that is shown to you, click on language you want to add. Finally, press on the keys Configure e Yes, to complete the procedure, and restart your computer, in order to apply the new language to all Windows menus.
You can be satisfied: you have finally managed to change the language Windows 10! To instantly check that everything went well, you can take a quick look at the menu Home or to the panel of Settings Windows 10, so as to make sure that all the items attached to the menus are translated into the language you have previously chosen.
Obviously know that, in case of second thoughts or any other needs, you can cancel the procedure you previously performed. The procedure for changing the language of the operating system interface is, in fact, reversible and can be carried out for an unlimited number of times.
If you deem it appropriate, you can then repeat the steps I indicated in the previous lines to reset the default language of Windows 10 or to select a different one from the one already chosen.
How to change keyboard language Windows 10
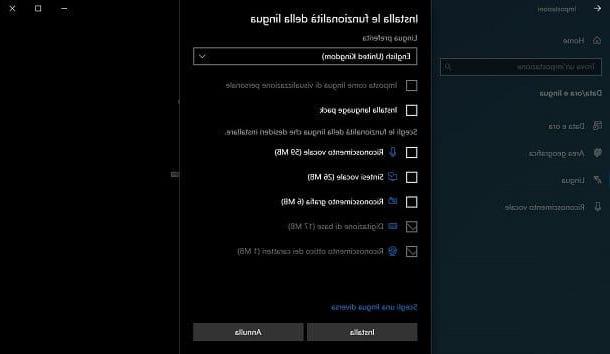
In some cases, it may be necessary to change the keyboard layout to be able to type specific characters that are not present in the basic configuration. For example, a font that is not available in the cittàn keyboard layout is the tilde ~, which is easy to type in those with an English layout.
That said, if you like change the keyboard language in Windows 10, all you have to do is follow the same procedures that I indicated in the previous chapter making sure that, when you select the language to be set in the operating system, only the voice is active Basic typing.
The latter is usually already active by default and included in the downloaded language pack, without being able to disable it. That said, hit the button Install, to complete the integration of the new layout on Windows 10.
You won't be prompted to restart your PC and you can use the new keyboard language right away. To verify that the package installation procedure was successful, by identifying the wording ITA next to the Windows clock.
By clicking on the latter, you will be shown a keyboard layout selection panel. Then click on language you want to use, so that the wording corresponding to the latter appears next to the system clock.
The above panel can also be opened using the key combination Win + [Spacebar] and immediately releasing only the key [Space bar]. While holding down the key Win on the keyboard, press [Space bar] to scroll through the languages from the panel. By releasing the keys, you will confirm the layout of the selected language. Convenient, don't you think?
How to change language Windows 10

























