Comment changer la langue sur Windows 10
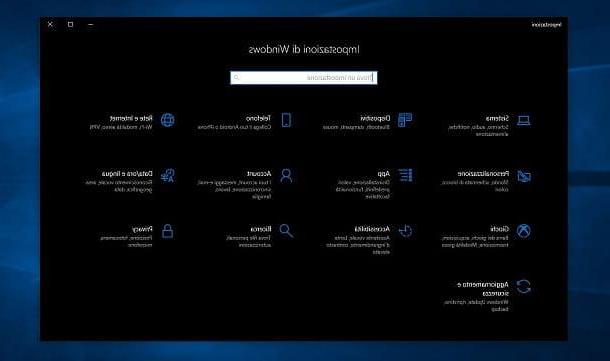
Avant de vous pointer comment changer la langue dans windows 10, il y a une chose très importante que vous devez savoir : pour effectuer cette opération, il est indispensable que l'ordinateur à opérer soit connecté à Internet. Si par hasard vous avez des doutes sur la façon de procéder, lisez mon guide spécifique sur la façon de vous connecter à Internet.
Après avoir fait cette prémisse nécessaire, la première étape que vous devez faire pour changer la langue de l'interface de Windows 10 est d'atteindre le panneau de réglages du système d'exploitation.
Démarrez ensuite ce panneau, en utilisant la combinaison de touches Gagner+[i] sur le clavier ou en cliquant sur leicône d'engrenage présent dans le menu Démarrer (auquel vous pouvez accéder en cliquant sur l'icône fanion).
Dans l'écran qui s'affiche à ce stade, sélectionnez l'élément Date/heure et langue, cliquez sur l'onglet langue présent dans la barre latérale et appuyez sur le bouton + présent à côté de l'article Ajouter une langue préférée.
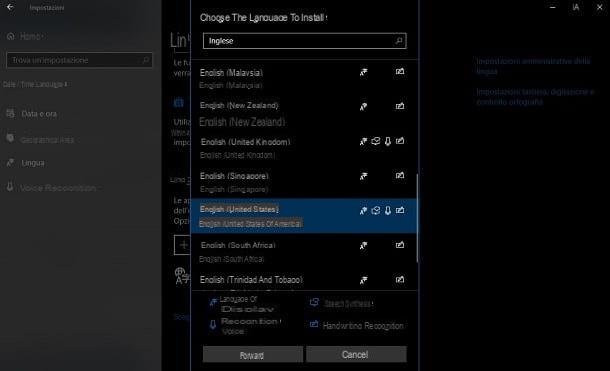
Ensuite, sélectionnez le langue vous avez l'intention d'utiliser sur votre PC. Veuillez noter que pour certaines langues, telles que l'anglais et le français, vous devrez spécifier la variante que vous comptez utiliser parmi celles disponibles.
Lorsque vous sélectionnez une langue, vous verrez les packages disponibles via les icônes à côté, tels que la disponibilité du langue d'affichagedu reconnaissance vocalele synthèse vocale ou de reconnaissance de l'écriture manuscrite.
À ce stade, appuyez sur le bouton Avanti et cochez (ou supprimez) le contenu que vous souhaitez inclure ou exclure pour cette langue spécifique. Si vous souhaitez uniquement changer la langue de l'interface Windows 10, assurez-vous que la voix est activée Pack de langue d'installation.
Si vous souhaitez que le changement de langue soit actif immédiatement, cochez également l'élément. Définir comme votre propre langue d'affichage. Terminez la procédure en appuyant sur le bouton Installer situé en bas.
A ce stade, vous serez invité à vous déconnecter de Windows 10, pour appliquer les modifications dans l'interface : appuyez sur la touche Oui, déconnectez-vous maintenant, continuer. En général, cependant, je vous recommande d'effectuer un redémarrage complet du PC, afin d'être sûr que chaque entrée Windows a défini la nouvelle langue d'affichage.
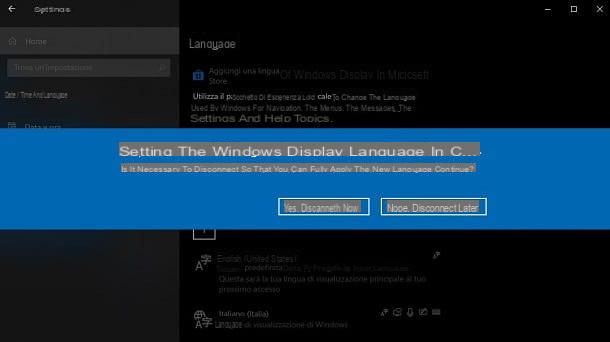
Si vous n'avez pas coché la case relative à l'application immédiate de la nouvelle langue pour l'interface lors de sa configuration, retournez à la rubrique langue du panneau réglages Windows 10 et sélectionnez le langue dans le menu déroulant que vous trouvez sous l'élément Langue d'affichage de Windows. Encore une fois, redémarrez votre PC pour appliquer les modifications à l'interface Windows.
Alternativement, vous pouvez changer la langue d'affichage de Windows 10 en téléchargeant son package à partir de Microsoft Store. Pour ce faire, vous devez accéder au réglages système d'exploitation et sélectionner des éléments Date/heure et Langue> Langue.
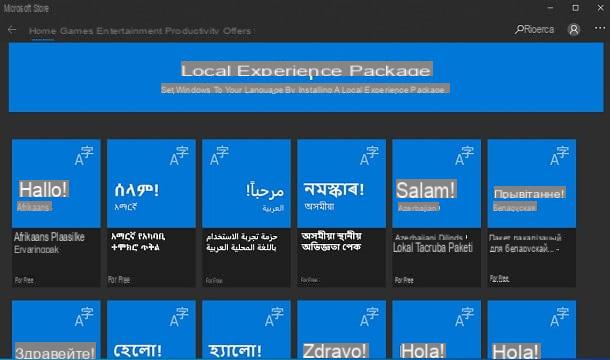
Une fois cela fait, cliquez sur l'élément Ajouter une langue d'affichage Windows dans le Microsoft Store et, dans l'écran qui s'affiche, cliquez sur langue vous voulez ajouter. Enfin, appuyez sur les touches Configurer e Oui, pour terminer la procédure, et redémarrez votre ordinateur, afin d'appliquer la nouvelle langue à tous les menus de Windows.
Vous pouvez être satisfait : vous avez enfin réussi à changer la langue de Windows 10 ! Pour vérifier instantanément que tout s'est bien passé, vous pouvez jeter un rapide coup d'œil au menu Démarrer ou au panel de réglages Windows 10, afin de s'assurer que tous les éléments attachés aux menus sont traduits dans la langue que vous avez préalablement choisie.
Sachez bien entendu qu'en cas de doute ou de tout autre besoin, vous pouvez annuler la procédure que vous avez précédemment effectuée. La procédure de changement de langue de l'interface du système d'exploitation est en effet réversible et peut être effectuée un nombre de fois illimité.
Si vous le jugez approprié, vous pouvez alors répéter les étapes que j'ai indiquées dans les lignes précédentes pour réinitialiser la langue par défaut de Windows 10 ou pour en sélectionner une autre que celle déjà choisie.
Comment changer la langue du clavier Windows 10
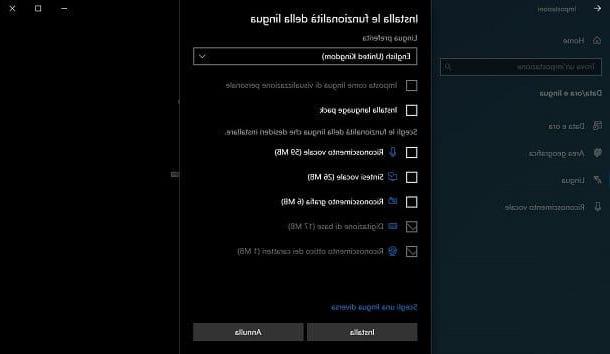
Dans certains cas, il peut être nécessaire de modifier la disposition du clavier pour pouvoir saisir des caractères spécifiques qui ne sont pas présents dans la configuration de base. Par exemple, une police qui n'est pas disponible dans la disposition du clavier est la tilde ~, qui est facile à saisir dans ceux avec une mise en page en anglais.
Cela dit, si vous aimez changer la langue du clavier dans Windows 10, tout ce que vous avez à faire est de suivre les mêmes procédures que j'ai indiquées dans le chapitre précédent en vous assurant que, lorsque vous sélectionnez la langue à définir dans le système d'exploitation, seule la voix est active Saisie de base.
Ce dernier est généralement déjà actif par défaut et inclus dans le pack de langue téléchargé, sans pouvoir le désactiver. Cela dit, appuyez sur le bouton Installer, pour terminer l'intégration de la nouvelle mise en page sur Windows 10.
Vous ne serez pas invité à redémarrer votre PC et vous pourrez utiliser la nouvelle langue du clavier immédiatement. Pour vérifier que la procédure d'installation du package a réussi, en identifiant le libellé ITA à côté de l'horloge Windows.
En cliquant sur ce dernier, vous verrez apparaître un panneau de sélection de disposition de clavier. Cliquez ensuite sur langue vous souhaitez utiliser, afin que le libellé correspondant à ce dernier apparaisse à côté de l'horloge système.
Le panneau ci-dessus peut également être ouvert à l'aide de la combinaison de touches Gagner + [Barre d'espace] et ne relâchant immédiatement que la touche [Barre d'espace]. Tout en maintenant enfoncée la touche Gagner sur le clavier, appuyez sur [Barre d'espace] pour faire défiler les langues depuis le panneau. En relâchant les touches, vous confirmerez la disposition de la langue sélectionnée. Pratique, vous ne trouvez pas ?
Comment changer de langue Windows 10

























