Winmerge
The first of the useful resources I intend to tell you about is Winmerge. It is a program at no cost, in cittàn and working with all versions of the Microsoft operating system thanks to which it is possible to compare files and folders on Windows in an incredibly simple way. It also allows you to eliminate any duplicates found and merge multiple folders into one. Use it and you will be free from doubts and duplications in a matter of minutes.
You ask me how to use it? I'll point it out to you right away. The first step you need to take to use it is to connect to its website and click on the green button Download Now! to download the program to your PC.
When the download is complete, double-click on it and open the .exe file you just obtained and click on Run and subsequently on Si. In the window that opens, click NEXT six consecutive times and then on Install, NEXT e end to finish the installation procedure and start WinMerge.
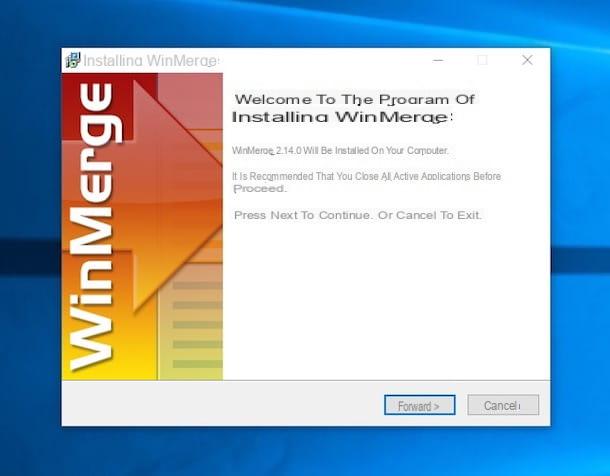
To compare two folders with WinMerge, click on the button apri present in the program toolbar (the icon in the shape of folder top left). In the window that opens, click on the buttons Sfoglia ... placed next to the items Left: e Right: to select the two folders to compare and click on OK to start the comparison. Put the check mark next to the item Include subfolders if in the comparison you want to include also the folders contained in those already selected.
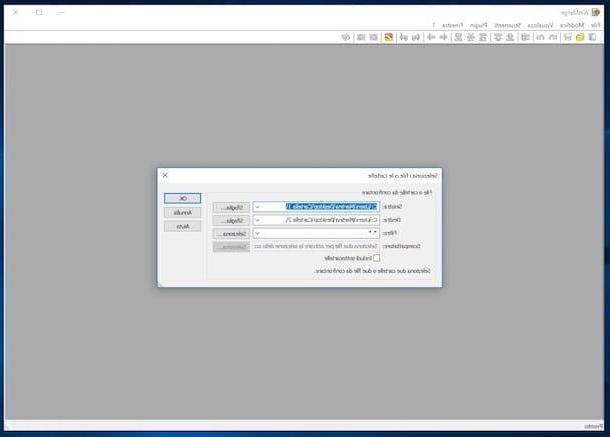
When the operation is complete, a summary window will be displayed with the result of the comparison. The status of all files in the folders selected for comparison is specified in the column Result of the comparison, thanks to which you can find out if there are duplicate files, items that appear only in one of the two directories and so on.
By right-clicking on the items relating to the analyzed files, you can also copy and move them from one folder to another and perform many other operations. Then select the item Copy from the menu that opens and specifies the destination folder to copy the selected files from one folder to another, the item Move to move files, Delete to delete them, Zippa to include them in a ZIP archive and so on.
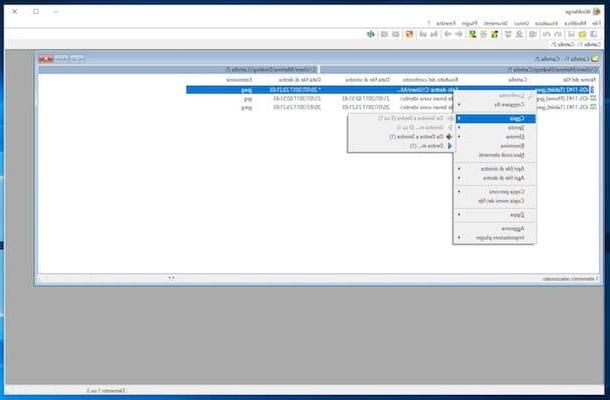
You can also save the result of the comparison of files and folders carried out with WinMerge in the form of a text file, by selecting the item Generate Report ... from the menu Instruments, and customize the items in the window with the result of the comparison (eg. File size, Date of creation, etc.), by selecting the item Customize columns ... always attached to the menu Instruments.
To apply filters (regular expressions) to the comparison results, all you have to do is select the item Filters ... from the menu Instruments and specify the filters to apply in the window that opens.
KDiff3
Did WinMerge not convince you in a particular way and are you looking for an alternative? Then I can't help but invite you to try KDiff3. This is a free and open source software that works quite similar to the aforementioned WinMerge and through which it is therefore possible to compare files and folders on Windows in a very simple way, going to highlight any discrepancies. In short, try it now and you will see that you will not regret it.
To use it, first connect to the software website, click on the link Download that you find on the left and then on the button Download Latest Version in the new page that opens. Then wait for the program download to start and complete.
Then start the .exe file obtained and click on Si in response to the warning that appears on the desktop. Then press on OK, its Accept to accept the conditions of use of the program and on NEXT three times in a row. Then press on Install and to complete the setup procedure presses on end.
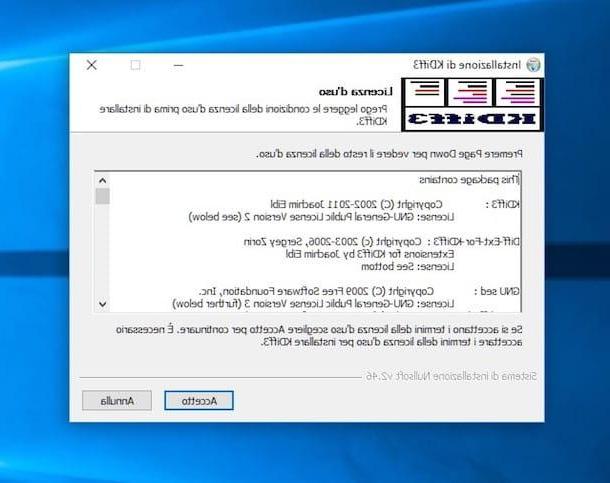
Then start the program by calling it from Start menu and once the relative window is displayed, presses the button To you… at the item A (Base): and select the first folder, then press the button To you… placed next to the item B: and select the second folder. At the field C (optional): you can also select an additional folder. By pressing the button instead File… you can select individual files.
Then choose the comparison method you prefer from the drop-down menu at the bottom, indicate whether or not to merge the contents of the two folders by ticking or leaving the box next to the wording empty Go and, if you had selected this option, also specify the output position by filling in the field add the item Output (optional): which is always at the bottom.
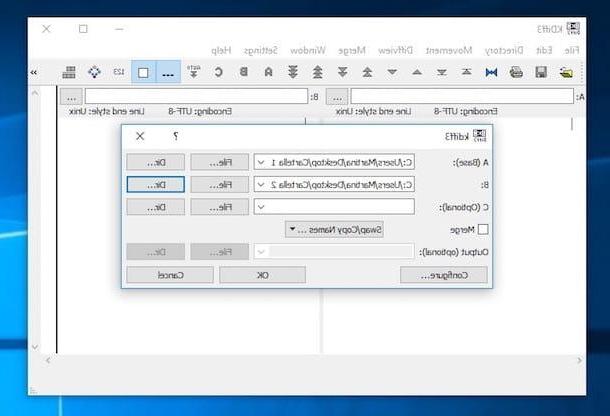
Then press on the button OK for two file times. Once the comparison procedure is finished, you will find yourself in front of the report of the analysis performed indicating which files are different from each other. By selecting each file in the section on the left you can also view more related details in the right column.
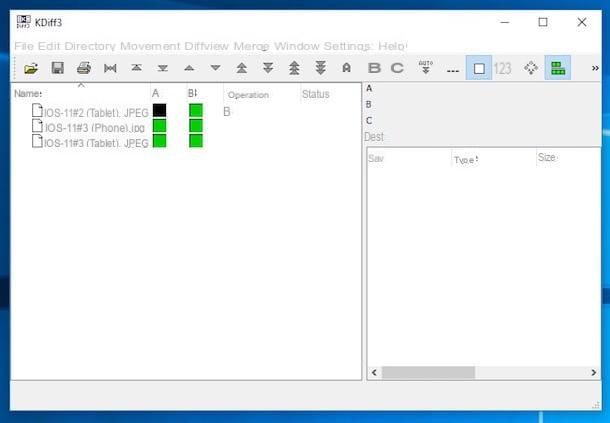
Instead, using the colored boxes next to the name of each file you can organize and move them as you see fit by recalling the commands affixed from the toolbar at the top: Movement, Diffview, Go etc.
MOBZync
If, besides comparing two folders with each other, you are looking for a system to keep the files in them perfectly synchronized, the dispassionate advice I can give you is to use MOBZync. It is free, also usable on all versions of Windows and also quite simple to use.
To use it, connected to the download page of the program, make a slight scroll down, locate the wording Download MBZync and click on the link below corresponding to the version of Windows you are using. When the download is complete, start the .exe file obtained, click on Run, then on the button Next three times in a row, come on Si and Close to finish the setup.
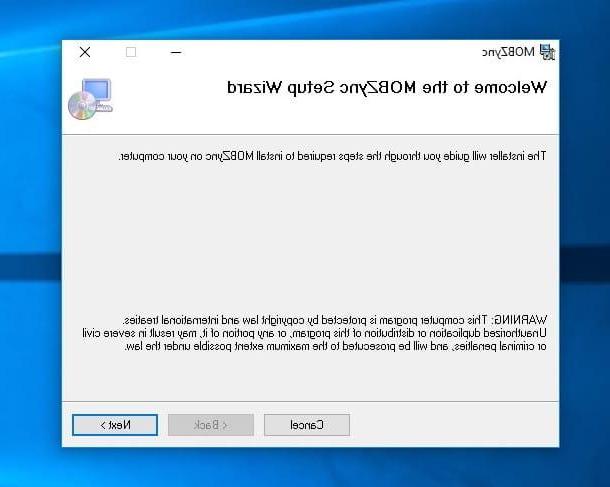
Then start the program by calling it from Start menu, premi sull'icona della gialla poster which is at the top left of the software toolbar and select the first folder you want to compare. Then press the button with the gialla poster which is at the top right and choose the other folder on your PC that you want to compare.
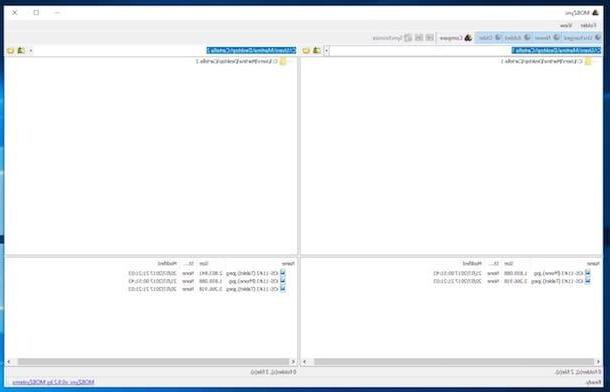
Now, press the button Compare placed at the top, wait for the analysis of the contained files to be started and completed and in the lower part of the window you will find the contents of both folders compared. If you want to filter the results, use the appropriate tabs that you find at the top of the MOBZync window (Unchanged, Latest, Added e Older). To move files from one place to another, just use the appropriate buttons with a instead freccia verse destra and with the left arrow that you always find in the MOBZync toolbar.
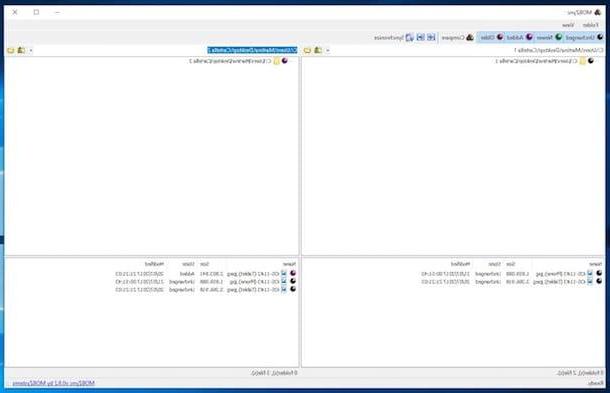
As for the synchronization procedure of the elements that differ from each other, click on the button Synchronize which is at the top right, adjust all the appropriate settings relating to copying, removing and deleting files and press the button OK per confermare l'esecuzione dell'operazione.
FreeFileSync
Similar to the software I told you about earlier, too FreeFileSync proves to be a very interesting resource for comparing files and folders on Windows. It is free, it works on all versions of the Microsoft operating system and allows you to compare multiple folders with each other in order to identify any differences between the files they contain and to synchronize them, even between different PCs belonging to the same network.
For serving, collegiate to the program download page and click on the collegiate Download FreeFileSync 9.9 Windows Setup that you find in the center, under the heading Download FreeFileSync. Then start the executable file obtained, click on Run, its Si and NEXT three times in a row. Then remove the check mark related to the installation of extra software on the computer and click again on NEXT. To conclude the setup, press on end.
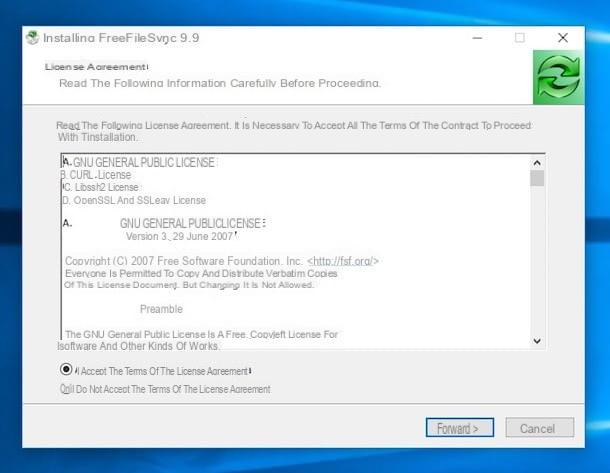
Now, start the program by calling it from Start menu, sui pulsnti award Shop by Department that are in the upper right part of the window and select the folders to compare. If the folders to be compared are on another PC connected to the same network, press buttons with the clouds and indicates the reference path from the further window you see appear.
Then press the button Compare which is at the top to start the comparison and you will see the result of the analysis appear at the bottom. If you want, you can filter the results by clicking on theblue gear and on that green that you find at the top and then defining the parameters of your interest.
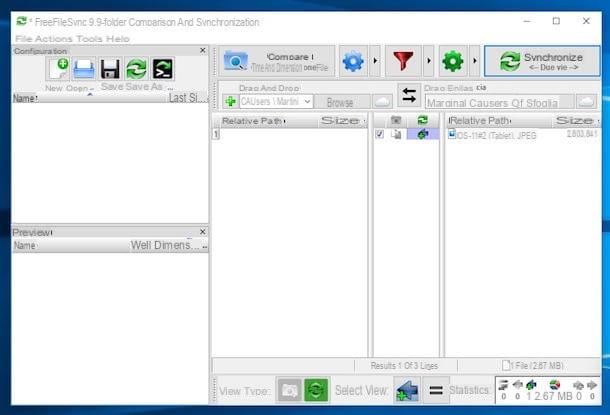
By right-clicking on the files that you find in the comparison list, you can change them by moving them from one folder to another, copying them, deleting them etc. To synchronize folders with each other, you have to press the button instead Synchronize which is up on the right.
Compare files and folders on Mac
To conclude, I want to tell you how to compare files and folders on Mac too, in case you have one. To do this, you can use Compare Folders. This is a no-cost application specific to macOS that works well or badly similar to the programs for Windows I mentioned in the previous lines.
To use it, first connect to the web page dedicated to the application on the Mac App Store Online e pulsing sul pulsating See in the Mac App Store. Once the Mac App Store on the desk, press the button Ottieni / Installa which is at the top left, if requested, also type the password for your Apple ID and wait a few moments for the download and installation procedure to start and complete.
Then open the application by clicking on its icon in the Lunch pad and press the button Select Left Folder… at the top left to select the first folder to compare. Then press on the button Select right Folder… below to indicate the second folder to be compared and press on Compare Again.
At the end of the comparison procedure, you will find highlighted the differences between the files contained in the selected folders in the lower part of the application window. By clicking on the individual files you can view all the details (creation date, modification date, size, etc.).
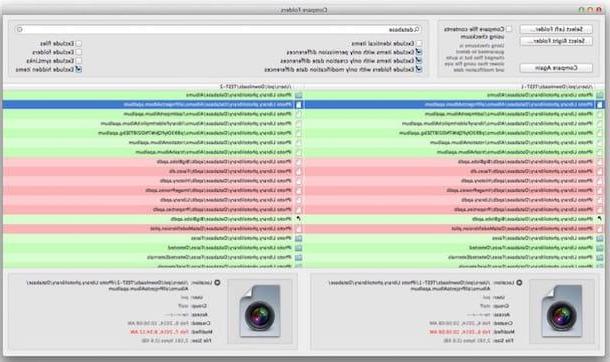
And if you need to search and filter the contents excluding certain categories of files, you can use the appropriate field in the upper right part of the application and the filters below.
How to compare files and folders on Windows

























